Sumérgete en el fascinante mundo de Como Poner Texto Delante De Una Imagen En Word, donde el texto y las imágenes se fusionan para crear un impacto visual extraordinario. Aprende las técnicas para superponer texto sobre imágenes en Word y lleva tus documentos al siguiente nivel.
Prepárate para explorar un mundo de posibilidades, desde agregar títulos cautivadores a tus fotos hasta crear diseños de folletos llamativos. ¡Comienza tu viaje hacia la maestría en superposición de texto e imágenes hoy!
Agregar Texto a una Imagen en Word: Como Poner Texto Delante De Una Imagen En Word
Agrega fácilmente texto delante de cualquier imagen en Word para mejorar la claridad y el impacto visual de tus documentos. Descubre los pasos sencillos para diferentes versiones de Word y personaliza tus imágenes con textos cautivadores.
Instrucciones para Word 2013 y Versiones Posteriores
1. Inserta la imagen en tu documento de Word.
2. Haz clic derecho en la imagen y selecciona “Ajustar texto”.
3. Elige “Delante del texto” en el menú desplegable.
Instrucciones para Word 2010 y Versiones Anteriores
1. Inserta la imagen en tu documento de Word.
2. Haz clic en la imagen para seleccionarla.
3. Ve a la pestaña “Formato” y haz clic en “Ajustar texto”.
4. Elige “Delante del texto” en el menú desplegable.
Tabla de Ejemplos de Resultados
| Versión de Word | Resultado |
|---|---|
| 2013 y posteriores | El texto aparece delante de la imagen, separado por un pequeño espacio. |
| 2010 y anteriores | El texto aparece directamente delante de la imagen, sin espacio. |
Formatear Texto Frente a una Imagen

¡Dale un toque de estilo a tus imágenes añadiendo texto! Word te ofrece un sinfín de opciones para personalizar el texto frente a tus imágenes, creando diseños visuales impactantes.
Opciones de Formato
Ajusta la apariencia de tu texto jugando con la fuente, el tamaño y el color. Utiliza fuentes llamativas para destacar el texto, aumenta el tamaño para hacerlo más legible y elige colores que complementen la imagen.
Alineación del Texto
Alinea el texto con la imagen para crear un equilibrio visual. Puedes alinearlo a la izquierda, al centro o a la derecha, según el efecto deseado. La alineación centrada aporta simetría, mientras que la alineación a la izquierda o a la derecha crea un contraste dinámico.
Diseño Atractivo, Como Poner Texto Delante De Una Imagen En Word
Experimenta con diferentes diseños para encontrar el que mejor se adapte a tu imagen. Crea un marco de texto alrededor de la imagen, añade sombras o bordes para darle profundidad o superpón el texto sobre la imagen para un efecto llamativo.
Ajustar la Posición del Texto
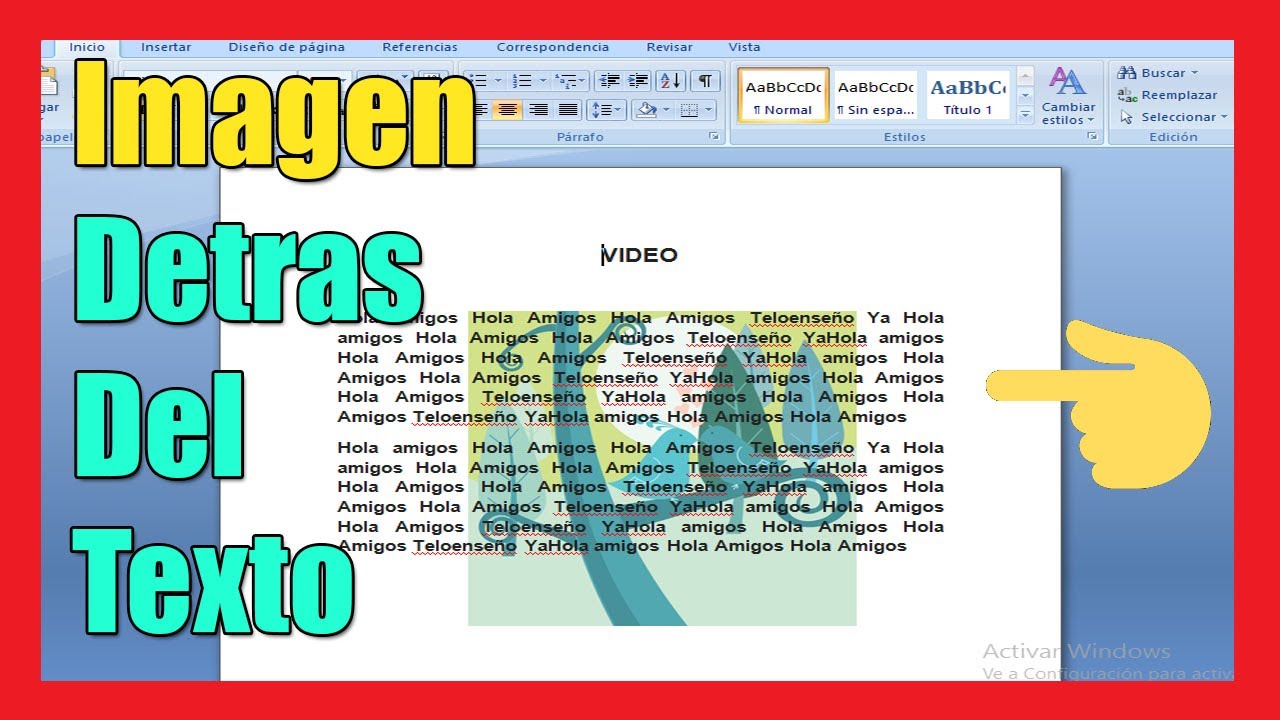
Mover y ajustar la posición del texto con respecto a la imagen es crucial para lograr un diseño equilibrado y atractivo.
Anclas de Texto y Ajuste de Línea
Las anclas de texto te permiten fijar el texto en una ubicación específica en relación con la imagen. Puedes elegir entre las opciones de alineación izquierda, derecha, centro y justificada. El ajuste de línea te permite controlar el espaciado entre líneas de texto, lo que puede afectar su legibilidad y estética general.
Métodos de Posicionamiento
*
-*Ancla de Texto Izquierda
Alinea el texto al borde izquierdo de la imagen, creando un efecto limpio y ordenado.
-
-*Ancla de Texto Derecha
Alinea el texto al borde derecho de la imagen, dando un toque de asimetría y dinamismo.
-*Ancla de Texto Centrada
Centra el texto horizontalmente con respecto a la imagen, logrando un equilibrio visual.
-*Ancla de Texto Justificada
Alinea el texto tanto al borde izquierdo como al derecho de la imagen, creando un bloque de texto uniforme.
-*Ajuste de Línea Ajustado
Reduce el espacio entre líneas de texto, lo que da como resultado un texto más compacto.
-*Ajuste de Línea Simple
Mantiene un espaciado de línea estándar, proporcionando una legibilidad óptima.
-*Ajuste de Línea Doble
Duplica el espacio entre líneas de texto, creando un efecto más aireado y elegante.
Experimentar con estos métodos te permitirá encontrar la posición de texto perfecta que complemente tu imagen y mejore la estética general de tu documento.
Insertar Imágenes desde Archivos Externos
Incorporar imágenes externas en un documento de Word amplía tus opciones de diseño y enriquece tu contenido. Aprende a importar imágenes desde fuentes externas, optimizarlas para Word y resolver problemas comunes relacionados con la resolución y los formatos.
Importar Imágenes desde Archivos Locales
Para insertar una imagen desde tu ordenador, ve a la pestaña “Insertar” > “Imágenes” y selecciona el archivo de imagen deseado. También puedes arrastrar y soltar la imagen en el documento.
Importar Imágenes desde URL
Para insertar una imagen desde una URL, ve a la pestaña “Insertar” > “Imágenes en línea” y pega la dirección de la imagen en el campo proporcionado. Asegúrate de que la imagen esté alojada en un servidor web accesible.
Optimizar Imágenes para Word
Para garantizar una visualización óptima en Word, optimiza tus imágenes ajustando su tamaño y resolución. Haz clic derecho en la imagen y selecciona “Formato de imagen”. En la pestaña “Tamaño”, ajusta el ancho y el alto según sea necesario.
Preguntas Frecuentes sobre Resolución y Formatos de Imagen
¿Cuál es la resolución óptima para las imágenes en Word?La resolución recomendada es de 96 ppp (píxeles por pulgada) para imágenes mostradas en pantalla y de 300 ppp para imágenes impresas. ¿Qué formatos de imagen son compatibles con Word?Word admite una amplia gama de formatos de imagen, incluidos JPEG, PNG, GIF, BMP y TIFF. ¿Cómo puedo solucionar los problemas de imágenes borrosas o pixeladas?Asegúrate de que la resolución de la imagen sea lo suficientemente alta para el tamaño en el que se muestra.
Si la imagen sigue apareciendo borrosa, intenta convertirla a un formato sin pérdidas como PNG o TIFF.
Aplicaciones Prácticas del Texto Delante de Imágenes

El texto delante de las imágenes en los documentos de Word ofrece diversas aplicaciones prácticas, mejorando la comunicación visual y el impacto de la información.
Un uso común es en las presentaciones, donde las imágenes se utilizan como ayudas visuales para transmitir ideas complejas. Agregar texto delante de las imágenes proporciona contexto adicional, explicando los puntos clave y guiando al público a través de la presentación.
Ejemplos de Casos de Uso
- Informes:En informes técnicos o de investigación, las imágenes se pueden utilizar para ilustrar datos o conceptos. El texto delante de las imágenes proporciona etiquetas o descripciones, mejorando la comprensión y la referencia.
- Folletos:Los folletos a menudo dependen en gran medida de las imágenes para atraer la atención y transmitir información. El texto delante de las imágenes proporciona titulares o resúmenes, captando el interés y proporcionando información esencial.
Ventajas y Desventajas
Utilizar texto delante de imágenes ofrece varias ventajas:
- Mejora la comprensión:El texto proporciona contexto y explica las imágenes, lo que facilita la comprensión de la información.
- Aumenta el impacto visual:Las imágenes con texto son más atractivas y atraen la atención del lector.
- Facilita la referencia:El texto proporciona etiquetas o descripciones, lo que facilita la referencia a información específica en las imágenes.
Sin embargo, también hay algunas desventajas:
- Puede sobrecargar la página:Demasiado texto delante de las imágenes puede resultar abrumador y distraer.
- Puede ocultar la imagen:El texto puede oscurecer partes de la imagen, reduciendo su visibilidad.
- Puede afectar la composición:El texto puede interrumpir la composición visual de la página, lo que dificulta la lectura y la comprensión.
En conclusión, utilizar texto delante de imágenes en los documentos de Word puede mejorar la comunicación visual y el impacto de la información, pero es esencial sopesar las ventajas y desventajas para garantizar un uso efectivo y equilibrado.
¡Has dominado el arte de superponer texto sobre imágenes en Word! Ahora, estás equipado con las habilidades para crear documentos visuales que dejarán una impresión duradera. Recuerda, la práctica hace al maestro, así que sigue experimentando y perfeccionando tus técnicas para convertirte en un verdadero maestro de la superposición.
¡Desata tu creatividad y deja que tus palabras brillen sobre tus imágenes en Word!





