Como Poner Texto Debajo De Una Tabla En Word – Descubre cómo colocar texto debajo de una tabla en Word con nuestra guía integral. Desde insertar texto hasta personalizar estilos, te guiaremos a través de cada paso para lograr resultados profesionales.
Inserción de Texto Debajo de una Tabla
Insertar texto debajo de una tabla en Word es una tarea sencilla que puede mejorar la claridad y la organización de tus documentos. Sigue estos pasos para hacerlo:
Pasos para Insertar Texto Debajo de una Tabla
- Coloca el cursor al final de la última fila de la tabla.
- Presiona la tecla “Tab” para mover el cursor a la celda debajo de la tabla.
- Comienza a escribir tu texto.
También puedes utilizar el comando “Insertar texto” para insertar texto debajo de una tabla. Para ello:
- Selecciona la tabla.
- Ve a la pestaña “Insertar” en la cinta de opciones.
- Haz clic en “Cuadro de texto” y selecciona “Dibujar cuadro de texto”.
- Dibuja un cuadro de texto debajo de la tabla.
- Comienza a escribir tu texto en el cuadro de texto.
Utilizar cualquiera de estos métodos te permitirá insertar texto debajo de una tabla en Word, lo que te permitirá organizar y presentar tu información de manera efectiva.
Creación de Tablas Responsivas
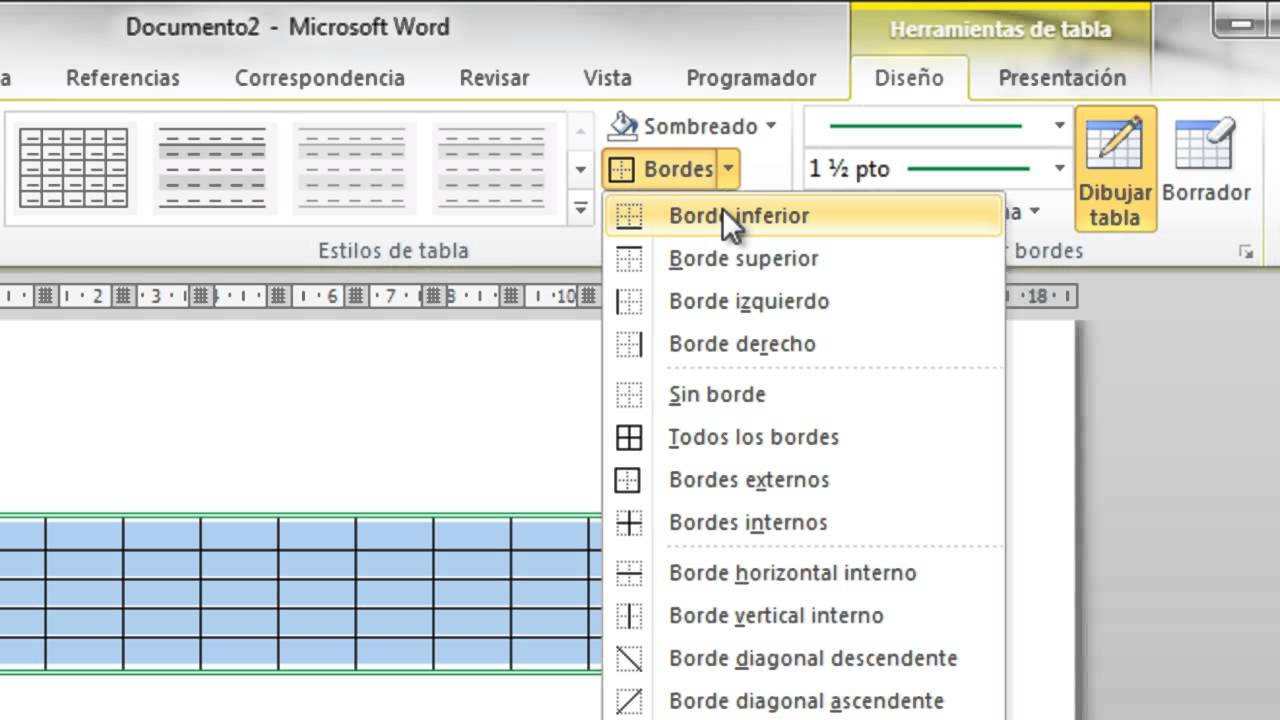
Las tablas responsivas son esenciales para garantizar que el contenido de tu sitio web se vea y funcione bien en todos los dispositivos, desde computadoras de escritorio hasta teléfonos inteligentes. Mediante el uso de etiquetas HTML, puedes crear tablas que se ajusten automáticamente al ancho de la pantalla, lo que garantiza una experiencia de usuario óptima.
Creación de Tablas Responsivas
Para crear una tabla responsiva, utiliza la etiqueta
| Nombre | Edad |
|---|---|
| Juan | 25 |
| María | 30 |
“`
Ejemplo de una tabla de 3 columnas:
“`html
| Nombre | Edad | Ciudad |
|---|---|---|
| Juan | 25 | Madrid |
| María | 30 | Barcelona |
“`
Ejemplo de una tabla de 4 columnas:
“`html
| Nombre | Edad | Ciudad | País |
|---|---|---|---|
| Juan | 25 | Madrid | España |
| María | 30 | Barcelona | España |
“`
Personalización del Estilo del Texto: Como Poner Texto Debajo De Una Tabla En Word

Para darle un toque personal a tu tabla, puedes modificar el estilo del texto que aparece debajo de ella. Elige entre una amplia gama de fuentes, tamaños y colores para que se adapte perfectamente a tu diseño.
Estilos Integrados
Microsoft Word ofrece una variedad de estilos integrados que puedes aplicar con un solo clic. Estos estilos predefinidos incluyen combinaciones de fuentes, tamaños y colores que complementan diferentes tipos de documentos.
Estilos Personalizados
Si los estilos integrados no satisfacen tus necesidades, puedes crear fácilmente tus propios estilos personalizados. Así tendrás el control total sobre el aspecto del texto debajo de la tabla, lo que te permitirá crear un estilo único y coherente en todo tu documento.
Alineación y Margen

La alineación y el margen son cruciales para garantizar la legibilidad y la estética del texto debajo de una tabla. Word ofrece varias opciones para personalizar estas configuraciones, lo que permite adaptar el texto a las necesidades específicas del documento.
Opciones de Alineación
- Izquierda:Alinea el texto al margen izquierdo de la celda.
- Centro:Centra el texto horizontalmente dentro de la celda.
- Derecha:Alinea el texto al margen derecho de la celda.
- Justificado:Ajusta el texto para que los márgenes izquierdo y derecho estén alineados, creando un aspecto uniforme.
Opciones de Margen, Como Poner Texto Debajo De Una Tabla En Word
- Margen superior:El espacio entre el borde superior de la celda y el texto.
- Margen inferior:El espacio entre el borde inferior de la celda y el texto.
- Margen izquierdo:El espacio entre el borde izquierdo de la celda y el texto.
- Margen derecho:El espacio entre el borde derecho de la celda y el texto.
Estas opciones permiten ajustar el texto debajo de la tabla para mejorar su legibilidad y garantizar que se ajuste perfectamente al diseño del documento.
Uso de Listas con Viñetas o Números
Para añadir listas con viñetas o números debajo de una tabla en Word, puedes utilizar etiquetas HTML o funciones integradas de Word.
Etiquetas HTML
Utiliza las etiquetas HTML
- para listas con viñetas y
- Elemento 1
- Elemento 2
- Elemento 1
- Elemento 2
- para listas numeradas.
Funciones de Word
Selecciona la tabla y haz clic en la pestaña “Inicio”. En el grupo “Párrafo”, haz clic en “Viñetas” o “Numeración” para crear una lista.
Dominar la colocación de texto debajo de las tablas en Word amplía tus opciones de diseño y mejora la legibilidad de tus documentos. Sigue nuestros consejos y transforma tus tablas en elementos visuales impactantes que comunican información de manera efectiva.





