Como Poner Texto Debajo De Una Imagen En Google Docs – ¡Hola! ¿Quieres que tus documentos de Google Docs sean más visuales y atractivos? ¡Descubre cómo colocar texto debajo de tus imágenes fácilmente! En este artículo, te guiaremos paso a paso y te mostraremos todas las opciones de alineación, formateo y técnicas avanzadas que necesitas saber.
Desde la barra de herramientas hasta las tablas HTML y los estilos de párrafo, cubriremos todo lo que necesitas para crear documentos impresionantes que destaquen.
Cómo insertar texto debajo de una imagen

Insertar texto debajo de una imagen en Google Docs es fácil. Puedes hacerlo usando la barra de herramientas o el menú Insertar. Aquí tienes los pasos:
-*Usando la barra de herramientas
- Haz clic en la imagen para seleccionarla.
- Haz clic en el ícono “Texto” en la barra de herramientas (parece una “T”).
- Escribe tu texto en el cuadro de texto que aparece.
Usando el menú Insertar:
- Haz clic en el menú “Insertar”.
- Selecciona “Cuadro de texto”.
- Dibuja un cuadro de texto debajo de la imagen.
- Escribe tu texto en el cuadro de texto.
-*Ajustar el tamaño, la fuente y el color del texto
- Selecciona el cuadro de texto.
- Usa las opciones de formato en la barra de herramientas para cambiar el tamaño, la fuente y el color del texto.
Opciones de alineación de texto

La alineación del texto determina la posición horizontal del texto debajo de la imagen. Google Docs ofrece cuatro opciones de alineación: izquierda, derecha, centrada y justificada.Cada opción de alineación crea un efecto visual diferente:
Alineación izquierda
El texto se alinea a la izquierda, creando un borde recto en el lado izquierdo de la imagen.
Alineación derecha, Como Poner Texto Debajo De Una Imagen En Google Docs
El texto se alinea a la derecha, creando un borde recto en el lado derecho de la imagen.
Alineación centrada
El texto se centra debajo de la imagen, creando un espacio uniforme a ambos lados.
Alineación justificada
El texto se alinea tanto a la izquierda como a la derecha, creando un bloque de texto con bordes rectos en ambos lados. Sin embargo, esta opción puede introducir espacios desiguales entre palabras, por lo que no siempre es la mejor opción para textos largos.
Creación de tablas HTML para texto debajo de imágenes: Como Poner Texto Debajo De Una Imagen En Google Docs
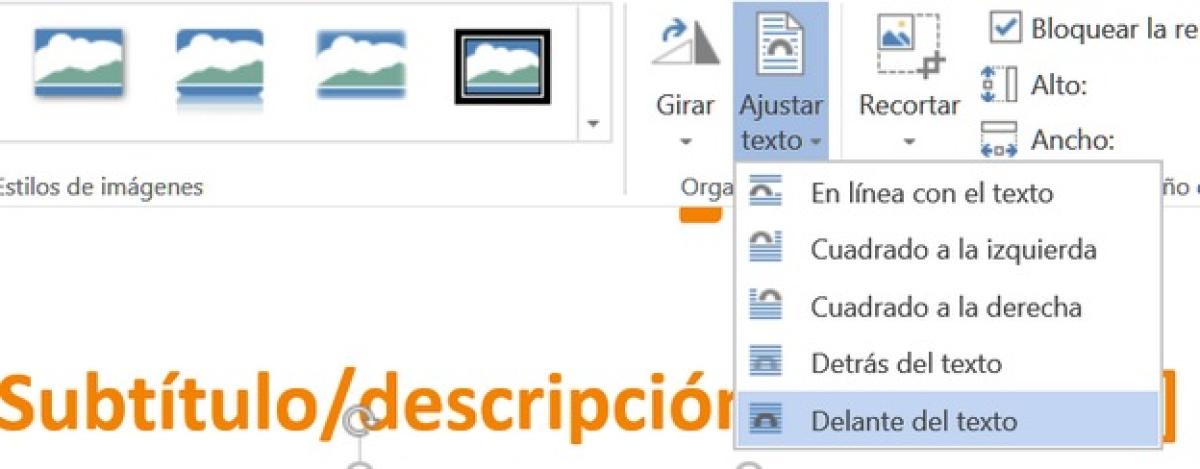
Para colocar texto debajo de una imagen utilizando una tabla HTML, sigue estos pasos:
Crea una tabla HTML con dos columnas: una para la imagen y otra para el texto.
Código HTML
El código HTML para una tabla de 2 columnas es el siguiente:
Imagen Texto
Inserción en Google Docs
Para insertar la tabla en Google Docs, sigue estos pasos:
- Selecciona la imagen en tu documento.
- Haz clic en “Insertar” > “Tabla”.
- En el cuadro de diálogo “Insertar tabla”, selecciona “2” columnas y “1” fila.
- Haz clic en “Insertar”.
- Selecciona la celda de la derecha y escribe tu texto.
Uso de estilos de párrafo para formatear texto
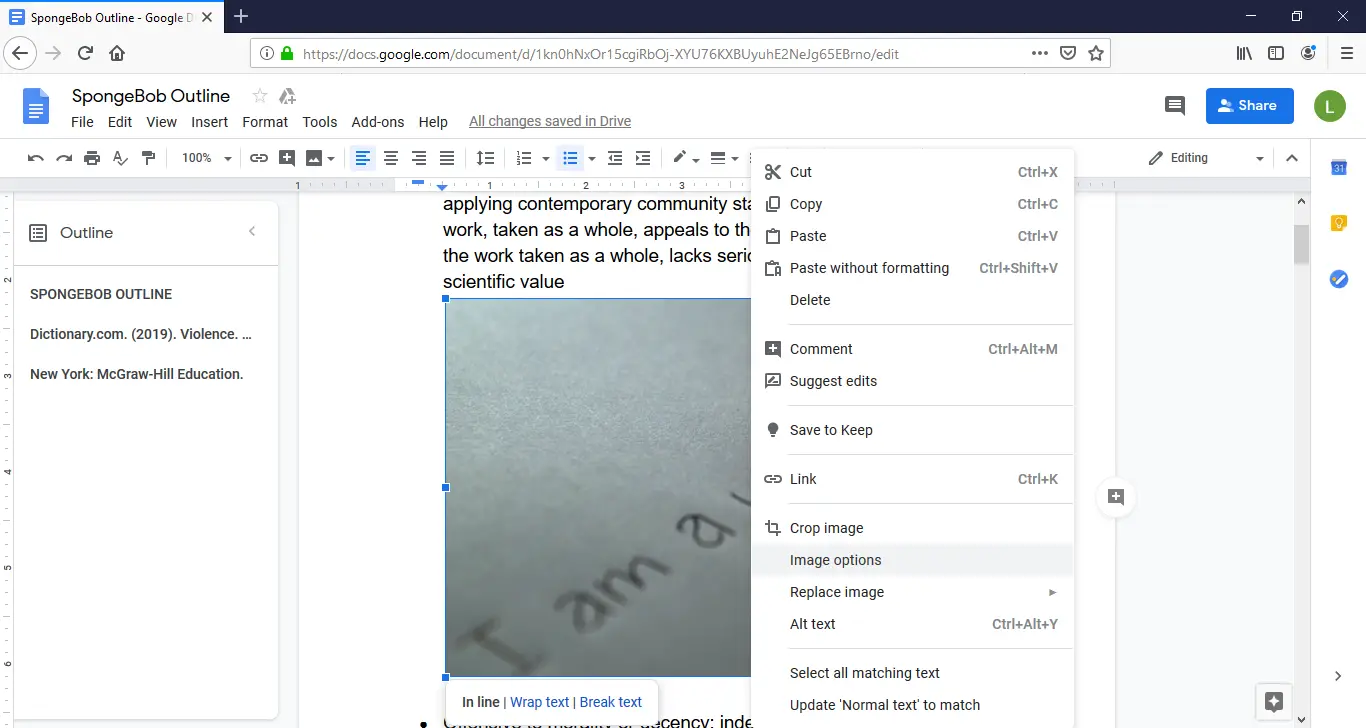
Los estilos de párrafo te permiten aplicar formato predefinido a bloques de texto, incluidos los que se encuentran debajo de las imágenes. Al utilizar estilos de párrafo, puedes garantizar la consistencia y ahorrar tiempo al formatear varios párrafos a la vez.
Crear y personalizar estilos de párrafo
Para crear un estilo de párrafo personalizado:
- Selecciona el texto al que deseas aplicar el estilo.
- Ve a la barra de herramientas y haz clic en el botón “Estilos”.
- Selecciona “Opciones” y luego “Crear estilo”.
- Nombra el estilo y establece las opciones de formato deseadas, como fuente, tamaño, color y alineación.
- Haz clic en “Aplicar” para crear el estilo.
Una vez que hayas creado un estilo de párrafo, puedes aplicarlo a otros bloques de texto seleccionándolos y eligiendo el estilo deseado en el menú “Estilos”.
Técnicas avanzadas para colocar texto debajo de imágenes

Además de los métodos básicos, existen técnicas avanzadas que brindan un mayor control sobre la colocación del texto debajo de las imágenes.
Estas técnicas incluyen el uso de márgenes personalizados y posicionamiento absoluto, que permiten ajustar con precisión la posición y el espaciado del texto en relación con la imagen.
Márgenes personalizados
Los márgenes personalizados permiten establecer el espacio alrededor de la imagen, lo que incluye el área debajo de ella donde se colocará el texto.
Para aplicar márgenes personalizados, selecciona la imagen y haz clic en el ícono “Opciones de imagen” en la barra de herramientas. En la pestaña “Posición”, ajusta los valores de los márgenes superior, inferior, izquierdo y derecho.
Posicionamiento absoluto
El posicionamiento absoluto permite colocar el texto en una posición específica en relación con la imagen, independientemente del flujo del texto circundante.
Para utilizar el posicionamiento absoluto, selecciona el texto y haz clic en el ícono “Opciones de texto” en la barra de herramientas. En la pestaña “Avanzado”, activa la opción “Posición absoluta” y especifica los valores de desplazamiento para las posiciones horizontal y vertical.
Estas técnicas avanzadas brindan una mayor flexibilidad para personalizar la apariencia y la legibilidad del texto debajo de las imágenes, lo que permite crear diseños más sofisticados y efectivos.
¡Y ahí lo tienes! Ahora ya sabes cómo colocar texto debajo de las imágenes en Google Docs. Con estas técnicas, puedes mejorar la legibilidad, el atractivo visual y la organización de tus documentos. ¡Así que ponte manos a la obra y haz que tus imágenes cobren vida con texto informativo o cautivador!





