Sumérgete en el fascinante mundo del diseño gráfico con Como Poner Texto Alrededor De Un Circulo En Illustrator. Este tutorial integral te guiará a través de las técnicas esenciales para transformar tus ideas en impresionantes obras de arte circulares. Prepárate para cautivar a tu audiencia con diseños de texto únicos y llamativos.
Desde la selección precisa de círculos hasta la alineación perfecta del texto, este tutorial te proporcionará las herramientas y los conocimientos necesarios para dominar esta técnica. Sumérgete en el mundo del diseño y lleva tus proyectos al siguiente nivel.
Herramientas de Selección: Como Poner Texto Alrededor De Un Circulo En Illustrator
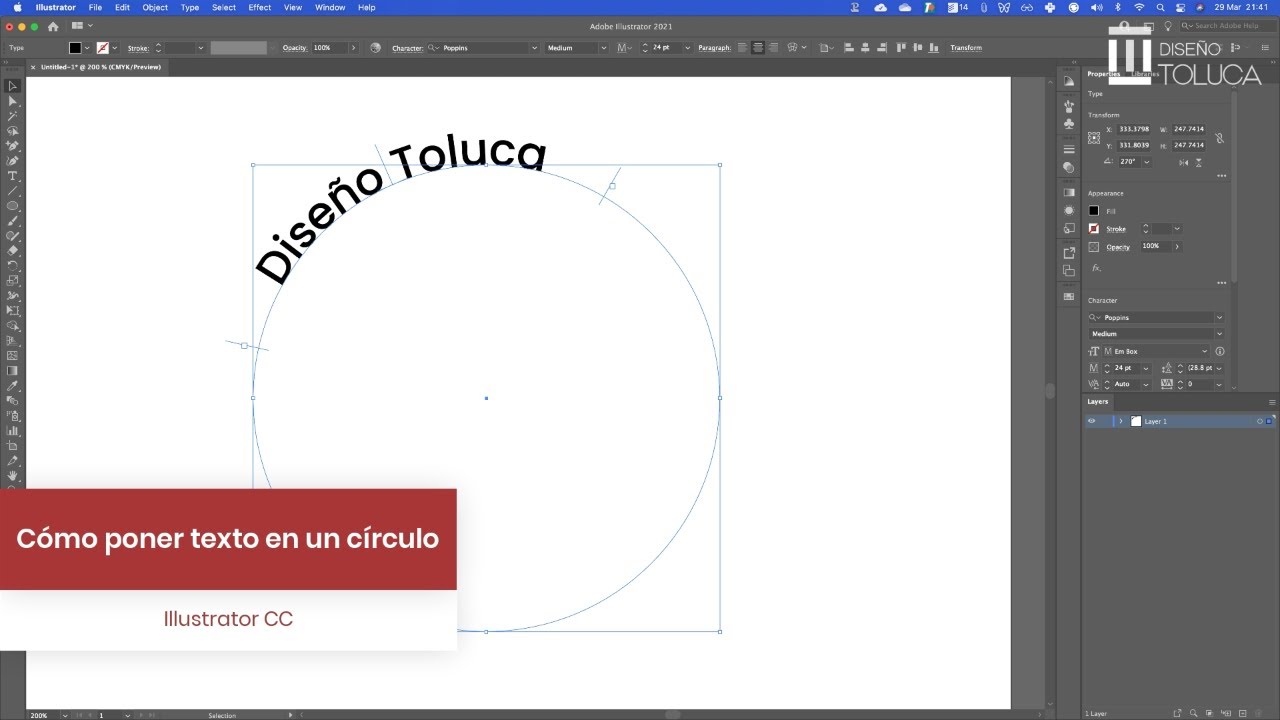
En Illustrator, tienes a tu disposición un conjunto de herramientas de selección que te permiten seleccionar un círculo con precisión y facilidad. Estas herramientas te brindan flexibilidad y control sobre tu proceso de selección, permitiéndote trabajar de manera eficiente.
Herramienta de Selección Directa, Como Poner Texto Alrededor De Un Circulo En Illustrator
La Herramienta de Selección Directa te permite seleccionar puntos de anclaje individuales en un círculo. Para usarla, simplemente haz clic en un punto de anclaje para seleccionarlo. También puedes seleccionar varios puntos de anclaje manteniendo presionada la tecla Mayús mientras haces clic.
Herramienta de Selección de Grupo
La Herramienta de Selección de Grupo te permite seleccionar un grupo de objetos, incluido un círculo. Para usarla, haz clic y arrastra un cuadro alrededor de los objetos que deseas seleccionar. También puedes seleccionar objetos individuales manteniendo presionada la tecla Mayús mientras haces clic en ellos.
Herramienta de Lazo
La Herramienta de Lazo te permite seleccionar un área irregular, como un círculo. Para usarla, haz clic y arrastra alrededor del área que deseas seleccionar. El área seleccionada se rellenará con un color azul claro.
Herramienta Varita Mágica
La Herramienta Varita Mágica te permite seleccionar objetos que comparten atributos similares, como color o forma. Para usarla, haz clic en un círculo para seleccionar todos los objetos con el mismo color o forma. También puedes ajustar la tolerancia de la herramienta para seleccionar objetos con atributos ligeramente diferentes.
Creación de Texto

Crear un cuadro de texto en Illustrator es sencillo. En primer lugar, selecciona la herramienta “Texto” de la barra de herramientas.
Una vez seleccionada la herramienta, haz clic y arrastra en el área de trabajo para crear un cuadro de texto. Puedes escribir directamente en el cuadro o utilizar el panel “Carácter” para cambiar la fuente, el tamaño y el color del texto.
Alineación del Texto
Para alinear el texto dentro del círculo, selecciona el cuadro de texto y utiliza las opciones de alineación del panel “Párrafo”. Puedes alinear el texto a la izquierda, derecha, centro o justificado.
Posicionamiento del Texto

Una vez que el texto esté en su lugar, podemos ajustarlo para que se adapte mejor al círculo. Hay varias opciones para posicionar el texto:
- Posición horizontal:Podemos mover el texto horizontalmente alrededor del círculo utilizando la herramienta “Alinear horizontalmente”.
- Posición vertical:La herramienta “Alinear verticalmente” nos permite mover el texto verticalmente dentro del círculo.
- Distancia al círculo:Podemos ajustar la distancia entre el texto y el círculo utilizando la herramienta “Desplazamiento”.
- Rotación del texto:La herramienta “Rotar” nos permite rotar el texto alrededor del círculo, creando un efecto curvo.
Ajuste del Texto
Una vez que hayas creado tu texto circular, es esencial ajustarlo para que se adapte perfectamente al círculo y mejore su legibilidad. Illustrator ofrece funciones de ajuste automático y manual para ayudarte en este proceso.
Ajuste Automático
La función de ajuste automático distribuye el texto uniformemente alrededor del círculo, ajustando su tamaño y posición para optimizar el espacio disponible. Para usarla, selecciona el texto y ve a “Texto” > “Ajustar” > “Ajustar al trazado”.
Ajuste Manual
El ajuste manual te brinda más control sobre la posición y el tamaño del texto. Para ajustarlo manualmente, utiliza la herramienta “Selección directa” (A) para seleccionar puntos de anclaje individuales en el texto. Luego, puedes arrastrarlos para cambiar la forma y la posición del texto hasta que se ajuste a tu gusto.
Consejos para Optimizar la Legibilidad
- Usa un tamaño de fuente legible, evitando fuentes demasiado pequeñas o demasiado grandes.
- Selecciona una fuente con una buena legibilidad, como Helvetica o Arial.
- Ajusta el espaciado entre caracteres y palabras para mejorar la claridad.
- Considera el contraste entre el color del texto y el fondo para garantizar una fácil lectura.
- Evita usar demasiadas fuentes o estilos diferentes, ya que pueden dificultar la lectura.
Personalización del Texto
Dale vida a tu texto con opciones de personalización que te permiten controlar su apariencia. Experimenta con diferentes estilos para crear efectos visuales llamativos que destaquen en tu diseño.
Aplica efectos de texto, como trazos y rellenos, para añadir profundidad y dimensión. Juega con la transparencia, el color y la anchura para crear efectos sutiles o llamativos que atraigan la atención hacia tu mensaje.
Efectos de Texto
Los efectos de texto te permiten transformar tu texto en obras maestras visuales. Explora las siguientes opciones para crear efectos impresionantes:
- Trazo:Añade un contorno alrededor de tu texto para hacerlo destacar sobre el fondo.
- Relleno:Rellena tu texto con un color, degradado o patrón para darle un toque de color.
- Sombra:Crea una sombra detrás de tu texto para darle profundidad y dimensión.
- Resplandor:Añade un resplandor alrededor de tu texto para hacerlo brillar.
- Bisel:Crea un efecto de bisel para darle a tu texto una apariencia tridimensional.
Combina y experimenta con estos efectos para crear diseños de texto únicos que impresionen a tu audiencia.
Con Como Poner Texto Alrededor De Un Circulo En Illustrator, has desbloqueado un mundo de posibilidades creativas. Ahora puedes diseñar logotipos memorables, infografías atractivas y obras de arte impresionantes con facilidad. Experimenta con diferentes fuentes, colores y efectos para crear diseños que cautiven y comuniquen tu mensaje de manera efectiva.
¡Eleva tus habilidades de diseño y lleva tus proyectos a nuevas cotas!





