Como Poner Sombra A Un Cuadro De Texto En Word – Descubre el arte de añadir sombras a tus cuadros de texto en Word. Aprende técnicas básicas y avanzadas para mejorar la legibilidad, el impacto visual y la personalización de tus documentos.
Transforma tus textos en elementos llamativos y profesionales con sombras que resaltan su importancia y guían la mirada del lector.
Sombra Básica: Como Poner Sombra A Un Cuadro De Texto En Word
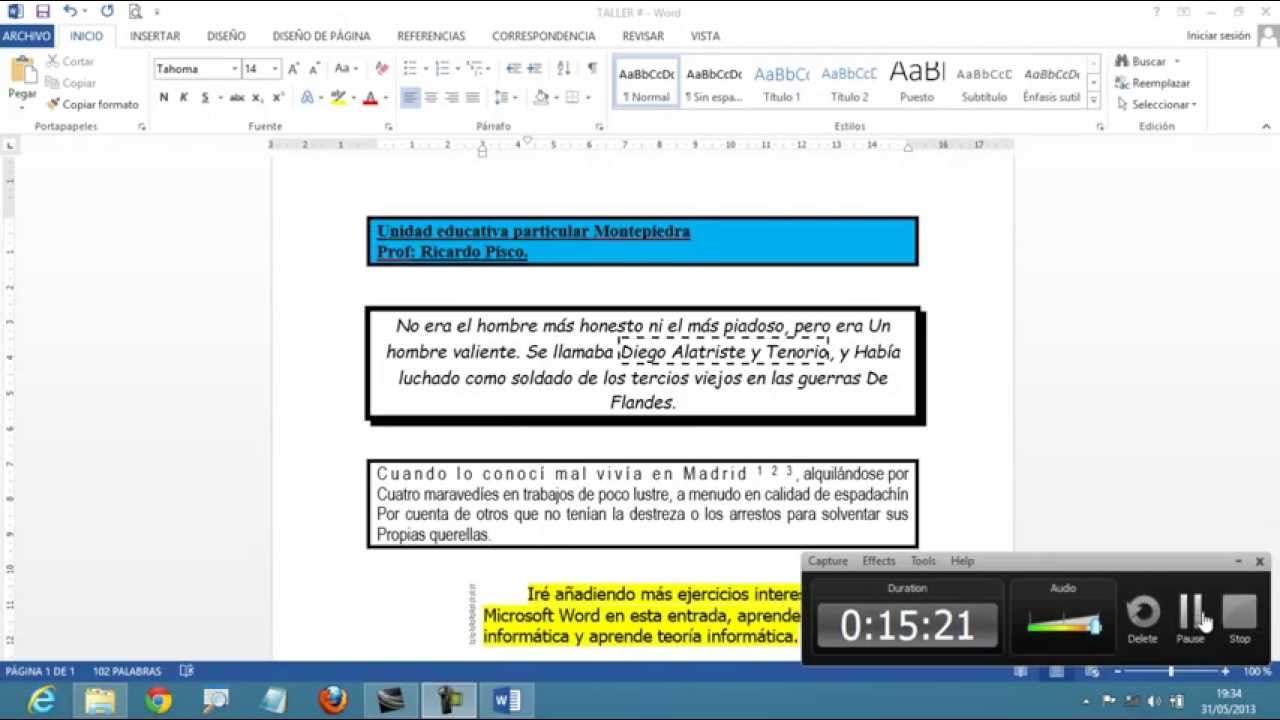
¡Agrega profundidad y dimensión a tus cuadros de texto con sombras! En Word, es fácil aplicar una sombra básica para mejorar el aspecto visual de tus documentos.
Configuración de la sombra
* Selecciona el cuadro de texto y ve a la pestaña “Formato”.
- En el grupo “Estilos de WordArt”, haz clic en “Efectos de texto” y luego en “Sombra”.
- Elige el estilo de sombra que desees.
- Ajusta el color, el desplazamiento y la transparencia de la sombra según tus preferencias.
Color de la sombra
* El color de la sombra afecta su visibilidad y contraste.
- Elige un color que complemente el color de fondo del cuadro de texto o el color del texto dentro del cuadro.
- Experimenta con diferentes colores para encontrar el que mejor se adapte a tus necesidades.
Desplazamiento de la sombra
* El desplazamiento determina la distancia entre el cuadro de texto y la sombra.
- Un desplazamiento más pequeño crea una sombra más cercana al cuadro de texto, mientras que un desplazamiento más grande crea una sombra más distante.
- Ajusta el desplazamiento para lograr el efecto deseado.
Transparencia de la sombra, Como Poner Sombra A Un Cuadro De Texto En Word
* La transparencia controla la visibilidad de la sombra.
- Una transparencia más alta hace que la sombra sea más transparente, mientras que una transparencia más baja la hace más opaca.
- Ajusta la transparencia para crear una sombra sutil o más pronunciada.
Sombra Avanzada

Las opciones avanzadas de sombra te permiten personalizar aún más el efecto de sombra, creando efectos más complejos y realistas.
Estas opciones incluyen:
Desenfoque
El desenfoque controla la suavidad de los bordes de la sombra. Un mayor desenfoque crea una sombra más suave y difusa, mientras que un menor desenfoque produce una sombra más definida.
Dirección
La dirección controla el ángulo de la sombra. Puedes elegir entre una variedad de ángulos preestablecidos o especificar un ángulo personalizado.
Tamaño
El tamaño controla la distancia entre la sombra y el objeto. Un tamaño más grande crea una sombra más larga y pronunciada, mientras que un tamaño más pequeño crea una sombra más corta y sutil.
Ejemplos de Uso

Las sombras añaden profundidad y dimensión al texto, haciéndolo más legible y atractivo visualmente. Aquí tienes algunos ejemplos de cómo utilizar las sombras para mejorar tus documentos de Word:
Para destacar títulos o encabezados:
- Aplica una sombra oscura al texto del título para que destaque sobre el fondo.
- Añade una sombra difuminada al texto del encabezado para crear un efecto de profundidad.
Para mejorar la legibilidad del texto del cuerpo:
- Aplica una sombra sutil al texto del cuerpo para reducir el cansancio visual y mejorar la legibilidad.
- Utiliza una sombra de color complementario al fondo para mejorar el contraste y la visibilidad.
Para crear efectos visuales llamativos:
- Aplica una sombra larga y proyectada al texto para crear un efecto 3D.
- Utiliza una sombra multicolor para añadir un toque de creatividad y estilo a tu texto.
Ejemplos Específicos
Aquí tienes algunos ejemplos específicos de cómo las sombras pueden complementar diferentes tipos de contenido de texto:
Para texto informativo:Las sombras sutiles pueden mejorar la legibilidad y reducir el cansancio visual, lo que hace que el texto informativo sea más fácil de leer y comprender.
Para texto de marketing:Las sombras creativas y llamativas pueden atraer la atención del lector y hacer que el texto de marketing sea más memorable e impactante.
Para texto técnico:Las sombras pueden ayudar a diferenciar entre diferentes tipos de información, como títulos, subtítulos y bloques de texto, haciendo que el texto técnico sea más fácil de navegar y entender.
Para texto creativo:Las sombras pueden añadir un toque de fantasía y emoción al texto creativo, creando un efecto visual que mejora la experiencia de lectura.
Consejos y Trucos

Para sacar el máximo partido a las sombras, es esencial seguir algunos consejos y trucos. Estos consejos te ayudarán a evitar errores comunes y a obtener los mejores resultados posibles.
Uno de los errores más comunes es utilizar demasiada sombra. Esto puede hacer que el texto sea difícil de leer y poco atractivo. En su lugar, utiliza la sombra con moderación para crear un efecto sutil que mejore la legibilidad y el aspecto general del texto.
Evita los Colores Oscuros
Otro error común es utilizar colores oscuros para la sombra. Esto puede hacer que el texto sea difícil de leer, especialmente en pantallas pequeñas. En su lugar, utiliza colores claros para la sombra, como el gris claro o el blanco.
Estos colores crearán un efecto sutil que no distraerá del texto.
Experimenta con Diferentes Opciones de Sombra
Word ofrece una variedad de opciones de sombra diferentes. Experimenta con estas opciones para encontrar la que mejor se adapte a tus necesidades. Puedes ajustar la transparencia, el ángulo y la distancia de la sombra para crear diferentes efectos.
Utiliza la Sombra para Crear Profundidad
La sombra se puede utilizar para crear profundidad en el texto. Al aplicar una sombra a un objeto, puedes crear la ilusión de que el objeto está elevado o en tres dimensiones. Esta técnica puede ser eficaz para hacer que el texto destaque y resulte más interesante.
Utiliza la Sombra para Destacar Elementos Importantes
La sombra también se puede utilizar para destacar elementos importantes del texto. Por ejemplo, puedes aplicar una sombra a un título o encabezado para que destaque del resto del texto. Esta técnica puede ayudar a dirigir la atención del lector hacia la información más importante.
Personalización de Sombras

La personalización de sombras te permite crear efectos únicos y personalizados para tus cuadros de texto. Explora las opciones de formato avanzadas para modificar el color, la transparencia, el tamaño y la dirección de la sombra.
Para personalizar una sombra, haz clic con el botón derecho en el cuadro de texto y selecciona “Formato de forma”. En la pestaña “Sombra”, encontrarás varias opciones de personalización:
Color de la Sombra
Modifica el color de la sombra para que coincida con el esquema de color de tu documento o para crear un efecto llamativo. Puedes elegir cualquier color de la paleta o utilizar un código hexadecimal personalizado.
Transparencia de la Sombra
Ajusta la transparencia de la sombra para crear un efecto sutil o más pronunciado. Una mayor transparencia hará que la sombra sea más tenue y menos visible.
Tamaño de la Sombra
El tamaño de la sombra determina su extensión desde el cuadro de texto. Un tamaño mayor creará una sombra más pronunciada, mientras que un tamaño menor creará una sombra más sutil.
Dirección de la Sombra
Controla la dirección de la sombra para crear un efecto realista o artístico. Puedes elegir entre varias opciones, como hacia abajo, hacia arriba, hacia la izquierda o hacia la derecha.
Domina el uso de sombras en Word y lleva tus documentos a un nuevo nivel. Desde sombras básicas hasta efectos avanzados, esta guía te equipa con las habilidades para crear presentaciones y escritos excepcionales que impresionarán a tu audiencia.





