Como Poner Flechas En Un Texto De Word – En este tutorial, te guiaremos a través de los métodos paso a paso para insertar flechas en un texto de Word, brindándote opciones versátiles para mejorar tus documentos y presentaciones.
Desde la pestaña Insertar hasta atajos de teclado, exploraremos técnicas personalizadas y eficientes para agregar flechas que destaquen y agreguen impacto visual a tus escritos.
Insertar flechas mediante la pestaña Insertar: Como Poner Flechas En Un Texto De Word
Para insertar flechas en un texto de Word, sigue estos pasos:
1. Haz clic en la pestaña Insertar.
2. En el grupo Ilustraciones, haz clic en Formas.
3. En la categoría Líneas, selecciona la flecha que desees insertar.
4. Haz clic en el lugar del documento donde deseas insertar la flecha.
5. Arrastra el mouse para dibujar la flecha.
Opciones de flechas
Word ofrece una variedad de opciones de flechas para elegir, cada una con su propio uso específico:
- Flecha izquierda: Se utiliza para indicar movimiento hacia la izquierda.
- Flecha derecha: Se utiliza para indicar movimiento hacia la derecha.
- Flecha arriba: Se utiliza para indicar movimiento hacia arriba.
- Flecha abajo: Se utiliza para indicar movimiento hacia abajo.
- Flecha de doble punta: Se utiliza para indicar un movimiento bidireccional.
- Flecha de curva: Se utiliza para indicar un cambio de dirección.
- Flecha de llamada: Se utiliza para llamar la atención sobre algo específico en el texto.
Crear flechas personalizadas con la función Formas

La función Formas en Word ofrece una amplia gama de opciones para crear flechas personalizadas que se adaptan a tus necesidades específicas. Aquí te mostramos cómo utilizarla:
En la pestaña Insertar, haz clic en el botón Formas y selecciona la forma de flecha que deseas utilizar. Una vez insertada la forma, puedes ajustarla y personalizarla según tus preferencias.
Ajustar el tamaño y la orientación
Para ajustar el tamaño de la flecha, simplemente arrastra los controladores de tamaño en las esquinas o los lados. Para cambiar la orientación, gira la flecha utilizando el controlador de rotación que aparece cuando seleccionas la forma.
Cambiar el color y el estilo
Para cambiar el color de la flecha, haz clic en el icono Relleno de forma en la pestaña Formato y selecciona el color deseado. También puedes ajustar el grosor y el estilo de la línea utilizando las opciones de Línea de forma.
Consejos adicionales
- Puedes utilizar las teclas de flecha para mover la forma con precisión.
- Mantén presionada la tecla Mayús mientras ajustas el tamaño para mantener las proporciones de la flecha.
- Experimenta con diferentes formas de flecha y opciones de personalización para crear flechas únicas que complementen tu documento.
Agregar flechas a tablas con etiquetas HTML
Las etiquetas HTML permiten insertar flechas en tablas, personalizando su apariencia mediante atributos específicos.
Crear una tabla HTML
Para crear una tabla HTML, utilice la etiqueta
| Nombre | Edad | Género |
|---|---|---|
| Juan | 25 | Masculino |
| María | 30 | Femenino |
“`
Insertar flechas en celdas
Para insertar flechas en celdas de tabla, utilice la etiqueta

“`
Personalizar flechas
Los atributos HTML permiten personalizar las flechas:*
-*src
Ruta a la imagen de la flecha.
-
-*alt
Texto alternativo para la flecha.
-*width
Ancho de la flecha en píxeles.
-*height
Altura de la flecha en píxeles.
-*align
Alineación de la flecha dentro de la celda.
Utilizar atajos de teclado para insertar flechas rápidamente
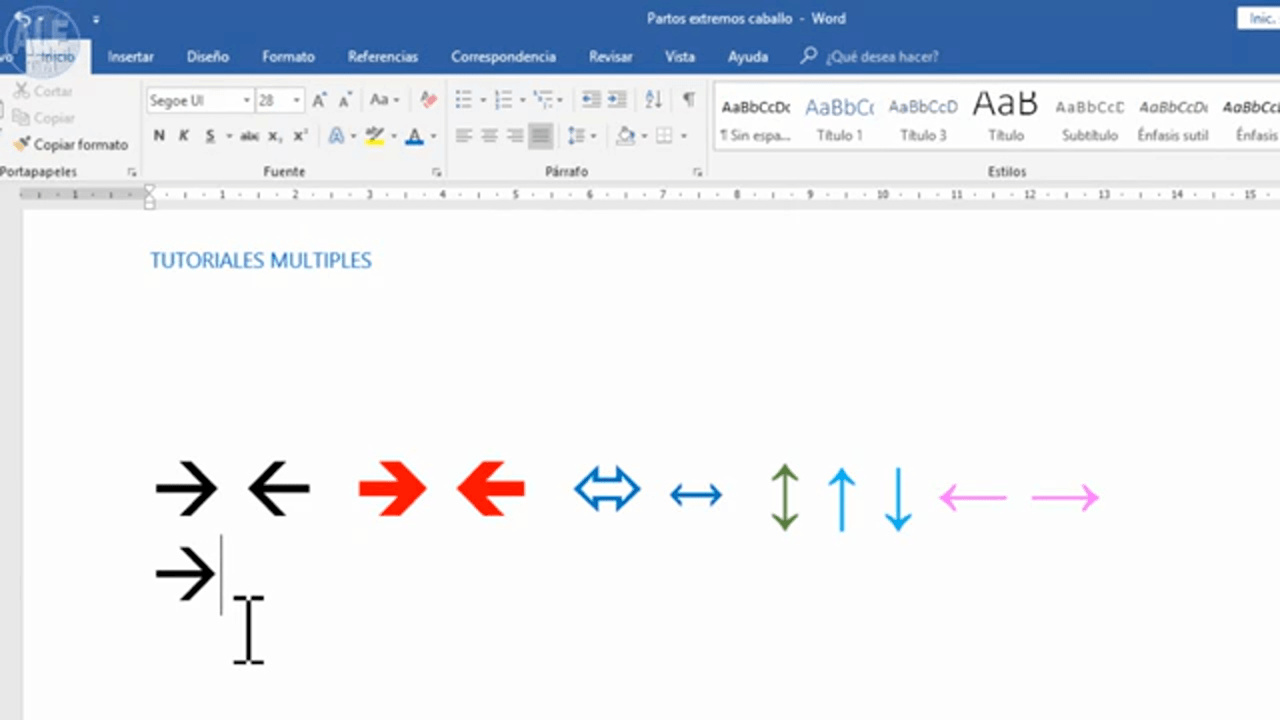
Los atajos de teclado ofrecen una forma rápida y eficiente de insertar flechas en un documento de Word. Estos atajos permiten a los usuarios acceder a diferentes tipos de flechas con solo unas pocas pulsaciones de teclas.
Lista de atajos de teclado
- Flecha hacia la derecha:Ctrl + ]
- Flecha hacia la izquierda:Ctrl + [
- Flecha hacia arriba:Ctrl + Shift + ]
- Flecha hacia abajo:Ctrl + Shift + [
- Flecha doble hacia la derecha:Ctrl + Alt + ]
- Flecha doble hacia la izquierda:Ctrl + Alt + [
- Flecha doble hacia arriba:Ctrl + Shift + Alt + ]
- Flecha doble hacia abajo:Ctrl + Shift + Alt + [
Ejemplos prácticos
Estos atajos de teclado pueden agilizar significativamente el flujo de trabajo al insertar flechas en un documento de Word. Por ejemplo, si necesita insertar una flecha hacia la derecha para indicar una dirección, puede simplemente presionar Ctrl + ] en lugar de navegar por las opciones de menú.
Insertar flechas desde la galería de símbolos
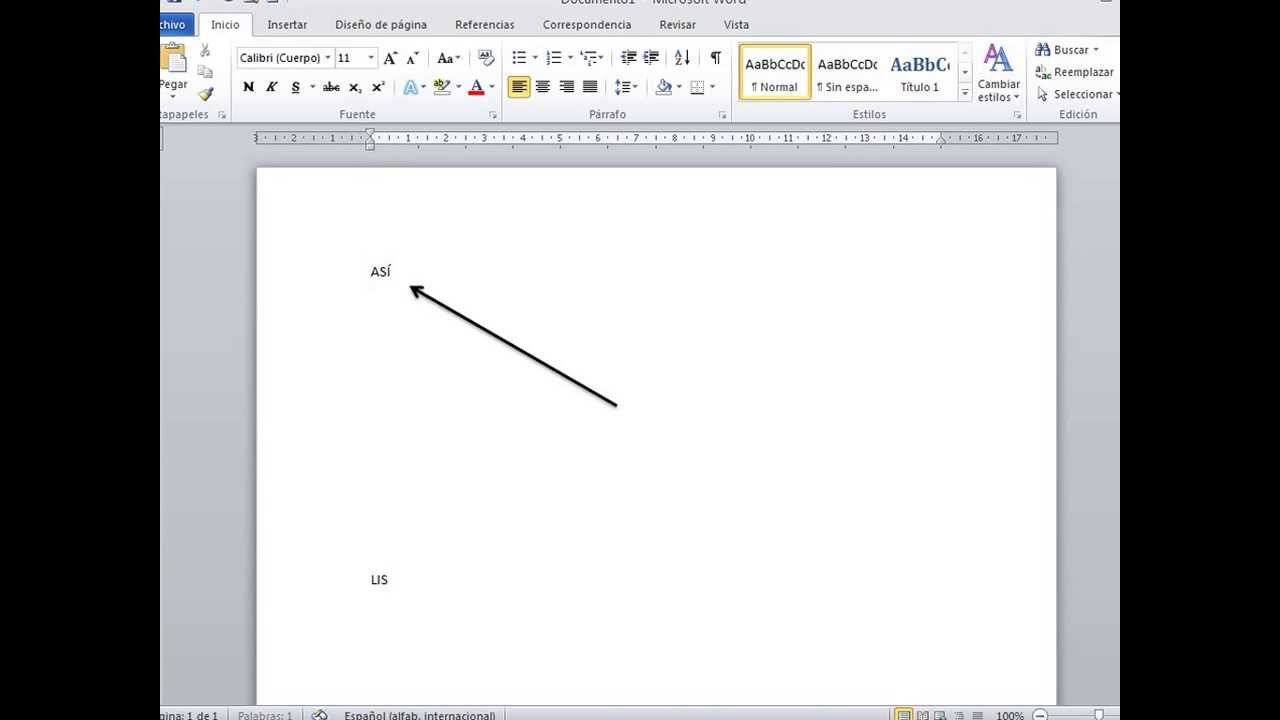
La galería de símbolos de Word ofrece una amplia selección de flechas para insertar en tus documentos. Puedes acceder a ella fácilmente y elegir entre una variedad de categorías y estilos.
Pasos para insertar flechas desde la galería de símbolos
- Haz clic en la pestaña “Insertar” en la barra de menú.
- En el grupo “Símbolos”, haz clic en “Símbolo”.
- En el cuadro de diálogo “Símbolo”, selecciona la fuente “Símbolos” en el menú desplegable “Fuente”.
- En el submenú “Subconjunto”, selecciona “Flechas”.
- Elige la flecha que deseas insertar y haz clic en “Insertar”.
Categorías y estilos de flechas disponibles, Como Poner Flechas En Un Texto De Word
La galería de símbolos ofrece varias categorías de flechas, que incluyen:
- Flechas básicas
- Flechas de bloque
- Flechas de flujo
- Flechas de esquina
Dentro de cada categoría, encontrarás una amplia gama de estilos de flechas, como:
- Flechas rectas
- Flechas curvas
- Flechas con puntas de flecha
- Flechas con colas
Dominar la inserción de flechas en Word te permitirá mejorar la claridad, enfatizar puntos importantes y guiar a los lectores a través de tus documentos de manera efectiva. Recuerda, con las técnicas descritas en este tutorial, puedes transformar tus textos en presentaciones dinámicas y atractivas.





