Como Poner En Mayusculas Un Texto Ya Escrito En Word – ¿Necesitas convertir texto a mayúsculas en un documento de Word? No te preocupes, tenemos la solución para ti. En este artículo, te guiaremos paso a paso sobre cómo poner en mayúsculas un texto ya escrito en Word. Desde utilizar la función MAYÚSCULAS hasta opciones avanzadas, te tenemos cubierto.
Cómo usar la función MAYÚSCULAS
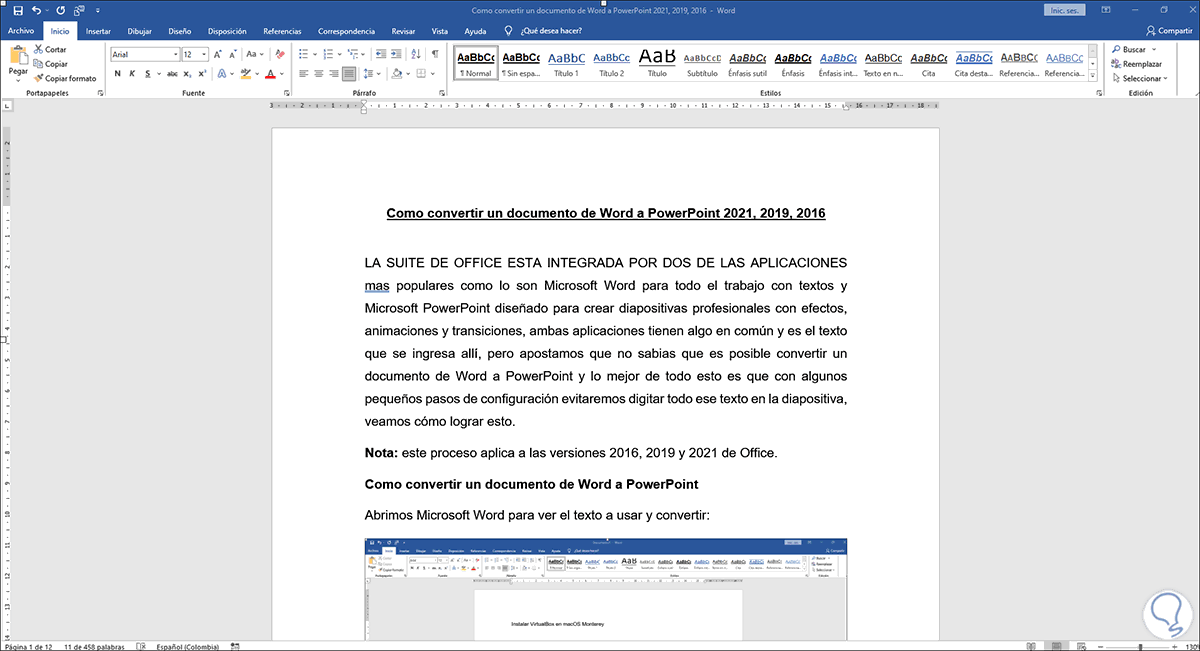
La función MAYÚSCULAS en Word permite convertir texto a mayúsculas. Esta función es útil para enfatizar texto, crear títulos o encabezados y garantizar la consistencia en la capitalización.
Cómo utilizar la función MAYÚSCULAS
Para utilizar la función MAYÚSCULAS, selecciona el texto que deseas convertir a mayúsculas. Luego, haz clic en la pestaña “Inicio” en la barra de herramientas superior y busca el grupo “Fuente”. En este grupo, haz clic en el botón “Mayúsculas” para convertir el texto seleccionado a mayúsculas.
También puedes utilizar el atajo de teclado “MAYÚS+F3” para alternar entre minúsculas, mayúsculas y mayúsculas iniciales.
Ejemplos de uso de la función MAYÚSCULAS, Como Poner En Mayusculas Un Texto Ya Escrito En Word
- Para enfatizar una palabra o frase: MAYÚSCULAS EL TEXTO IMPORTANTE
- Para crear títulos: TÍTULO DEL DOCUMENTO
- Para garantizar la consistencia en la capitalización: Todas las palabras del título deben estar en mayúsculas
Convertir texto seleccionado a mayúsculas

Para convertir texto seleccionado a mayúsculas, sigue estos pasos:
1. Selecciona el texto que deseas convertir a mayúsculas.
2. Haz clic en la pestaña “Inicio” en la cinta de opciones.
3. En el grupo “Fuente”, haz clic en el botón “Mayúsculas”.
También puedes utilizar el atajo de teclado “Ctrl” + “Shift” + “A” para convertir rápidamente el texto seleccionado a mayúsculas.
Convertir todo el documento a mayúsculas

Para convertir todo el documento a mayúsculas, podemos utilizar la función Buscar y reemplazar. Esta función nos permite buscar y reemplazar texto en todo el documento de forma rápida y sencilla.
Pasos para convertir todo el documento a mayúsculas mediante Buscar y reemplazar:
- Selecciona todo el texto del documento (Ctrl + A).
- Ve a la pestaña “Inicio” y haz clic en “Buscar y reemplazar” (o presiona Ctrl + H).
- En el cuadro “Buscar”, deja el campo vacío.
- En el cuadro “Reemplazar con”, escribe “=\U&” (sin las comillas).
- Haz clic en “Reemplazar todo”.
Al utilizar esta función, todo el texto del documento se convertirá a mayúsculas.
Opciones avanzadas de mayúsculas: Como Poner En Mayusculas Un Texto Ya Escrito En Word

Además de las opciones básicas de mayúsculas, Word ofrece opciones avanzadas para personalizar aún más el uso de mayúsculas.
Mayúsculas iniciales
La opción de mayúsculas iniciales convierte en mayúscula la primera letra de cada palabra, independientemente de su posición en la oración. Esta opción es útil para dar formato a títulos, encabezados y otros textos que requieren mayúsculas iniciales consistentes.
Mayúsculas de todas las palabras
La opción de mayúsculas de todas las palabras convierte en mayúscula todas las letras de cada palabra, independientemente de su posición en la oración. Esta opción es útil para dar formato a textos que deben estar completamente en mayúsculas, como letreros, carteles y encabezados.
Uso de opciones avanzadas
Para utilizar estas opciones avanzadas de mayúsculas, seleccione el texto que desea convertir y vaya a la pestaña “Inicio” en la cinta de opciones. En el grupo “Fuente”, haga clic en el botón “Mayúsculas” y seleccione la opción deseada.Las opciones avanzadas de mayúsculas de Word brindan un control preciso sobre el uso de mayúsculas, lo que permite a los usuarios personalizar el formato del texto para satisfacer sus necesidades específicas.
¡Y eso es todo! Ahora ya sabes cómo poner en mayúsculas un texto en Word. Ya sea que necesites convertir una sola palabra, una frase o todo el documento, tenemos un método para ti. ¡Así que la próxima vez que necesites mayúsculas, no te preocupes, Word te respalda!

.gallery-container {
display: flex;
flex-wrap: wrap;
gap: 10px;
justify-content: center;
}
.gallery-item {
flex: 0 1 calc(33.33% – 10px); /* Fleksibilitas untuk setiap item galeri */
overflow: hidden; /* Pastikan gambar tidak melebihi batas kotak */
position: relative;
margin-bottom: 20px; /* Margin bawah untuk deskripsi */
}
.gallery-item img {
width: 100%;
height: 200px;
object-fit: cover; /* Gambar akan menutupi area sepenuhnya */
object-position: center; /* Pusatkan gambar */
}
.image-description {
text-align: center; /* Rata tengah deskripsi */
}
@media (max-width: 768px) {
.gallery-item {
flex: 1 1 100%; /* Full width di layar lebih kecil dari 768px */
}
}





