Como Poner En Horizontal Un Texto En Word – ¡Hola, lectores! Bienvenidos a esta guía integral sobre “Cómo Poner En Horizontal Un Texto En Word”. En este artículo, nos sumergiremos en el fascinante mundo de la edición de textos, explorando técnicas sencillas y efectivas para transformar tu texto vertical en un formato horizontal atractivo.
A lo largo de esta lectura, te guiaremos paso a paso a través de los entresijos de Microsoft Word, revelando los secretos para cambiar la orientación de tu texto, crear tablas horizontales y convertir texto vertical en horizontal sin problemas.
Cómo cambiar la orientación del texto a horizontal en Word
Cambiar la orientación del texto a horizontal en Word es un proceso sencillo que te permite adaptar tus documentos a diferentes propósitos. Ya sea que estés creando un póster, un folleto o un informe técnico, saber cómo cambiar la orientación del texto puede resultar útil.
Pasos para cambiar la orientación del texto en Word
Para cambiar la orientación del texto en Word, sigue estos pasos:
- Abre el documento de Word en el que deseas cambiar la orientación del texto.
- Haz clic en la pestaña “Diseño” en la barra de menú superior.
- En el grupo “Configurar página”, haz clic en el botón “Orientación”.
- En el menú desplegable, selecciona la orientación “Horizontal”.
Una vez que hayas seleccionado la orientación horizontal, todo el texto del documento se ajustará automáticamente a la nueva orientación.
Trucos para un acceso rápido
Además de los pasos descritos anteriormente, también puedes utilizar los siguientes trucos para cambiar la orientación del texto en Word de forma más rápida:
- Tecla de acceso directo:Presiona Ctrl + P para abrir el cuadro de diálogo “Configurar página”. Luego, selecciona la orientación “Horizontal” en la pestaña “Diseño”.
- Cinta de opciones:Haz clic derecho en cualquier parte del documento y selecciona “Configurar página” en el menú contextual. Luego, cambia la orientación a “Horizontal” en la pestaña “Diseño”.
Beneficios de usar la orientación horizontal

La orientación horizontal en Word ofrece ventajas específicas para determinados tipos de documentos, mejorando la presentación y la legibilidad.
Los documentos que se benefician de la orientación horizontal incluyen:
- Hojas de cálculo y tablas de datos:La orientación horizontal permite visualizar una mayor cantidad de datos en una sola página, facilitando el análisis y la comparación.
- Presentaciones de diapositivas:Las diapositivas con orientación horizontal brindan más espacio para imágenes, gráficos y texto, lo que mejora la visibilidad y el impacto visual.
- Gráficos y diagramas:La orientación horizontal proporciona un lienzo más amplio para representar información visual compleja, mejorando la claridad y la comprensión.
- Documentos de diseño:Los diseñadores y arquitectos a menudo utilizan la orientación horizontal para crear planos, dibujos y otros documentos técnicos que requieren una visualización más amplia.
Aspectos estéticos y de legibilidad, Como Poner En Horizontal Un Texto En Word
Además de las ventajas prácticas, la orientación horizontal también mejora los aspectos estéticos y de legibilidad:
- Equilibrio visual:La orientación horizontal distribuye el contenido de manera uniforme en la página, creando un equilibrio visual agradable.
- Mejor legibilidad:Las líneas más cortas y anchas de texto en la orientación horizontal facilitan la lectura, reduciendo la fatiga visual.
- Énfasis en imágenes y gráficos:La orientación horizontal permite que las imágenes y los gráficos ocupen un lugar más destacado, atrayendo la atención y mejorando la comprensión.
Creación de tablas con orientación horizontal
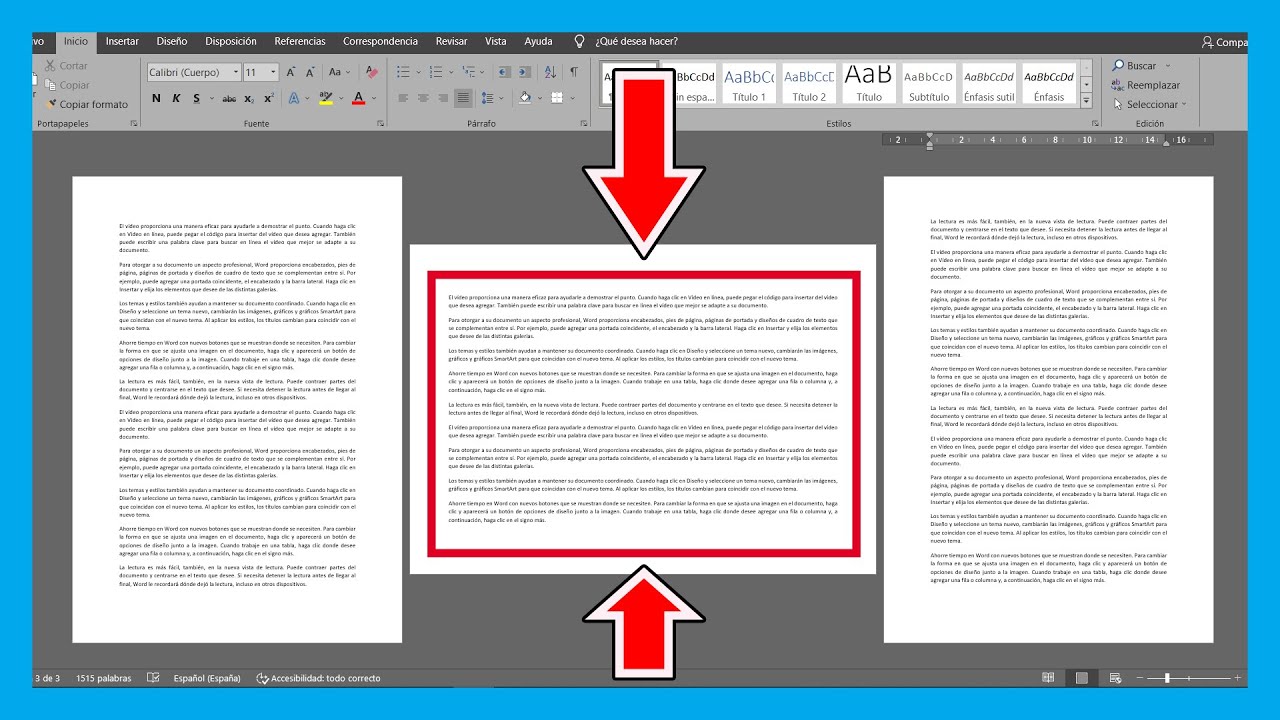
Las tablas con orientación horizontal pueden mejorar la legibilidad y la presentación de datos. En Word, puedes crear fácilmente tablas con esta orientación.
Insertar una tabla horizontal
Para insertar una tabla horizontal:
- Ve a la pestaña “Insertar” y haz clic en “Tabla”.
- Selecciona el número de filas y columnas que deseas.
- Haz clic en “Aceptar”.
Ajustar el tamaño y la alineación de las celdas
Para ajustar el tamaño y la alineación de las celdas:
- Selecciona la celda o celdas que deseas ajustar.
- Ve a la pestaña “Diseño de tabla” y utiliza las opciones en los grupos “Tamaño de celda” y “Alineación” para realizar los ajustes.
Espaciado y sombreado
El espaciado y el sombreado pueden mejorar la legibilidad de las tablas:
- Para ajustar el espaciado, selecciona la celda o celdas y ve a la pestaña “Diseño de tabla”. En el grupo “Espaciado de celdas”, ajusta el “Espaciado entre celdas”.
- Para agregar sombreado, selecciona la celda o celdas y ve a la pestaña “Diseño de tabla”. En el grupo “Estilos de tabla”, selecciona el sombreado deseado.
Conversión de texto vertical a horizontal: Como Poner En Horizontal Un Texto En Word
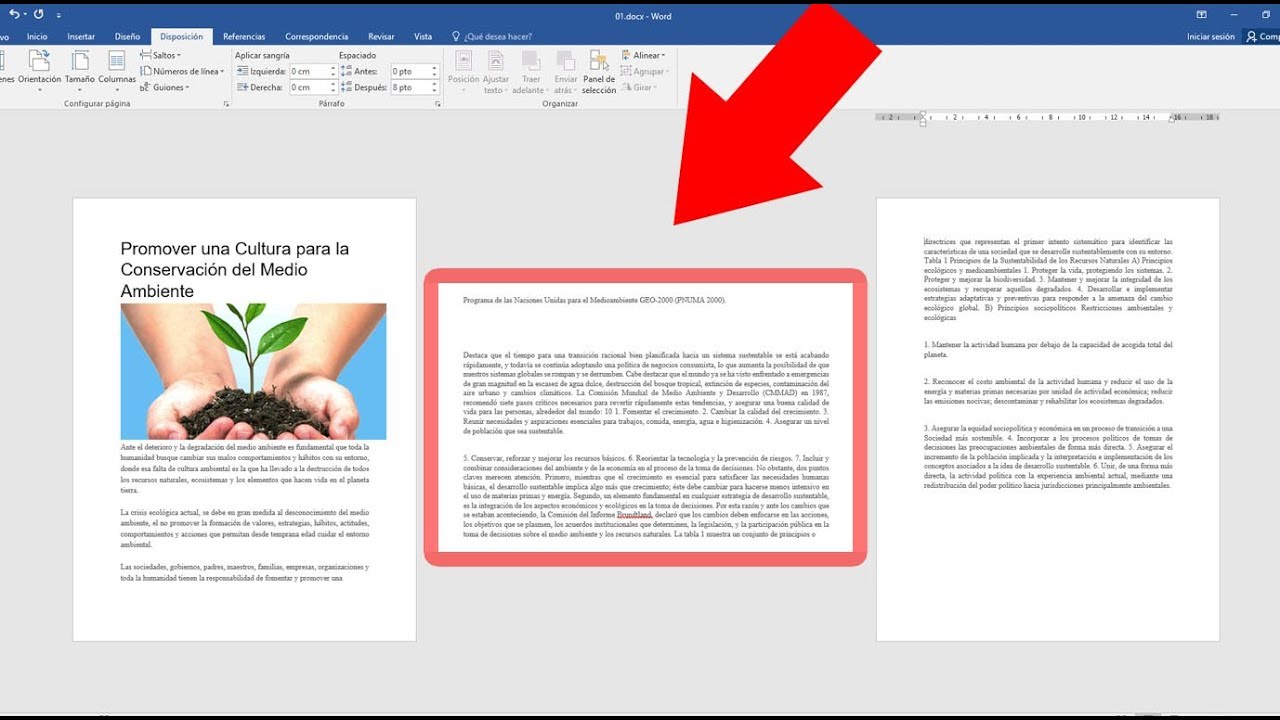
El texto vertical puede resultar útil en situaciones específicas, pero en la mayoría de los casos, el texto horizontal es más fácil de leer y editar. Existen varias técnicas para convertir texto vertical en horizontal en Word:
Edición manual
- Resalte el texto vertical.
- Haga clic derecho y seleccione “Párrafo”.
- En la pestaña “Dirección del texto”, seleccione “Horizontal”.
Atajos de teclado
- Resalte el texto vertical.
- Presione Ctrl + Shift + D (Windows) o Comando + Shift + D (Mac).
Consideraciones y limitaciones
- La conversión de texto vertical a horizontal puede alterar el formato del documento, especialmente si el texto está dentro de una tabla o cuadro de texto.
- El texto vertical que se ha rotado 90 grados puede no convertirse correctamente a horizontal.
Plantillas y diseños para orientación horizontal
La orientación horizontal ofrece posibilidades únicas para el diseño de documentos. Word proporciona una gama de plantillas prediseñadas y opciones de diseño personalizadas para mejorar la presentación visual de los documentos orientados horizontalmente.
Las plantillas prediseñadas ofrecen un punto de partida rápido y fácil, con diseños profesionales adaptados a la orientación horizontal. Estas plantillas incluyen una variedad de estilos, desde diseños formales hasta creativos, que se pueden personalizar para satisfacer necesidades específicas.
Creación y personalización de diseños personalizados
Para aquellos que buscan un control más creativo, Word permite crear y personalizar diseños personalizados. Al utilizar herramientas de diseño como formas, imágenes y cuadros de texto, los usuarios pueden crear diseños únicos que se adapten perfectamente a sus necesidades.
Las opciones de formato avanzadas, como efectos de texto, sombreado y degradados, pueden mejorar aún más la presentación visual. Estas opciones permiten a los usuarios resaltar información importante, crear énfasis y mejorar el atractivo general del documento.
Con esta guía en la mano, estarás equipado con los conocimientos y habilidades para dar un nuevo giro a tus documentos de Word. Ya sea que estés creando informes, folletos o cualquier otro tipo de documento, la orientación horizontal ahora será tu aliada, permitiéndote presentar tu información de manera clara, atractiva y profesional.
¡Gracias por acompañarnos en este viaje de transformación textual! Recuerda, si tienes más preguntas, no dudes en consultar nuestras útiles preguntas frecuentes a continuación.


