Como Poner En Excel Una Imagen Detras Del Texto es una técnica valiosa que puede mejorar significativamente la presentación y el impacto visual de tus hojas de cálculo. Esta guía completa te guiará a través de los pasos necesarios para insertar, ajustar y utilizar imágenes detrás del texto en Excel, desbloqueando todo su potencial para la comunicación y la organización efectivas.
Al insertar imágenes detrás del texto, puedes agregar un contexto visual, mejorar la legibilidad y crear documentos más atractivos. Esta técnica es particularmente útil para presentaciones, informes y cualquier otro material que requiera una combinación de texto e imágenes.
Ajustar el tamaño y la posición de la imagen
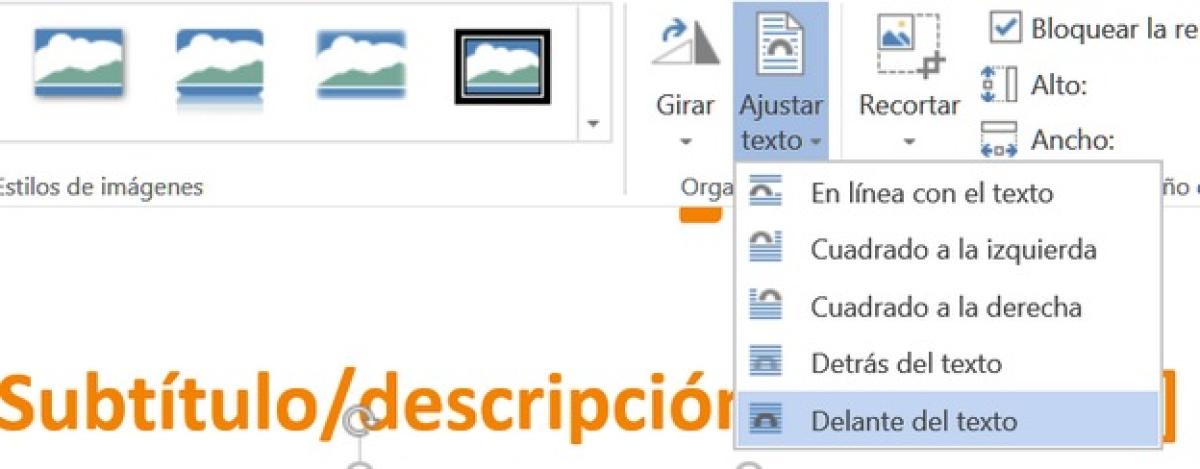
Para ajustar el tamaño y la posición de la imagen detrás del texto, sigue estos pasos:
Selecciona la imagen y arrastra las esquinas o bordes para cambiar su tamaño. También puedes usar la pestaña “Tamaño” en la barra de herramientas “Formato de imagen” para ingresar dimensiones específicas.
Posición de la imagen
Para mover la imagen, arrastrala a la posición deseada. También puedes usar las opciones de alineación en la pestaña “Organizar” de la barra de herramientas “Formato de imagen”.
Crear efectos especiales con imágenes
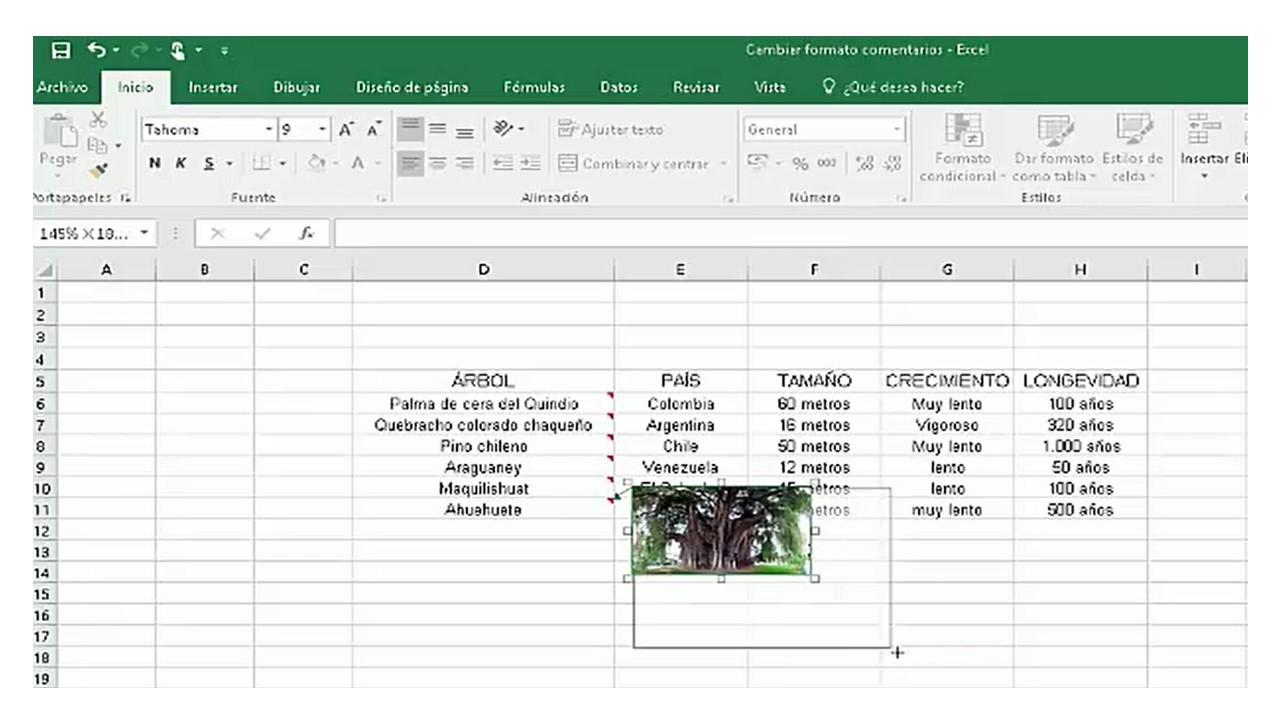
Los efectos especiales pueden mejorar significativamente el aspecto de una imagen detrás del texto. Estos efectos incluyen sombras, brillos y transparencias, cada uno con sus usos específicos.
Sombras
Las sombras añaden profundidad y dimensión a las imágenes. Pueden utilizarse para hacer que los objetos parezcan más realistas o para crear un efecto de profundidad.
Para añadir una sombra, selecciona la imagen y haz clic en la pestaña “Formato”. En el grupo “Estilos de imagen”, haz clic en “Efectos de sombra”. Se abrirá un menú con varias opciones de sombra.
Puedes elegir el color, el tamaño y la dirección de la sombra. También puedes ajustar la transparencia de la sombra para que sea más o menos visible.
Brillos
Los brillos añaden un efecto de resplandor o brillo a las imágenes. Pueden utilizarse para hacer que los objetos parezcan más brillantes o para crear un efecto de destello.
Para añadir un brillo, selecciona la imagen y haz clic en la pestaña “Formato”. En el grupo “Estilos de imagen”, haz clic en “Efectos de brillo”. Se abrirá un menú con varias opciones de brillo.
Puedes elegir el color, el tamaño y la dirección del brillo. También puedes ajustar la transparencia del brillo para que sea más o menos visible.
Transparencias
Las transparencias hacen que las imágenes sean parcialmente transparentes. Esto puede utilizarse para superponer imágenes o para crear un efecto de fundido.
Para añadir transparencia, selecciona la imagen y haz clic en la pestaña “Formato”. En el grupo “Ajustar”, haz clic en “Color”. Se abrirá un menú con varias opciones de color.
En el menú “Color”, haz clic en la opción “Transparencia”. Se abrirá un control deslizante que puedes utilizar para ajustar el nivel de transparencia de la imagen.
Diseñar plantillas con imágenes detrás del texto: Como Poner En Excel Una Imagen Detras Del Texto

Las plantillas de Excel con imágenes detrás del texto pueden mejorar la presentación y la claridad de los datos. Para crear una plantilla, sigue estos pasos:
- Crea un nuevo libro de trabajo de Excel.
- Inserta la imagen deseada como fondo.
- Agrega texto y otros elementos encima de la imagen.
- Ajusta la transparencia de la imagen para que el texto sea legible.
- Guarda el libro de trabajo como plantilla.
Consejos y trucos, Como Poner En Excel Una Imagen Detras Del Texto
- Usa imágenes de alta resolución para obtener mejores resultados.
- Coloca la imagen en la parte inferior de la capa de objetos para que esté detrás del texto.
- Ajusta la transparencia de la imagen al 50% o menos para que el texto sea visible.
- Usa colores de texto contrastantes para que resalten sobre la imagen.
- Agrega bordes o sombras al texto para mejorar la legibilidad.
Dominar la técnica de colocar imágenes detrás del texto en Excel te permite aprovechar al máximo las capacidades de la herramienta. Ya sea que estés creando plantillas personalizadas, mejorando la visualización de datos o simplemente agregando un toque estético a tus hojas de cálculo, esta guía te brinda las habilidades y el conocimiento necesarios para hacerlo con facilidad y efectividad.
Así que no dudes en experimentar con esta técnica y descubre cómo puede transformar tus hojas de cálculo en documentos visualmente impactantes y comunicativos.


.gallery-container {
display: flex;
flex-wrap: wrap;
gap: 10px;
justify-content: center;
}
.gallery-item {
flex: 0 1 calc(33.33% – 10px); /* Fleksibilitas untuk setiap item galeri */
overflow: hidden; /* Pastikan gambar tidak melebihi batas kotak */
position: relative;
margin-bottom: 20px; /* Margin bawah untuk deskripsi */
}
.gallery-item img {
width: 100%;
height: 200px;
object-fit: cover; /* Gambar akan menutupi area sepenuhnya */
object-position: center; /* Pusatkan gambar */
}
.image-description {
text-align: center; /* Rata tengah deskripsi */
}
@media (max-width: 768px) {
.gallery-item {
flex: 1 1 100%; /* Full width di layar lebih kecil dari 768px */
}
}





