Como Poner El Texto En Vertical En Google Docs – ¿Estás cansado del texto horizontal aburrido? ¡Dale vida a tus documentos de Google Docs con texto vertical! Este artículo te guiará a través de todos los métodos para crear texto vertical, desde HTML hasta extensiones y métodos alternativos. ¡Prepárate para darle un toque único a tus presentaciones y documentos!
En este tutorial, exploraremos cómo crear texto vertical utilizando métodos simples y efectivos. Tanto si eres un principiante como un usuario avanzado, encontrarás información valiosa para mejorar la estética de tus documentos.
Crear texto vertical con HTML

El HTML (HyperText Markup Language) ofrece una forma sencilla de crear texto vertical en una página web mediante la creación de una tabla con una columna para el texto vertical.
Para crear una tabla HTML con una columna para texto vertical, utiliza el siguiente código:
“`html
| Texto vertical |
“`
El atributo `writing-mode: vertical-rl;` hace que el texto dentro de la celda de la tabla se escriba verticalmente, de derecha a izquierda. El ancho de la columna se puede ajustar según sea necesario para acomodar texto de diferentes longitudes.
Aquí tienes algunos ejemplos de tablas HTML con texto vertical:
-
Tabla con texto vertical alineado a la derecha:
“`html
Texto vertical alineado a la derecha “`
-
Tabla con texto vertical centrado:
“`html
Texto vertical centrado “`
-
Tabla con texto vertical alineado a la izquierda:
“`html
Texto vertical alineado a la izquierda “`
Usar extensiones de Google Docs
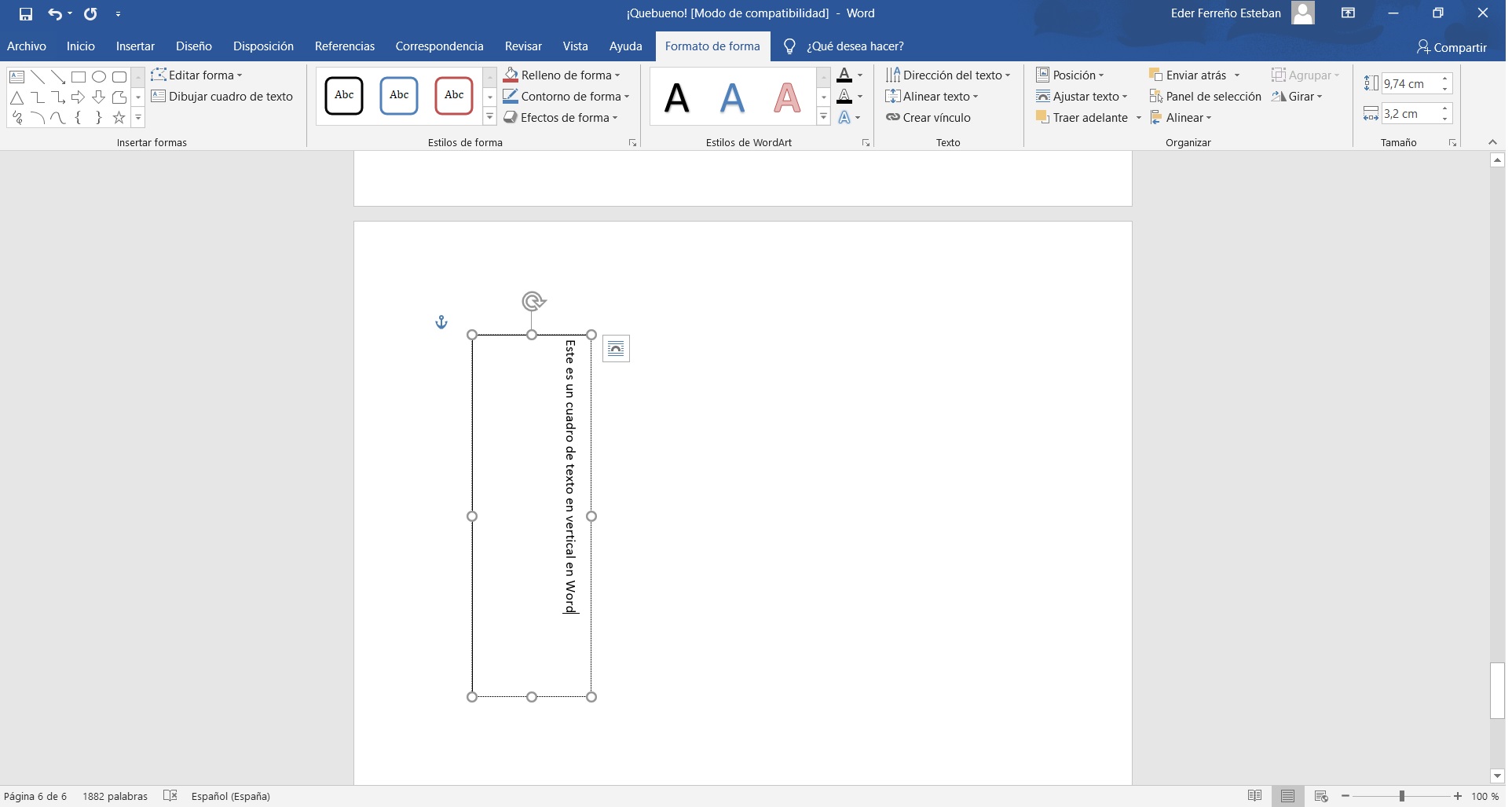
Las extensiones de Google Docs son herramientas que permiten ampliar las funcionalidades del procesador de textos. Algunas de estas extensiones pueden utilizarse para crear texto vertical, lo que puede ser útil para crear diseños únicos o llamativos.
Para utilizar una extensión para crear texto vertical, primero debes instalarla desde Google Workspace Marketplace. Una vez instalada, podrás acceder a la extensión desde la barra de menú de Google Docs.
Extensiones recomendadas
- Vertical Text: Esta extensión es fácil de usar y permite crear texto vertical con un solo clic. También incluye opciones para personalizar la fuente, el tamaño y el color del texto.
- Vertical Text Rotator: Esta extensión permite crear texto vertical que gira automáticamente. Es una buena opción para crear efectos llamativos o para mostrar texto en espacios reducidos.
Además de las extensiones mencionadas anteriormente, existen otras extensiones que pueden utilizarse para crear texto vertical. Puedes explorar Google Workspace Marketplace para encontrar la extensión que mejor se adapte a tus necesidades.
Ventajas y desventajas
- Ventajas
- Las extensiones son fáciles de instalar y usar.
- Permiten crear texto vertical de forma rápida y sencilla.
- Ofrecen opciones de personalización para adaptar el texto vertical a tus necesidades.
- Desventajas
- Algunas extensiones pueden ralentizar Google Docs, especialmente si se utilizan con documentos grandes.
- No todas las extensiones son compatibles con todas las versiones de Google Docs.
En general, las extensiones de Google Docs son una forma cómoda y fácil de crear texto vertical. Sin embargo, es importante tener en cuenta las ventajas y desventajas antes de instalar y utilizar una extensión.
Métodos alternativos: Como Poner El Texto En Vertical En Google Docs

Existen métodos alternativos para crear texto vertical en Google Docs, como el editor de ecuaciones y las herramientas de dibujo.
Editor de ecuaciones
El editor de ecuaciones permite insertar texto vertical utilizando la sintaxis LaTeX. Para utilizar esta opción, haz clic en “Insertar” > “Ecuación” y escribe el siguiente código:“`\beginflushleftTexto vertical\endflushleft“`Reemplaza “Texto vertical” con el texto que deseas mostrar verticalmente.
Herramientas de dibujo
Las herramientas de dibujo también se pueden utilizar para crear texto vertical. Para ello, dibuja un cuadro de texto y gira el texto 90 grados. Sin embargo, este método es menos preciso que el editor de ecuaciones y puede resultar más difícil de editar.
Comparación de métodos, Como Poner El Texto En Vertical En Google Docs
El editor de ecuaciones es el método más preciso y fácil de usar para crear texto vertical en Google Docs. Las herramientas de dibujo son una alternativa menos precisa pero más versátil que se puede utilizar para crear texto vertical en otras formas y tamaños.
Ajustes de formato
Para optimizar la legibilidad del texto vertical, es esencial ajustar el espaciado entre líneas, el tamaño de fuente y la alineación.
El espaciado entre líneas adecuado garantiza que el texto sea fácil de leer y evita que las líneas se superpongan. El tamaño de fuente debe ser lo suficientemente grande para ser legible, pero no demasiado grande como para resultar abrumador.
Alineación
La alineación del texto vertical puede afectar su legibilidad. La alineación izquierda crea un borde uniforme en el lado izquierdo del texto, mientras que la alineación derecha crea un borde uniforme en el lado derecho. La alineación central alinea el texto en el centro del espacio disponible.
Para texto vertical corto, la alineación izquierda o derecha suele ser adecuada. Para texto vertical más largo, la alineación central puede mejorar la legibilidad al reducir la fatiga visual.
Consejos para un texto vertical estético
- Utiliza una fuente legible y fácil de leer, como Arial o Times New Roman.
- Ajusta el espaciado entre líneas para que el texto sea fácil de seguir.
- Elige un tamaño de fuente adecuado para el propósito y el público.
- Alinea el texto verticalmente para mejorar la legibilidad.
- Considera el uso de colores de contraste para mejorar la visibilidad.
Aplicaciones prácticas
El texto vertical en Google Docs ofrece diversas aplicaciones prácticas que mejoran la presentación y organización de los documentos.
Listas
Las listas verticales permiten una organización clara y concisa de elementos. Por ejemplo, en una lista de tareas, el texto vertical puede mostrar cada tarea en una columna, facilitando su seguimiento y priorización.
Tablas
Las tablas con texto vertical son útiles para comparar datos en varias filas y columnas. Al orientar el texto verticalmente, las filas se pueden leer fácilmente, incluso en tablas anchas.
Otros elementos visuales
El texto vertical también se puede utilizar para crear elementos visuales llamativos, como diagramas de flujo, organigramas y líneas de tiempo. Al colocar el texto verticalmente, se pueden crear representaciones visuales claras y concisas de procesos o eventos.
Crear texto vertical en Google Docs es una habilidad versátil que puede mejorar significativamente la presentación de tus documentos. Ya sea para crear listas llamativas, tablas informativas o diseños creativos, el texto vertical te ofrece infinitas posibilidades. ¡Experimenta con los diferentes métodos descritos en este artículo y descubre el poder de la verticalidad en tus documentos!





