Como Poner El Texto En Dos Columnas Word es una habilidad esencial para dar formato a documentos y crear diseños visualmente atractivos. Esta guía integral te proporcionará todos los métodos para dividir texto en columnas en Word, desde el uso de tablas HTML hasta la función de columnas integrada.
Sumérgete en este tutorial y descubre cómo crear columnas personalizadas, ajustar su ancho y espaciado, y utilizar diferentes técnicas para lograr el diseño deseado para tus documentos de Word.
Crear columnas usando tablas HTML
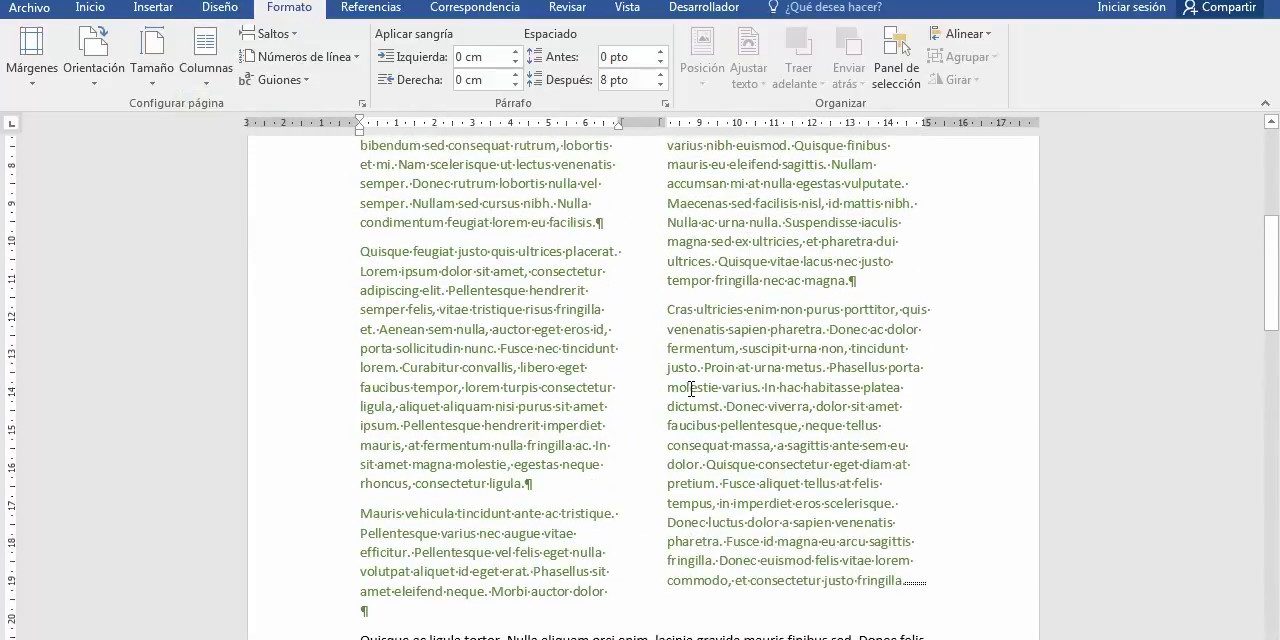
Las tablas HTML ofrecen un método sencillo para crear columnas en Word. Estas tablas proporcionan una estructura flexible que permite ajustar fácilmente el ancho y el espaciado de las columnas.
Insertar una tabla HTML en Word
Para insertar una tabla HTML en Word, sigue estos pasos:
- Coloca el cursor en el documento de Word donde deseas insertar la tabla.
- Ve a la pestaña “Insertar” en la cinta de opciones.
- Haz clic en “Tabla” y selecciona “Insertar tabla”.
- En el cuadro de diálogo “Insertar tabla”, especifica el número de columnas y filas deseadas.
- Haz clic en “Aceptar” para insertar la tabla.
Código HTML para crear una tabla de dos columnas
El siguiente código HTML crea una tabla de dos columnas:
<table border="1" cellpadding="5" cellspacing="0"> <tr> <th>Columna 1</th> <th>Columna 2</th> </tr> <tr> <td>Contenido de la celda 1</td> <td>Contenido de la celda 2</td> </tr></table>
Ajustar el ancho y el espaciado de las columnas
Puedes ajustar el ancho y el espaciado de las columnas modificando los atributos de estilo de la tabla. Por ejemplo, para establecer el ancho de la primera columna en 150 píxeles, utiliza el siguiente código:
<table border="1" cellpadding="5" cellspacing="0"> <tr> <th style="width: 150px">Columna 1</th> <th>Columna 2</th> </tr> <tr> <td>Contenido de la celda 1</td> <td>Contenido de la celda 2</td> </tr></table>
Dividir texto en columnas usando sangrías: Como Poner El Texto En Dos Columnas Word

Las sangrías pueden crear la ilusión de columnas, dividiendo el texto en secciones verticales.
Para dividir texto en dos columnas usando sangrías:
Paso 1: Establecer sangrías
Selecciona el texto que deseas dividir en columnas.
Ve a la pestaña “Inicio” y haz clic en “Párrafo”.
En la sección “Sangría”, ajusta la sangría izquierda para la primera columna y la sangría derecha para la segunda columna.
Paso 2: Ajustar espaciado y alineación
Ve a la pestaña “Diseño de página”.
En la sección “Configurar página”, ajusta el ancho de los márgenes para crear espacio entre las columnas.
Selecciona la pestaña “Alineación” y elige la alineación deseada para cada columna (por ejemplo, izquierda para la primera columna y derecha para la segunda).
Usar la función de columnas de Word

La función de columnas en Word permite dividir el texto en varias columnas paralelas, lo que puede mejorar la legibilidad y la organización del documento.
Para dividir texto en dos columnas usando la función de columnas de Word, sigue estos pasos:
Seleccionar el texto y abrir el cuadro de diálogo Columnas
- Selecciona el texto que deseas dividir en columnas.
- Ve a la pestaña “Diseño de página” y haz clic en el botón “Columnas”.
- En el cuadro de diálogo “Columnas”, selecciona “Dos”.
Ajustar el número de columnas, el espaciado y el ancho, Como Poner El Texto En Dos Columnas Word
En el cuadro de diálogo “Columnas”, también puedes ajustar el número de columnas, el espaciado entre columnas y el ancho de cada columna:
- Para cambiar el número de columnas, selecciona el número deseado en el menú desplegable “Columnas”.
- Para ajustar el espaciado entre columnas, ingresa un valor en el campo “Espaciado”.
- Para ajustar el ancho de cada columna, ingresa un valor en los campos “Ancho” y “Relleno”.
Una vez que hayas realizado los ajustes deseados, haz clic en “Aceptar” para aplicar los cambios y dividir el texto en dos columnas.
Crear columnas con bloques de texto

Los bloques de texto permiten crear columnas al dividir el contenido en secciones independientes. Esta técnica ofrece flexibilidad y control sobre la distribución del texto, lo que resulta útil para diseños complejos.
Insertar y vincular bloques de texto
Para insertar un bloque de texto, ve a la pestaña “Insertar” y selecciona “Bloque de texto”. Dibuja un cuadro en el documento para crear el bloque. Puedes insertar texto directamente en el bloque o vincularlo a un archivo externo.Para vincular un bloque de texto, haz clic derecho en el bloque y selecciona “Vincular texto”.
Navega hasta el archivo de texto y selecciónalo. Los cambios realizados en el archivo vinculado se reflejarán en el bloque de texto.
Ajustar el ancho, el espaciado y la alineación
El ancho de las columnas se puede ajustar arrastrando los bordes del bloque de texto. El espaciado entre columnas se puede controlar mediante la configuración de “Márgenes” en las propiedades del bloque de texto.La alineación del texto dentro de las columnas se puede establecer mediante las opciones de alineación en la barra de herramientas.
Puedes alinear el texto a la izquierda, derecha, centro o justificado.
Usar estilos de párrafo para crear columnas

Los estilos de párrafo permiten dar a un documento la apariencia de tener columnas sin utilizar tablas ni divisiones de sección. Esto puede ser útil para crear documentos con un aspecto limpio y profesional.
Crear y aplicar estilos de párrafo
Para crear un estilo de párrafo, sigue estos pasos:
- Selecciona el texto que deseas formatear.
- En la pestaña “Inicio”, haz clic en la flecha hacia abajo junto a “Estilos”.
- Selecciona “Crear nuevo estilo”.
- En el cuadro de diálogo “Crear nuevo estilo”, introduce un nombre para el estilo y haz clic en “Aceptar”.
Para aplicar un estilo de párrafo, selecciona el texto y haz clic en el estilo deseado en el panel “Estilos”.
Ajustar el espaciado, la sangría y la alineación de las columnas
Una vez creados los estilos de párrafo, puedes ajustar el espaciado, la sangría y la alineación de las columnas para crear el aspecto deseado.
- Espaciado:Ajusta el espaciado entre columnas modificando el espaciado anterior y posterior en el cuadro de diálogo “Párrafo”.
- Sangría:Sangra las columnas ajustando la sangría izquierda y derecha en el cuadro de diálogo “Párrafo”.
- Alineación:Alinea las columnas ajustando la alineación en el cuadro de diálogo “Párrafo”.
Dominar el arte de crear columnas en Word amplía tus posibilidades de diseño y te permite presentar información de manera clara y organizada. Ya sea para crear boletines, folletos o informes profesionales, esta guía te equipa con las herramientas y los conocimientos necesarios para llevar tus documentos al siguiente nivel.





