Como Poner El Texto De Word En Dos Columnas – ¡Hola, lectores! ¿Alguna vez han deseado dividir su texto en columnas en Word para darle un aspecto más atractivo? Pues bien, están de suerte porque en este artículo, les guiaremos a través del proceso paso a paso de cómo poner el texto de Word en dos columnas.
Ya sea que sean principiantes o usuarios experimentados, les proporcionaremos todo lo que necesitan saber para crear documentos de aspecto profesional con columnas.
El uso de columnas en Word ofrece numerosas ventajas. Puede mejorar la legibilidad, hacer que sus documentos sean más organizados y visualmente atractivos. Además, es una excelente manera de presentar información en paralelo o de comparar diferentes conjuntos de datos.
Creación de columnas en Word

Crear columnas en un documento de Word es un proceso sencillo que puede mejorar la legibilidad y la organización de tu texto. Sigue estos pasos para crear dos columnas en Word:
Paso 1: Seleccionar el texto
Selecciona el texto que deseas colocar en columnas.
Paso 2: Ir a la pestaña “Diseño de página”
Haz clic en la pestaña “Diseño de página” en la cinta de opciones.
Paso 3: Hacer clic en “Columnas”
En el grupo “Configurar página”, haz clic en el botón “Columnas”.
Paso 4: Seleccionar “Dos”
En el menú desplegable, selecciona “Dos”.
Paso 5: Ajustar el ancho y el espaciado
Si lo deseas, puedes ajustar el ancho de las columnas y el espaciado entre ellas mediante las opciones “Ancho” y “Espaciado”.
Ajuste de propiedades de columna: Como Poner El Texto De Word En Dos Columnas
Las propiedades de columna permiten personalizar el diseño de las columnas en un documento de Word. Estas opciones incluyen el ancho de columna, el espaciado entre columnas y las sangrías.
Al ajustar estas propiedades, se puede lograr una apariencia específica para el documento, mejorar la legibilidad y organizar el contenido de manera efectiva.
Ancho de columna
El ancho de columna determina el ancho de cada columna. Se puede establecer un ancho fijo o permitir que Word ajuste automáticamente el ancho en función del contenido.
- Para establecer un ancho fijo, ingresa un valor específico en el campo “Ancho” en la sección “Columnas” de la pestaña “Diseño de página”.
- Para permitir que Word ajuste automáticamente el ancho, selecciona la opción “Autoajustar al contenido” en la sección “Columnas”.
Espaciado entre columnas, Como Poner El Texto De Word En Dos Columnas
El espaciado entre columnas controla la distancia entre las columnas. Un espaciado más amplio puede mejorar la legibilidad, mientras que un espaciado más estrecho puede ahorrar espacio.
- Para ajustar el espaciado, ingresa un valor en el campo “Espaciado” en la sección “Columnas” de la pestaña “Diseño de página”.
Sangrías
Las sangrías crean un margen adicional a la izquierda o a la derecha de las columnas. Esto puede mejorar la alineación y la estética del documento.
- Para establecer sangrías, selecciona la columna y utiliza las opciones “Sangría izquierda” y “Sangría derecha” en la sección “Párrafo” de la pestaña “Inicio”.
Inserción de texto en columnas

Para insertar texto en columnas, puedes utilizar texto existente o escribir directamente en las columnas. Es importante distribuir el texto uniformemente para lograr un aspecto profesional y legible.
Dividir texto existente en columnas
Para dividir texto existente en columnas:
- Selecciona el texto que deseas dividir.
- Ve a la pestaña “Diseño de página”.
- En el grupo “Configurar página”, haz clic en “Columnas”.
- Selecciona el número de columnas que deseas crear.
Escribir directamente en columnas
Para escribir directamente en columnas:
- Ve a la pestaña “Diseño de página”.
- En el grupo “Configurar página”, haz clic en “Columnas”.
- Selecciona el número de columnas que deseas crear.
- Comienza a escribir en la primera columna. Una vez que llegues al final de la columna, el texto se moverá automáticamente a la siguiente columna.
Consejos para una distribución uniforme del texto
Para garantizar una distribución uniforme del texto, sigue estos consejos:
- Utiliza el mismo tamaño de fuente y estilo de párrafo en todas las columnas.
- Evita utilizar demasiado texto en negrita o cursiva, ya que puede desequilibrar la distribución.
- Inserta imágenes o tablas para dividir el texto y mejorar la legibilidad.
- Ajusta el ancho de las columnas según sea necesario para lograr un aspecto equilibrado.
Uso de tablas HTML para columnas
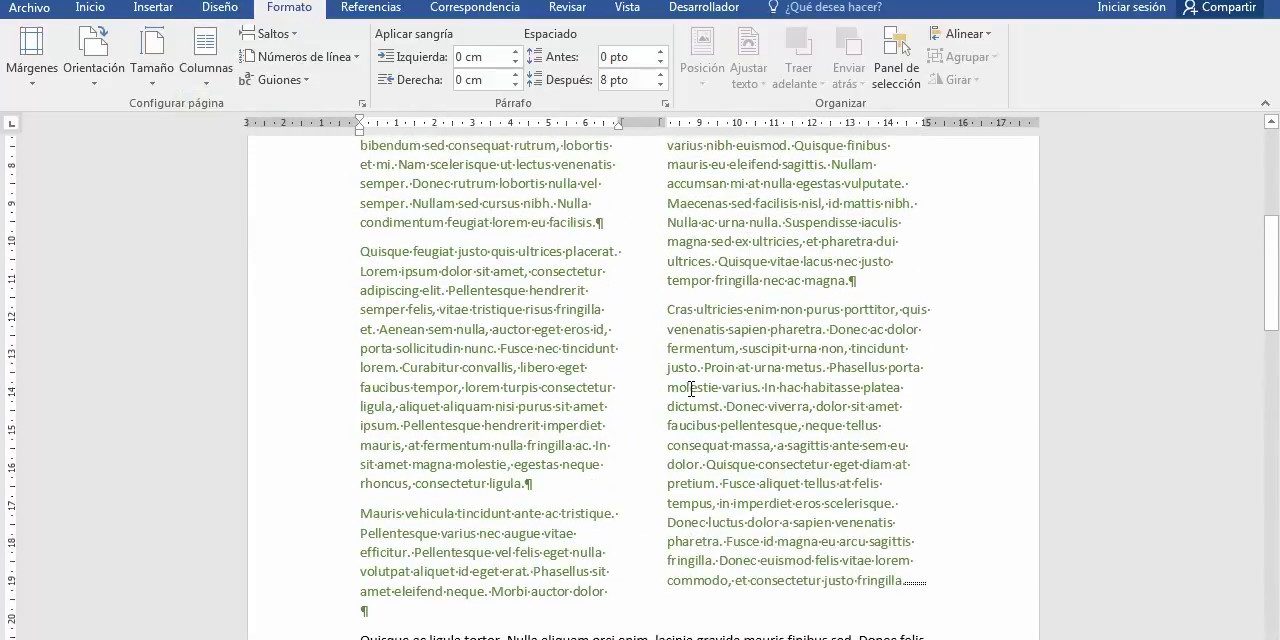
Las tablas HTML brindan una forma flexible y personalizable de crear columnas en documentos web. En comparación con las opciones integradas de Word, las tablas HTML ofrecen mayor control sobre el diseño y la estructura del documento.
Para crear una tabla HTML con dos columnas, utiliza el siguiente código:
<table border="1"><tr><td>Columna 1</td><td>Columna 2</td></tr></table>
Este código crea una tabla con dos columnas y un borde de 1 píxel. Puedes agregar texto o imágenes a las celdas utilizando las etiquetas <td> (celda de datos).
Beneficios de usar tablas HTML para columnas
- Mayor control sobre el diseño y la estructura.
- Posibilidad de agregar texto, imágenes y otros elementos a las celdas.
- Fácil de personalizar con CSS.
- Compatibilidad con todos los navegadores web.
Creación de columnas con sangría con puntos

Las columnas con sangría con puntos permiten crear columnas de texto con una sangría que se aplica a cada línea del texto. Esto puede resultar útil para crear listas con viñetas o numeradas que se alineen verticalmente.
Estilos de sangría
Existen diferentes estilos de sangría que se pueden aplicar a las columnas con sangría con puntos:
- Sangría francesa:Cada línea del texto se sangra la misma cantidad, creando una columna de texto alineada verticalmente.
- Sangría colgante:Solo la primera línea del texto se sangra, mientras que las líneas restantes se alinean con el margen izquierdo.
- Sangría de párrafo:Todo el párrafo se sangra desde el margen izquierdo, creando una columna de texto con sangría.
Personalización de la sangría
La sangría de las columnas con sangría con puntos se puede personalizar utilizando las opciones de formato de párrafo:
- Seleccione el texto que desea sangrar.
- Vaya a la pestaña “Inicio” y haga clic en el botón “Párrafo”.
- En la sección “Sangría”, seleccione el estilo de sangría deseado.
- Especifique la cantidad de sangría en el campo “Sangría izquierda”.
Al personalizar la sangría, puede crear columnas de texto alineadas verticalmente con diferentes estilos y anchos de sangría.
En resumen, dividir texto en dos columnas en Word es una tarea sencilla que puede transformar sus documentos. Siguiendo los pasos descritos en este artículo, pueden crear documentos profesionales y visualmente atractivos que seguramente impresionarán a sus lectores. ¡Así que anímense y experimenten con columnas en su próximo proyecto de Word!





