Como Poner El Texto Centrado En Una Tabla De Word es una guía completa que te enseñará a alinear el texto en las tablas de Microsoft Word con precisión y facilidad. Esta guía te proporcionará instrucciones detalladas, consejos prácticos y ejemplos prácticos para que puedas dominar el arte de crear tablas profesionales y visualmente atractivas.
Formateo de celdas de tabla: Como Poner El Texto Centrado En Una Tabla De Word
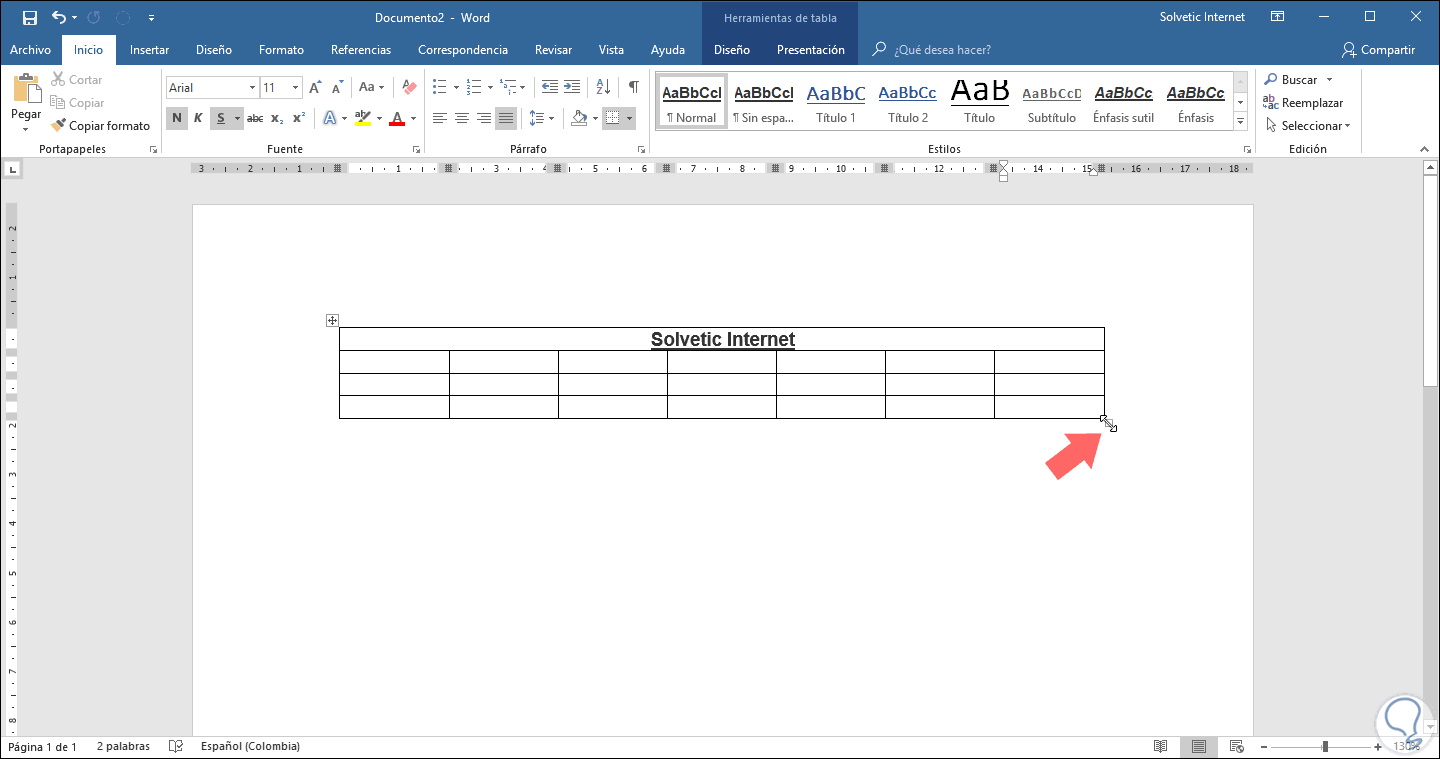
En Microsoft Word, puedes personalizar el formato de las celdas de una tabla para mejorar la legibilidad y la organización de tus documentos. Las opciones de formato incluyen alineación horizontal y vertical, sangría y relleno.
Alineación horizontal
Para centrar el texto horizontalmente dentro de una celda, sigue estos pasos:
- Selecciona la celda o celdas que deseas centrar.
- Ve a la pestaña “Inicio” en la cinta de opciones.
- En el grupo “Párrafo”, haz clic en el botón “Centrar” (el icono con dos líneas verticales paralelas).
También puedes utilizar el atajo de teclado “Ctrl + E” para centrar el texto horizontalmente.
Alineación vertical
Además de la alineación horizontal, Word también ofrece opciones para alinear el texto verticalmente dentro de las celdas. Esto puede resultar útil para crear títulos centrados o ajustar el texto a una altura específica.
Para alinear el texto verticalmente, sigue estos pasos:
- Selecciona la celda o celdas que deseas alinear.
- Ve a la pestaña “Diseño de tabla” en la cinta de opciones.
- En el grupo “Alineación”, haz clic en el botón “Alineación vertical” y selecciona la opción deseada (por ejemplo, “Centro”, “Arriba” o “Abajo”).
Uso de etiquetas HTML para tablas receptivas

Las tablas receptivas son esenciales para crear sitios web que se adapten a diferentes tamaños de pantalla. Las etiquetas HTML proporcionan un medio para crear tablas receptivas que ajusten su diseño según el ancho del navegador.
Creación de tablas receptivas con etiquetas HTML
Para crear una tabla receptiva, utiliza la etiqueta <table>y aplica el atributo width="100%". Esto garantiza que la tabla ocupe todo el ancho del contenedor principal.
Además, utiliza la etiqueta <th>para los encabezados de columna y <td>para las celdas de datos. Para hacer que las celdas se ajusten al contenido, aplica el atributo width="auto".
Ejemplo de código HTML
El siguiente código HTML crea una tabla receptiva con 4 columnas:
“`html<table width=”100%”>
<tr> <th>Nombre</th> <th>Apellido</th> <th>Ciudad</th> <th>País</th> </tr> <tr> <td>John</td> <td>Doe</td> <td>Nueva York</td> <td>Estados Unidos</td> </tr> <tr> <td>Jane</td> <td>Smith</td> <td>Londres</td> <td>Reino Unido</td> </tr></table>“`
Beneficios de utilizar tablas receptivas
Las tablas receptivas ofrecen varias ventajas:
- Adaptabilidad a diferentes dispositivos, desde computadoras de escritorio hasta teléfonos inteligentes
- Mejora de la experiencia del usuario al permitir que los usuarios accedan a la información fácilmente
- Mayor accesibilidad para usuarios con discapacidades
Alineación de texto mediante sangrías
Las sangrías permiten alinear el texto dentro de las celdas de la tabla, creando una apariencia organizada y profesional.
Sangría izquierda
La sangría izquierda desplaza el texto hacia la derecha desde el margen izquierdo de la celda. Para aplicar una sangría izquierda, selecciona el texto que deseas sangrar y haz clic en el botón “Sangría izquierda” en la pestaña “Inicio” de la cinta de opciones.
Sangría derecha
La sangría derecha desplaza el texto hacia la izquierda desde el margen derecho de la celda. Para aplicar una sangría derecha, selecciona el texto que deseas sangrar y haz clic en el botón “Sangría derecha” en la pestaña “Inicio” de la cinta de opciones.
Sangría de párrafo
La sangría de párrafo desplaza la primera línea de cada párrafo hacia la derecha desde el margen izquierdo de la celda. Para aplicar una sangría de párrafo, selecciona el párrafo que deseas sangrar y haz clic en el botón “Sangría de párrafo” en la pestaña “Inicio” de la cinta de opciones.
Opciones de sangría especial, Como Poner El Texto Centrado En Una Tabla De Word
Word ofrece opciones de sangría especial que permiten un control más preciso sobre la alineación del texto. Para acceder a estas opciones, haz clic en el botón “Opciones de sangría” en el grupo “Párrafo” de la pestaña “Inicio” de la cinta de opciones.
Creación de listas con viñetas o numeradas
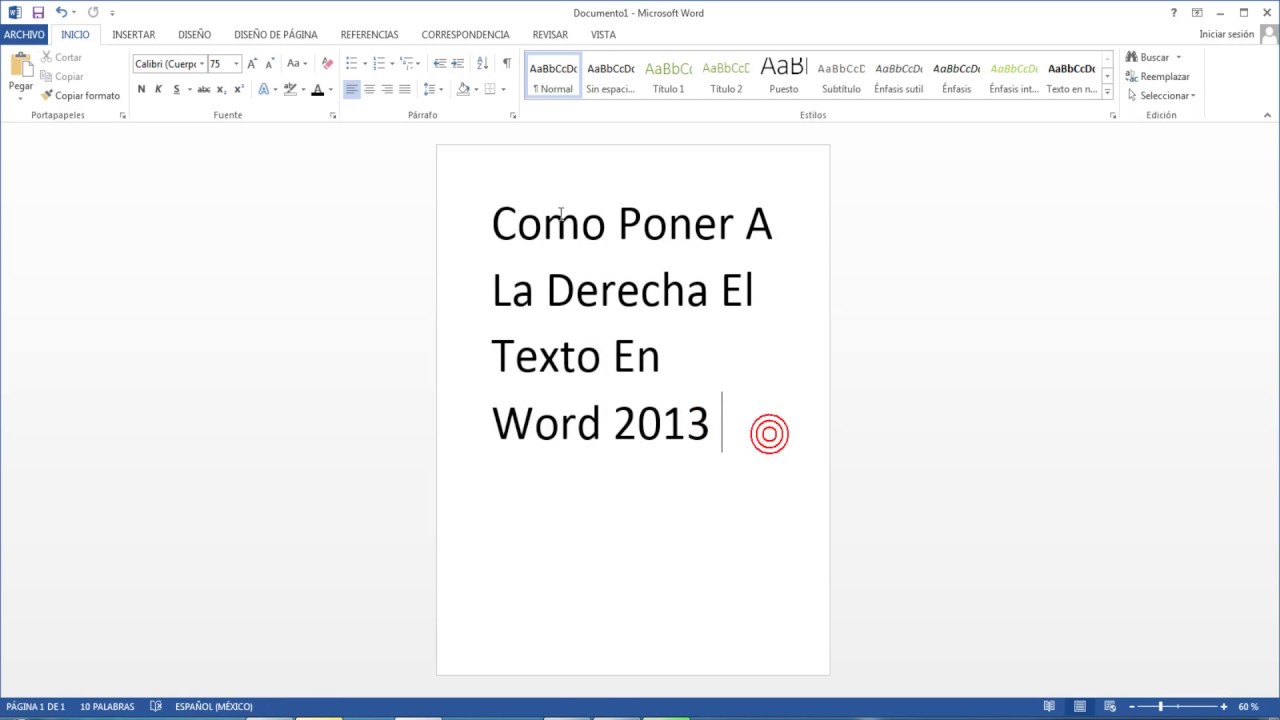
Las listas con viñetas o numeradas son una forma eficaz de organizar y presentar información en las celdas de una tabla. Facilitan la lectura y la comprensión, especialmente cuando se trata de contenido extenso o complejo.
Creación de listas
Para crear una lista con viñetas, selecciona la celda donde deseas insertarla y haz clic en el botón “Viñetas” en la barra de herramientas “Párrafo”. Para crear una lista numerada, haz clic en el botón “Numeración”.
Personalización de listas
Puedes personalizar el estilo y el nivel de las listas utilizando las opciones disponibles en el cuadro de diálogo “Viñetas y numeración”. Aquí puedes elegir diferentes tipos de viñetas, números o estilos de lista, así como establecer el nivel de sangría para cada nivel de la lista.
Uso de listas para mejorar la legibilidad y la organización
Las listas son una herramienta valiosa para mejorar la legibilidad y la organización de la información en las tablas. Al dividir el contenido en puntos individuales, las listas facilitan la lectura y la comprensión, especialmente cuando se trata de información compleja o extensa.
Además, las listas ayudan a enfatizar puntos clave y a crear una estructura lógica para la información.
Tablas anidadas para diseños complejos
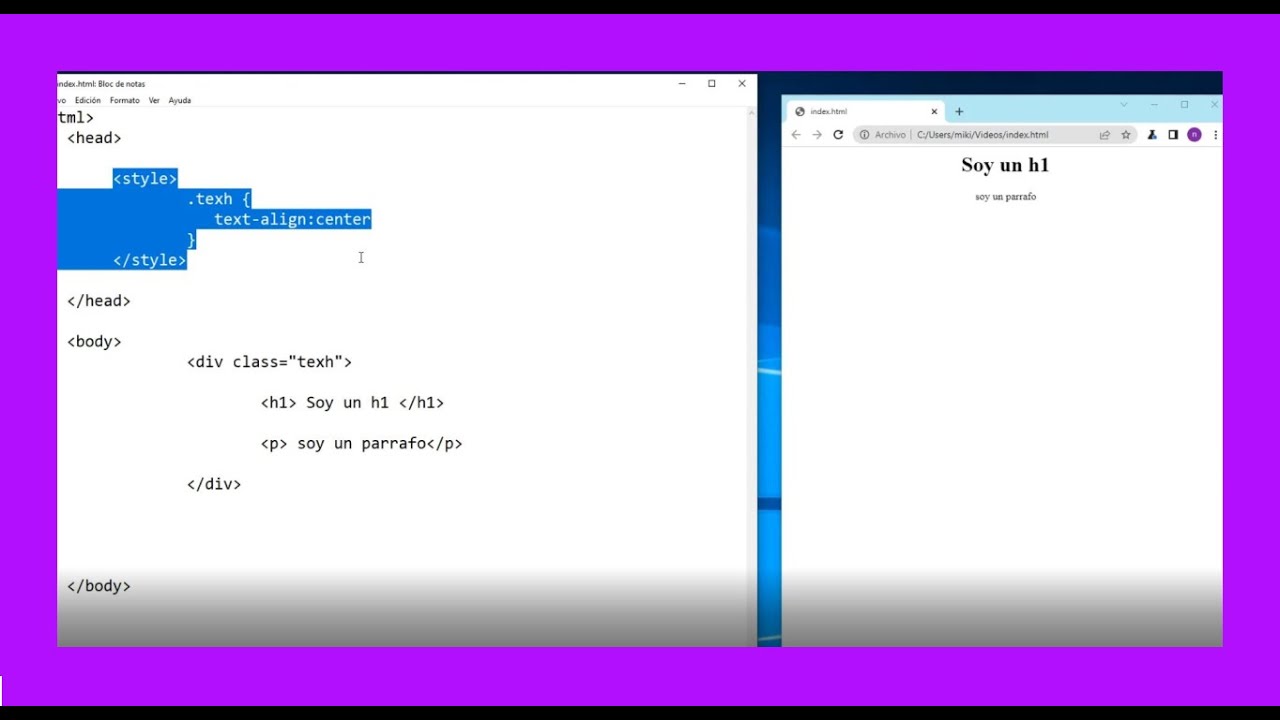
Las tablas anidadas permiten crear diseños complejos dentro de una tabla principal. Son útiles para organizar información de manera flexible y presentar datos en varias columnas y filas.Para crear tablas anidadas, sigue estos pasos:
- Crea una tabla principal con el número deseado de columnas y filas.
- Selecciona la celda donde deseas anidar una tabla.
- Ve a la pestaña “Insertar” y selecciona “Tabla”.
- Especifica el número de columnas y filas para la tabla anidada.
- La tabla anidada se creará dentro de la celda seleccionada.
Ventajas de usar tablas anidadas:* Flexibilidad en el diseño de tablas.
- Organización eficiente de datos complejos.
- Presentación de información en varios niveles.
Desventajas de usar tablas anidadas:* Puede resultar difícil de mantener y editar.
- Puede afectar al diseño general de la tabla.
- Puede no ser compatible con todos los dispositivos y navegadores.
Al dominar las técnicas descritas en esta guía, podrás crear tablas de Word impresionantes que transmitan información de forma clara y organizada. ¡Así que prepárate para llevar tus habilidades de procesamiento de textos al siguiente nivel y comienza a centrar texto en tablas como un profesional!





