Como Poner El Mismo Texto En Varias Celdas De Excel – ¡Duplicar texto en varias celdas de Excel nunca ha sido tan sencillo! Con nuestros métodos probados, puedes ahorrar tiempo y esfuerzo, asegurando la consistencia y precisión en tus hojas de cálculo.
Desde el práctico “Pegado especial” hasta la automatización con macros, te guiaremos a través de una gama de técnicas para duplicar texto de manera eficiente.
Métodos para insertar texto en varias celdas: Como Poner El Mismo Texto En Varias Celdas De Excel
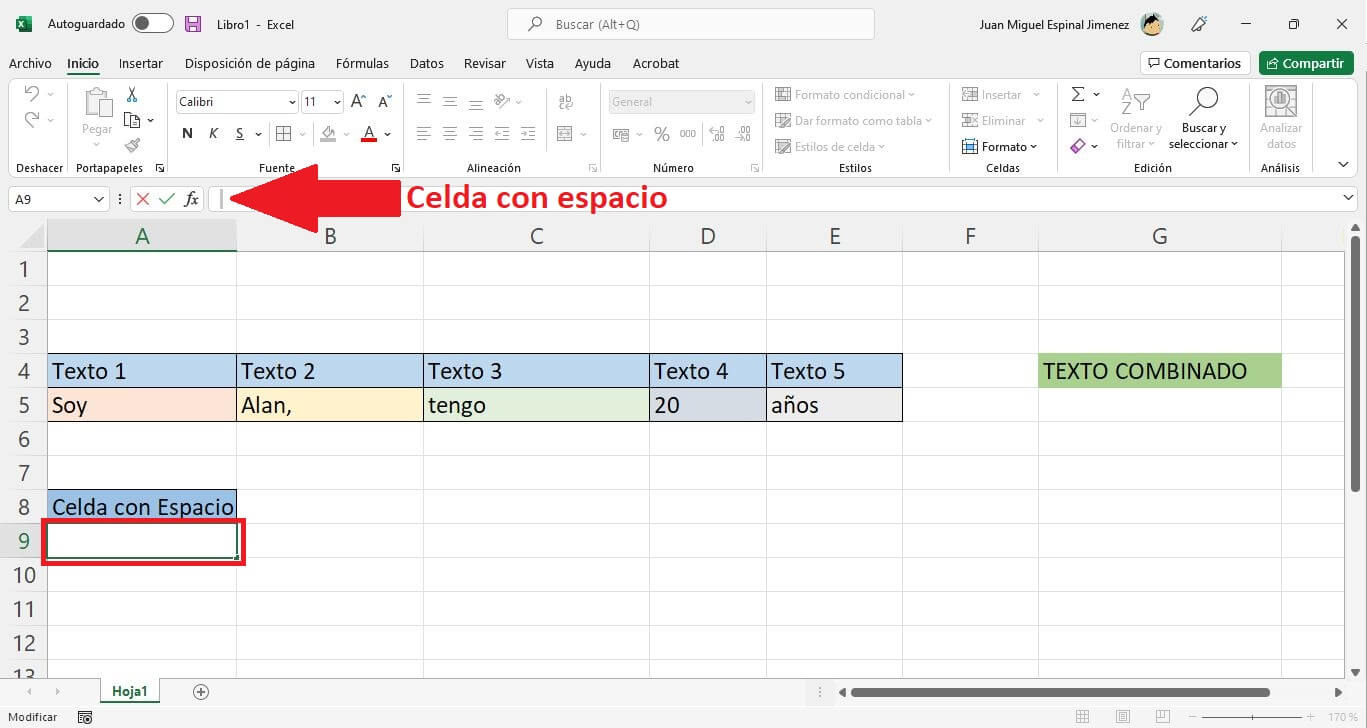
Existen varias formas de insertar el mismo texto en varias celdas de Excel. Estos métodos te permiten ahorrar tiempo y garantizar la coherencia en tus hojas de cálculo.
Pegado especial
El método de “Pegado especial” te permite copiar y pegar el texto en varias celdas a la vez, pero conservando solo el valor del texto. Esto es útil cuando quieres sobrescribir los datos existentes en las celdas.
- Selecciona las celdas donde deseas insertar el texto.
- Copia el texto que deseas pegar.
- Haz clic derecho en la celda seleccionada y selecciona “Pegado especial”.
- En el cuadro de diálogo “Pegado especial”, selecciona “Valores” y haz clic en “Aceptar”.
Función “Rellenar”
La función “Rellenar” te permite rellenar automáticamente una serie de celdas con el mismo texto. Esto es útil cuando quieres crear una lista de elementos o una serie de datos.
- Ingresa el texto en la primera celda.
- Selecciona la celda que contiene el texto.
- Arrastra el controlador de relleno (el pequeño cuadrado en la esquina inferior derecha de la celda) hacia las celdas que deseas rellenar.
Concatenación de texto
La concatenación de texto te permite combinar texto de varias celdas en una sola celda. Esto es útil cuando quieres crear una cadena de texto a partir de información fragmentada.
La fórmula para concatenar texto es: =CONCATENAR(celda1, celda2, celda3, …)
Por ejemplo, para concatenar el texto de las celdas A1, B1 y C1 en la celda D1, usarías la fórmula: =CONCATENAR(A1, B1, C1)
Creación de tablas con texto duplicado
Las tablas HTML brindan una estructura flexible para organizar y presentar datos en varias columnas. Esta técnica resulta especialmente útil cuando se necesita insertar el mismo texto en múltiples celdas.
Creación de una tabla HTML
Para crear una tabla HTML, utiliza el elemento <table>. Dentro de este elemento, cada fila se define con el elemento <tr>y cada celda con el elemento <td>.
Por ejemplo:
<table> <tr> <td>Columna 1</td> <td>Columna 2</td> </tr> <tr> <td>Fila 1, Columna 1</td> <td>Fila 1, Columna 2</td> </tr></table>
Inserción de texto en celdas específicas
Para insertar texto en celdas específicas, utiliza el atributo colspanpara fusionar celdas horizontalmente y el atributo rowspanpara fusionarlas verticalmente.
Por ejemplo, para fusionar las dos primeras celdas de la fila 1 en el ejemplo anterior:
<table> <tr> <td colspan="2">Columna 1 y 2 fusionadas</td> </tr> <tr> <td>Fila 1, Columna 1</td> <td>Fila 1, Columna 2</td> </tr></table>
Ejemplos de tablas receptivas
Las tablas receptivas se adaptan al ancho de la pantalla del usuario. Para crear tablas receptivas, utiliza el atributo width="100%"en el elemento <table>y asegúrate de que las celdas tengan un ancho relativo.
Por ejemplo:
<table width="100%"> <tr> <td width="25%">Columna 1</td> <td width="25%">Columna 2</td> <td width="25%">Columna 3</td> <td width="25%">Columna 4</td> </tr></table>
Uso de fórmulas para replicar texto

Las fórmulas de Excel proporcionan una forma potente de automatizar la inserción de texto en varias celdas. Una fórmula particularmente útil para este propósito es la función “REPT”, que permite repetir un texto un número específico de veces.
Por ejemplo, para repetir el texto “Ejemplo” 5 veces en las celdas A1:A5, puede utilizar la siguiente fórmula:
=REPT(“Ejemplo”; 5)
Esta fórmula creará el siguiente resultado:
| Celda | Valor |
|---|---|
| A1 | EjemploEjemploEjemploEjemploEjemplo |
| A2 | EjemploEjemploEjemploEjemploEjemplo |
| A3 | EjemploEjemploEjemploEjemploEjemplo |
| A4 | EjemploEjemploEjemploEjemploEjemplo |
| A5 | EjemploEjemploEjemploEjemploEjemplo |
Además de REPT, existen otras fórmulas que se pueden utilizar para insertar texto en celdas adyacentes. Por ejemplo, la fórmula “CONCATENAR” se puede utilizar para unir múltiples textos en una sola cadena.
Al utilizar fórmulas para replicar texto, puede automatizar el proceso de inserción de datos repetitivos, ahorrando tiempo y reduciendo el riesgo de errores.
Macro para duplicar texto

Las macros son una herramienta poderosa en Excel que le permiten automatizar tareas repetitivas. Pueden ser útiles para insertar texto en varias celdas, ahorrándole tiempo y esfuerzo.
Instrucciones para crear una macro en Excel
- Abra la pestaña “Vista” y haga clic en “Macros” > “Grabar macro”.
- Asigne un nombre a la macro y haga clic en “Aceptar”.
- Realice la tarea que desea automatizar, como insertar texto en varias celdas.
- Haga clic en “Detener grabación” en la pestaña “Vista”.
Asignar la macro a un botón o tecla de acceso rápido, Como Poner El Mismo Texto En Varias Celdas De Excel
Una vez que haya creado una macro, puede asignarla a un botón o tecla de acceso rápido para facilitar su uso.
- Vaya a la pestaña “Desarrollador” y haga clic en “Insertar” > “Botón”.
- Dibuje el botón en la hoja de trabajo y haga clic derecho sobre él.
- Seleccione “Asignar macro” y elija la macro que desea asignar.
Ejemplo de código de macro para duplicar texto
El siguiente código de macro inserta el texto “Ejemplo” en las celdas A1 a A5:
“`Sub DuplicarTexto() Range(“A1:A5”).Value = “Ejemplo”End Sub“`
Para ejecutar la macro, haga clic en el botón o use la tecla de acceso rápido asignada.
Consejos y trucos
Duplicar texto en varias celdas de Excel puede resultar tedioso, pero existen estrategias y trucos para hacerlo de manera eficiente y precisa.
Para empezar, es esencial seleccionar y formatear el texto correctamente. Utiliza las herramientas de formato de Excel para ajustar el tamaño de la fuente, el estilo y el color del texto. Esto facilitará la identificación y manipulación del texto.
Uso del portapapeles
El portapapeles de Windows es una herramienta valiosa para copiar y pegar texto. Simplemente selecciona el texto que deseas duplicar, presiona “Ctrl + C” para copiarlo y luego presiona “Ctrl + V” para pegarlo en las celdas deseadas.
Consejos para evitar errores
- Verifica siempre el texto duplicado para asegurarte de que no haya errores tipográficos o cambios accidentales.
- Utiliza el formato condicional para resaltar celdas con texto duplicado, lo que facilita la identificación de cualquier discrepancia.
- Guarda el archivo de Excel con regularidad para evitar perder datos en caso de errores o fallas del sistema.
Ya sea que necesites crear tablas de datos, automatizar informes o simplemente optimizar tu flujo de trabajo, nuestras soluciones te permitirán duplicar texto en varias celdas de Excel sin problemas. ¡Mejora tu productividad y lleva tus hojas de cálculo al siguiente nivel hoy mismo!





