Como Poner Dos Columnas De Texto En Word – ¿Estás cansado de textos monótonos y buscas una forma creativa de presentar tu contenido? ¡No busques más! En este artículo, te guiaremos a través de los métodos más efectivos para poner dos columnas de texto en Word, transformando tus documentos en obras maestras visualmente atractivas.
Desde insertar tablas HTML hasta utilizar marcos de texto, te brindaremos un arsenal de técnicas para dividir tu texto y crear diseños impresionantes que cautivarán a tus lectores.
Insertar tabla HTML para dos columnas
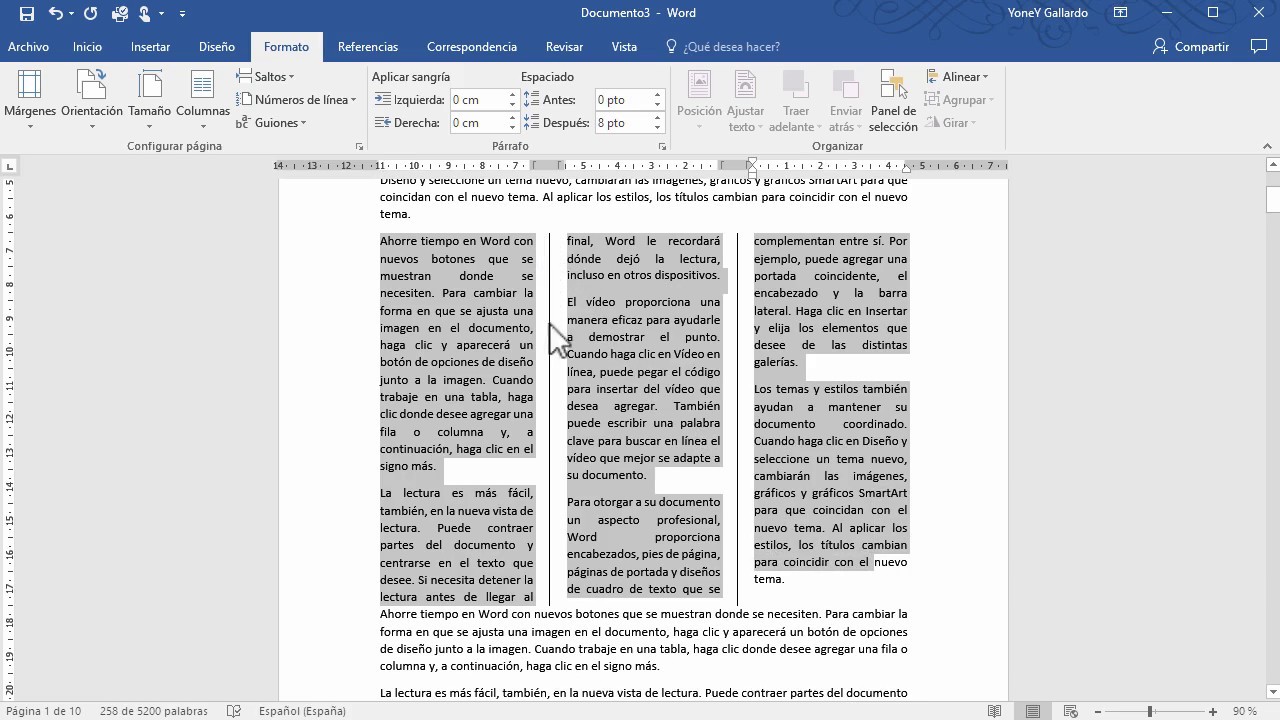
Para insertar una tabla HTML con dos columnas, sigue estos pasos:
La estructura básica de una tabla HTML es la siguiente:
| Columna 1 | Columna 2 |
|---|---|
| Dato 1 | Dato 2 |
Código HTML para una tabla de dos columnas
El siguiente código HTML crea una tabla de dos columnas:
<table><tr><th>Columna 1</th><th>Columna 2</th></tr><tr><td>Dato 1</td><td>Dato 2</td></tr></table>
Ejemplo de una tabla de dos columnas en HTML
El siguiente ejemplo muestra una tabla de dos columnas en HTML:
| Nombre | Edad |
|---|---|
| Juan | 25 |
| María | 30 |
Crear columnas con viñetas

Las columnas con viñetas son una excelente manera de presentar información de manera organizada y atractiva. En Word, hay varias formas de crear columnas con viñetas, cada una con sus propias ventajas y desventajas.
Insertar columnas, Como Poner Dos Columnas De Texto En Word
Para insertar columnas, vaya a la pestaña “Diseño de página” y haga clic en “Columnas”. Seleccione el número de columnas que desea y Word creará las columnas automáticamente.
Ventajas:
- Fácil de usar
- Crea columnas uniformes
Desventajas:
- No permite personalizar el ancho de las columnas
- No permite crear columnas con viñetas personalizadas
Crear columnas con tabulaciones
Para crear columnas con tabulaciones, configure una tabulación en la posición deseada para la primera columna. Luego, inserte viñetas en la primera columna y presione la tecla Tab para mover el cursor a la siguiente columna. Repita este proceso para cada columna adicional.
Ventajas:
- Permite personalizar el ancho de las columnas
- Permite crear columnas con viñetas personalizadas
Desventajas:
- Puede ser más difícil de configurar que insertar columnas
- Las columnas pueden no ser uniformes si no se configuran las tabulaciones correctamente
Utilizar una tabla
Para crear columnas con viñetas utilizando una tabla, inserte una tabla con el número deseado de columnas. Luego, inserte viñetas en cada celda de la tabla.
Ventajas:
- Permite personalizar el ancho de las columnas
- Permite crear columnas con viñetas personalizadas
- Fácil de agregar y eliminar columnas
Desventajas:
- Puede ser más difícil de configurar que insertar columnas o crear columnas con tabulaciones
Utilizar secciones para dividir el texto
Las secciones permiten dividir el texto en columnas al insertar saltos de sección. Al insertar un salto de sección, se crea una nueva sección que puede tener su propio diseño de columna.
Crear columnas con secciones
Para crear columnas con secciones, sigue estos pasos:
- Coloca el cursor donde quieras insertar la primera columna.
- Ve a la pestaña “Diseño de página” y haz clic en “Saltos”.
- Selecciona “Salto de sección siguiente página”.
- Repite el paso 2 para insertar saltos de sección para las columnas adicionales.
Controlar el ancho y el espaciado de las columnas
Después de crear las secciones, puedes controlar el ancho y el espaciado de las columnas:
- Selecciona una sección y ve a la pestaña “Diseño de página”.
- Haz clic en “Columnas” y selecciona el número de columnas que deseas.
- Ajusta el ancho y el espaciado de las columnas utilizando las opciones proporcionadas.
Ejemplo
Para crear un documento de dos columnas con secciones, sigue estos pasos:
- Coloca el cursor donde quieras insertar la primera columna.
- Ve a la pestaña “Diseño de página” y haz clic en “Saltos”.
- Selecciona “Salto de sección siguiente página”.
- Coloca el cursor donde quieras insertar la segunda columna.
- Ve a la pestaña “Diseño de página” y haz clic en “Saltos”.
- Selecciona “Salto de sección siguiente página”.
- Selecciona ambas secciones y ve a la pestaña “Diseño de página”.
- Haz clic en “Columnas” y selecciona “Dos”.
Esto creará un documento de dos columnas con secciones. Puedes ajustar el ancho y el espaciado de las columnas según sea necesario.
Aplicar estilos CSS para personalizar las columnas

CSS (Cascading Style Sheets) te permite personalizar el aspecto de tus columnas de texto en Word. Puedes utilizar CSS para cambiar el color, el tamaño de fuente, el espaciado y más.Para aplicar estilos CSS a tus columnas, primero debes crear una clase CSS.
Puedes hacerlo en la pestaña “Inicio” de Word, en el grupo “Estilos”. Una vez creada la clase, puedes aplicarla a tus columnas seleccionándolas y haciendo clic en el botón “Clase CSS” en el grupo “Estilos”.
Cambiar el color de las columnas
Para cambiar el color de tus columnas, utiliza la propiedad “background-color”. Por ejemplo, el siguiente código CSS cambiará el color de fondo de tus columnas a azul:“`.my-columns background-color: blue;“`
Cambiar el tamaño de fuente de las columnas
Para cambiar el tamaño de fuente de tus columnas, utiliza la propiedad “font-size”. Por ejemplo, el siguiente código CSS cambiará el tamaño de fuente de tus columnas a 16 píxeles:“`.my-columns font-size: 16px;“`
Cambiar el espaciado de las columnas
Para cambiar el espaciado entre tus columnas, utiliza la propiedad “margin”. Por ejemplo, el siguiente código CSS agregará un margen de 10 píxeles entre tus columnas:“`.my-columns margin: 10px;“`
Crear columnas responsivas
Puedes utilizar CSS para crear columnas responsivas que se ajusten automáticamente al tamaño de la ventana del navegador. Para hacerlo, utiliza la propiedad “max-width”. Por ejemplo, el siguiente código CSS creará columnas que tendrán un ancho máximo de 500 píxeles:“`.my-columns
max-width: 500px;“`
Emplear marcos de texto para crear columnas: Como Poner Dos Columnas De Texto En Word
Los marcos de texto son una herramienta eficaz para crear columnas en Microsoft Word. Permiten colocar texto en áreas específicas de la página, creando así un diseño de varias columnas.
Insertar un marco de texto
- Haga clic en la pestaña “Insertar”.
- En el grupo “Texto”, haga clic en “Marco de texto”.
- Seleccione el tipo de marco que desee: horizontal o vertical.
- Arrastre el cursor para dibujar el marco en la página.
Controlar la posición y el tamaño de las columnas
Después de insertar un marco de texto, puede ajustar su posición y tamaño:
- Para mover el marco, haga clic en él y arrástrelo a la nueva ubicación.
- Para cambiar el tamaño del marco, arrastre los controladores de tamaño en los bordes o esquinas.
- Para dividir un marco en varias columnas, haga clic en “Columnas” en la pestaña “Formato de marco de texto”.
Ejemplo
Imagine que desea crear un documento de dos columnas. Puede insertar un marco de texto vertical y dividirlo en dos columnas. Luego, puede escribir texto en cada columna, creando un diseño limpio y organizado.
Dominar el arte de dividir el texto en columnas no solo mejorará la legibilidad de tus documentos, sino que también te permitirá transmitir información de manera más efectiva. ¡Así que prepárate para darle vida a tus textos y convertirte en un maestro de la presentación de contenido!





