Como Poner Cuadro De Texto En Google Docs – ¡Hola, Documenteros! En este artículo, nos sumergiremos en el fascinante mundo de los cuadros de texto en Google Docs. Desde insertar hasta formatear y usarlos para diseños creativos, te guiaremos paso a paso para dominar este elemento esencial.
Inserción de Cuadros de Texto: Como Poner Cuadro De Texto En Google Docs
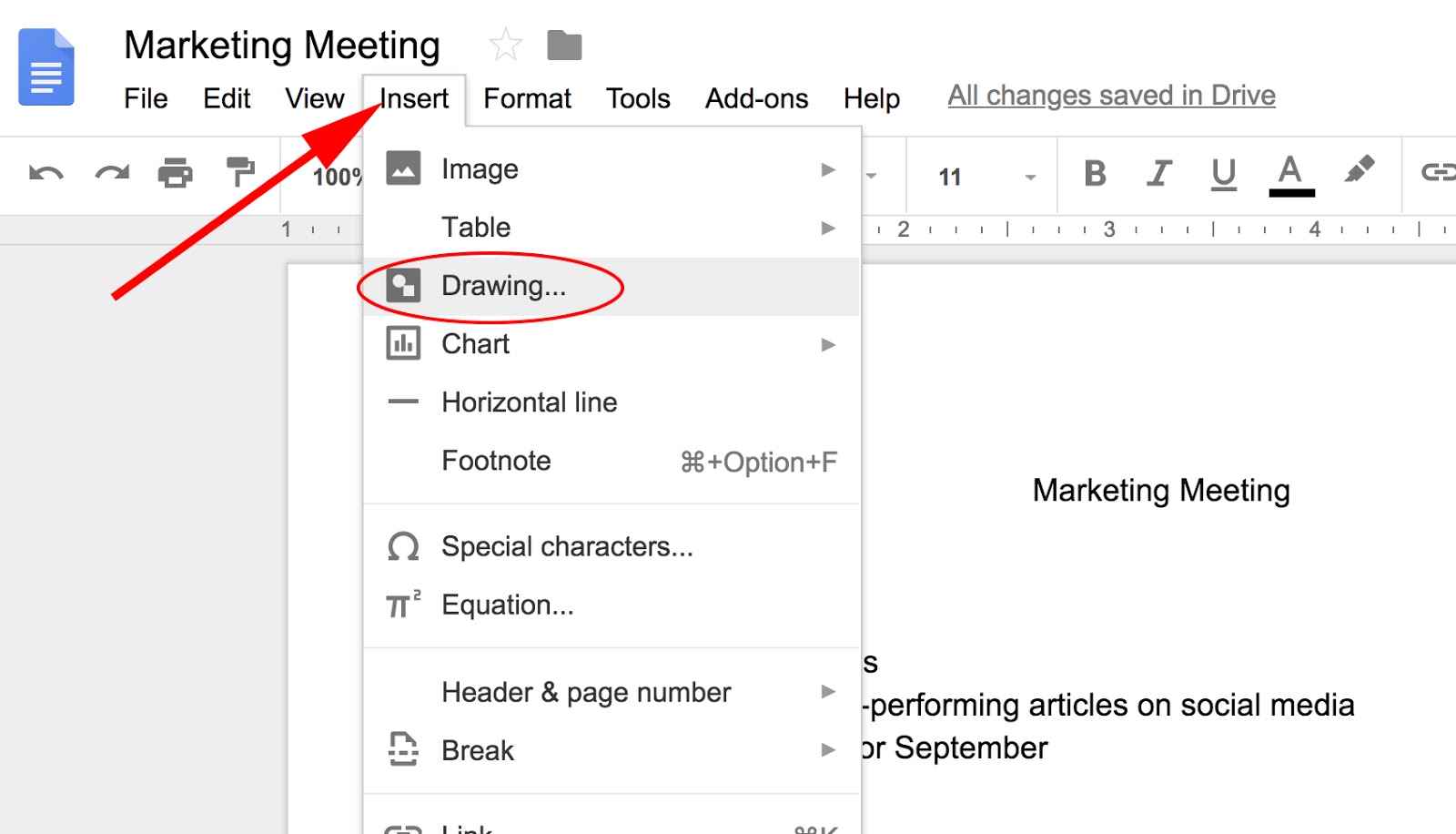
¡Hola, gente! Vamos a aprender a insertar cuadros de texto en Google Docs, una herramienta súper útil para resaltar información importante o añadir comentarios a tus documentos.Para insertar un cuadro de texto, sigue estos pasos:
- Haz clic en “Insertar” en la barra de menú superior.
- Selecciona “Cuadro de texto” en el menú desplegable.
- Haz clic y arrastra en tu documento para crear el cuadro de texto del tamaño y forma que desees.
Personalización de Cuadros de Texto
Una vez que hayas insertado un cuadro de texto, puedes personalizarlo para que se adapte a tus necesidades:
-
-*Tamaño y forma
Puedes cambiar el tamaño y la forma del cuadro de texto arrastrando sus bordes o esquinas.
-*Color
Haz clic en el icono “Color de relleno” en la barra de herramientas para elegir un color de fondo para tu cuadro de texto.
-*Posición
Puedes mover el cuadro de texto a cualquier lugar del documento haciendo clic y arrastrándolo.
Estilos y Formato de Cuadros de Texto
Los cuadros de texto ofrecen muchas opciones de estilo y formato para personalizar su apariencia y contenido.
Puede cambiar la fuente, el tamaño, el color y los efectos del texto dentro de un cuadro de texto. También puede aplicar estilos predefinidos o crear sus propios estilos personalizados.
Estilos Predefinidos, Como Poner Cuadro De Texto En Google Docs
Google Docs ofrece una variedad de estilos predefinidos que puede aplicar a los cuadros de texto. Estos estilos incluyen:
- Normal
- Título 1
- Título 2
- Título 3
- Subtítulo
- Cuerpo
- Leyenda
- Enlace
Para aplicar un estilo predefinido, seleccione el texto dentro del cuadro de texto y haga clic en el botón “Estilo” en la barra de herramientas. Luego, seleccione el estilo deseado de la lista desplegable.
Estilos Personalizados
También puede crear sus propios estilos personalizados para los cuadros de texto. Para hacer esto, seleccione el texto dentro del cuadro de texto y haga clic en el botón “Crear estilo” en la barra de herramientas. Luego, ingrese un nombre para el estilo y haga clic en el botón “Guardar”.
El estilo personalizado se agregará a la lista de estilos predefinidos. Puede aplicar el estilo personalizado a otros cuadros de texto seleccionando el texto y haciendo clic en el nombre del estilo en la lista desplegable.
Inserción de Imágenes y Tablas en Cuadros de Texto

Los cuadros de texto en Google Docs no solo sirven para agregar texto, sino que también permiten insertar imágenes y crear tablas para mejorar la presentación visual y organizar la información.
Inserción de Imágenes
Para insertar una imagen dentro de un cuadro de texto, sigue estos pasos:
- Haz clic en el cuadro de texto y coloca el cursor donde deseas insertar la imagen.
- Haz clic en “Insertar” > “Imagen”.
- Selecciona la imagen que deseas insertar desde tu computadora o desde Google Drive.
- La imagen se insertará en el cuadro de texto y podrás ajustarla de tamaño y posición según sea necesario.
Creación y Formato de Tablas
Para crear una tabla dentro de un cuadro de texto, sigue estos pasos:
- Haz clic en el cuadro de texto y coloca el cursor donde deseas insertar la tabla.
- Haz clic en “Insertar” > “Tabla”.
- Selecciona el número de filas y columnas que deseas que tenga la tabla.
- La tabla se insertará en el cuadro de texto y podrás editar el contenido de las celdas, fusionar celdas y aplicar estilos de formato según sea necesario.
Uso de Cuadros de Texto para Diseños Creativos
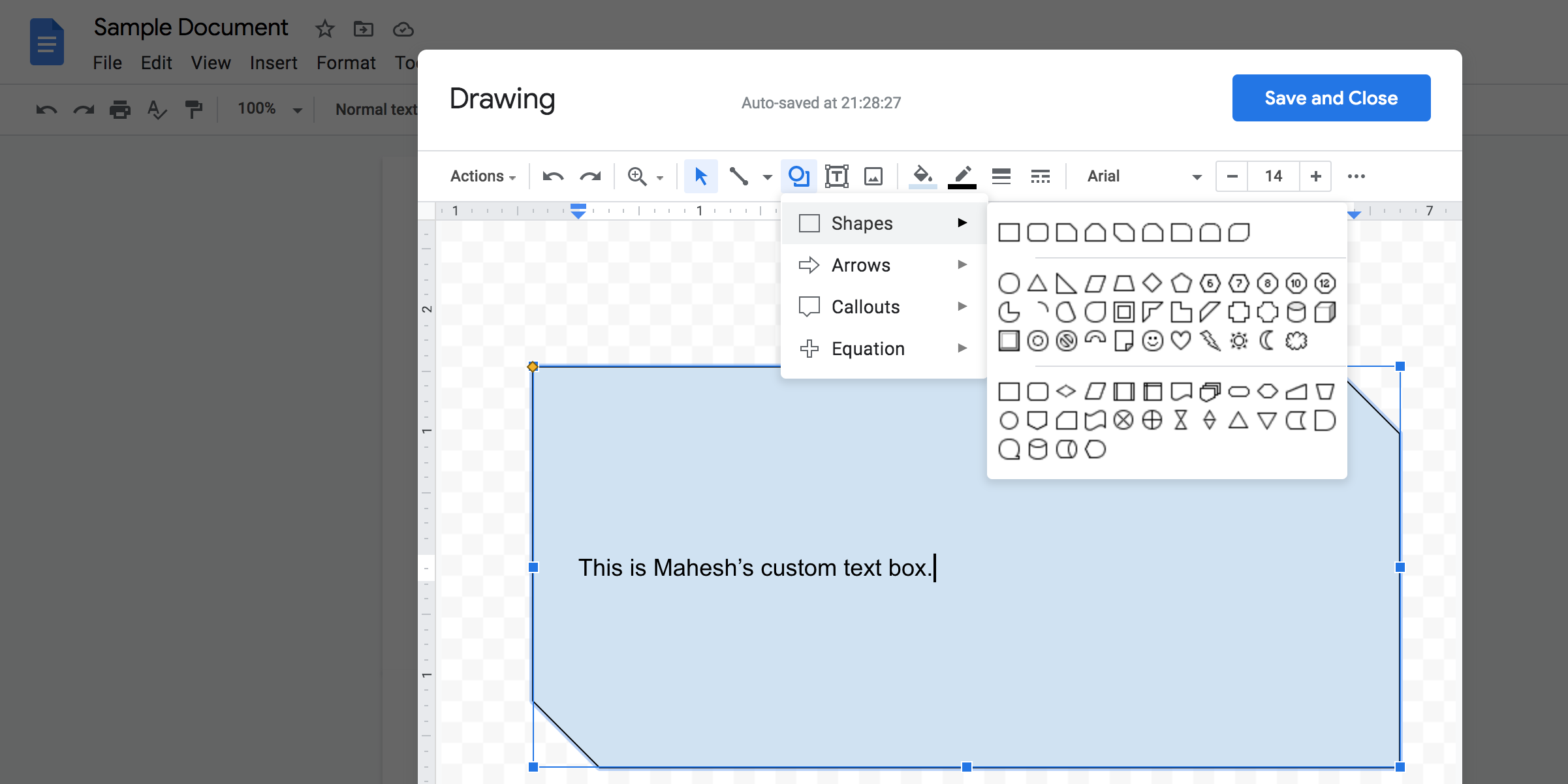
Los cuadros de texto ofrecen una gran flexibilidad para crear diseños llamativos y funcionales en Google Docs. Vamos a explorar algunas formas creativas de utilizarlos:
Diseña un cuadro de texto como elemento gráfico para resaltar texto importante
Crea un cuadro de texto con un fondo de color sólido o un borde llamativo. Coloca el texto importante dentro del cuadro para que destaque y atraiga la atención. Puedes ajustar el tamaño, la forma y la posición del cuadro para adaptarlo a tu diseño.
Crea un cuadro de texto como llamada a la acción o botón de navegación
Inserta un cuadro de texto con un botón o una llamada a la acción. Puedes personalizar el texto, el color y el estilo del botón para que coincida con tu marca o diseño. Cuando los usuarios hagan clic en el cuadro de texto, se les dirigirá a un enlace o página específica.
Integración con Otros Elementos de Google Docs
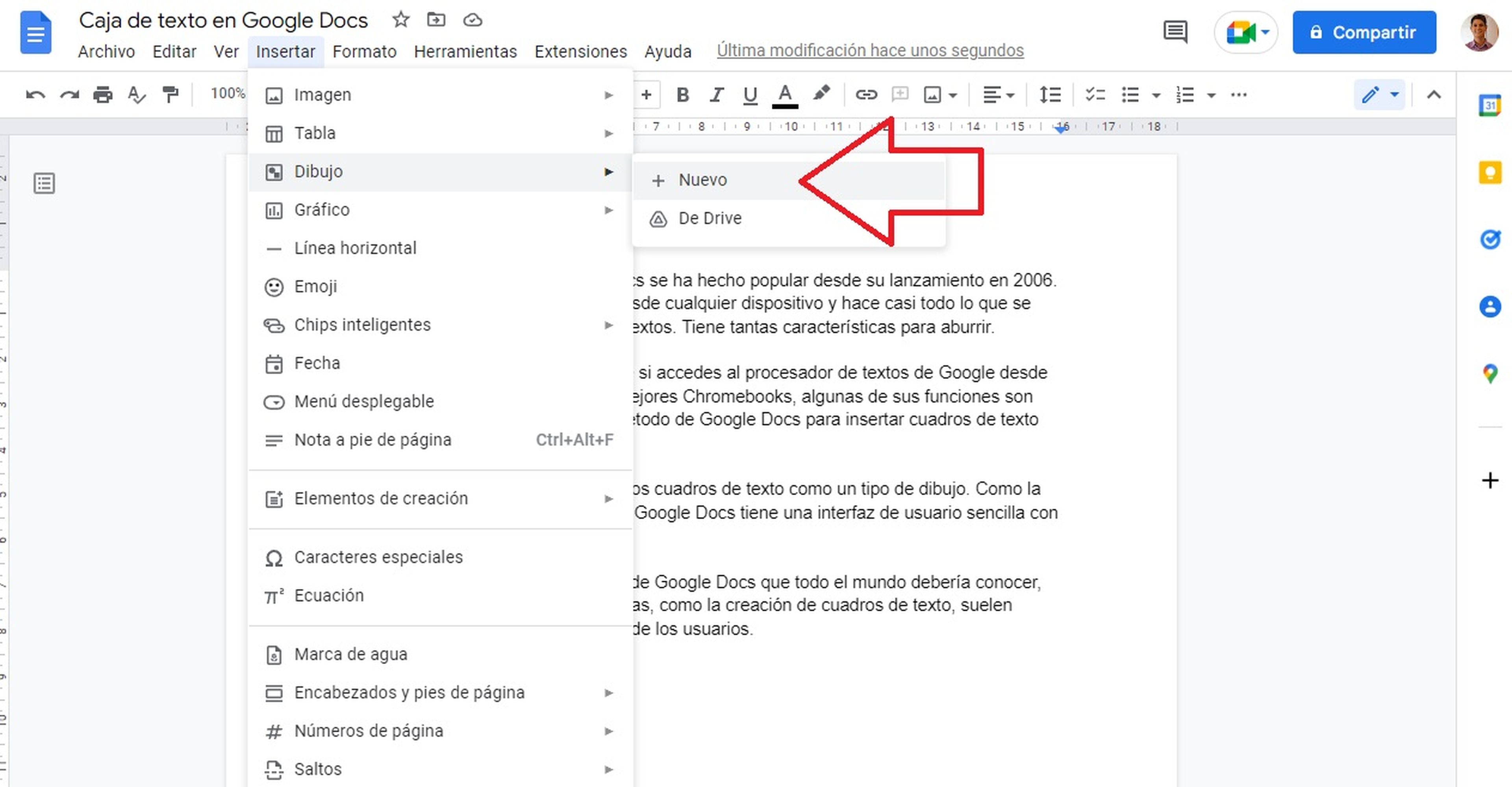
Los cuadros de texto no son solo elementos aislados; se pueden vincular e integrar con otros componentes de Google Docs para mejorar la organización y la funcionalidad del documento.
Vincular Cuadros de Texto a Párrafos e Imágenes
Vincular cuadros de texto a párrafos o imágenes permite crear conexiones entre diferentes partes del documento. Para vincular un cuadro de texto a un párrafo, simplemente haz clic y arrastra el cuadro de texto hasta el párrafo deseado. De manera similar, para vincular un cuadro de texto a una imagen, arrástralo y suéltalo sobre la imagen.
Crear Referencias Cruzadas e Índices
Los cuadros de texto también son útiles para crear referencias cruzadas o índices. Al insertar un cuadro de texto y escribir un título o etiqueta, puedes vincularlo a otros cuadros de texto o secciones del documento. Esto facilita la navegación y la localización rápida de información relacionada.
¡Eso es todo, gente! Con estos conocimientos, ahora tienes el poder de llevar tus documentos a nuevas cotas de creatividad y organización. ¡Así que sigue adelante, inserta esos cuadros de texto y deslumbra a tu audiencia!





