Como Poner Cuadro De Texto En Documentos De Google – ¿Estás cansado de documentos aburridos y sin vida? ¡Prepárate para transformar tus textos con la magia de los cuadros de texto! Con Google Docs, puedes dar vida a tus palabras, imágenes y diseños, creando documentos visualmente impactantes que dejarán una impresión duradera.
Desde añadir bordes llamativos y rellenos vibrantes hasta insertar imágenes y gráficos cautivadores, te guiaremos paso a paso para dominar el arte de los cuadros de texto. Explora las infinitas posibilidades y descubre cómo utilizarlos para crear documentos que destaquen y comuniquen tus ideas con claridad y estilo.
Crear cuadros de texto con bordes y rellenos
¡Dale un toque de estilo a tus documentos de Google con cuadros de texto personalizados! Añade bordes y rellenos para destacar información importante, resaltar citas o crear diseños llamativos.
¡Es fácil como contar hasta tres! Aquí tienes una guía paso a paso para dominar el arte de los cuadros de texto con estilo:
Agregar bordes
- Selecciona el cuadro de texto.
- Haz clic en el menú “Formato” y selecciona “Opciones de cuadro de texto”.
- En la pestaña “Bordes”, personaliza el estilo, el grosor y el color del borde.
- ¡Voila! Tu cuadro de texto ahora tiene un borde llamativo.
Aplicar rellenos
- Selecciona el cuadro de texto.
- Haz clic en el menú “Formato” y selecciona “Opciones de cuadro de texto”.
- En la pestaña “Relleno”, elige un color de relleno o un patrón de tu elección.
- ¡Ta-dá! Tu cuadro de texto ahora tiene un relleno que resalta.
Insertar imágenes y gráficos en cuadros de texto

Enriquecer tus cuadros de texto con imágenes y gráficos es una excelente manera de captar la atención del lector y transmitir información visualmente. Con Google Docs, puedes insertar fácilmente imágenes desde tu computadora, Google Drive o incluso desde la web.
Insertar imágenes
- Haz clic en el cuadro de texto donde deseas insertar la imagen.
- Ve a “Insertar” > “Imagen”.
- Selecciona la fuente de la imagen (computadora, Drive, web).
- Elige la imagen que deseas insertar.
Ajustar el tamaño y la posición, Como Poner Cuadro De Texto En Documentos De Google
Una vez insertada la imagen, puedes ajustar su tamaño y posición arrastrando las esquinas o los bordes. También puedes utilizar las opciones de alineación en la barra de herramientas para alinear la imagen con el texto.
Agregar efectos y filtros
Google Docs ofrece una variedad de efectos y filtros que puedes aplicar a las imágenes insertadas. Para acceder a estas opciones, haz clic en la imagen y selecciona “Opciones de imagen” en la barra de herramientas. Aquí puedes ajustar el brillo, el contraste, la saturación y más.
También puedes recortar la imagen o agregar una sombra.
Alinear y distribuir texto dentro de cuadros de texto
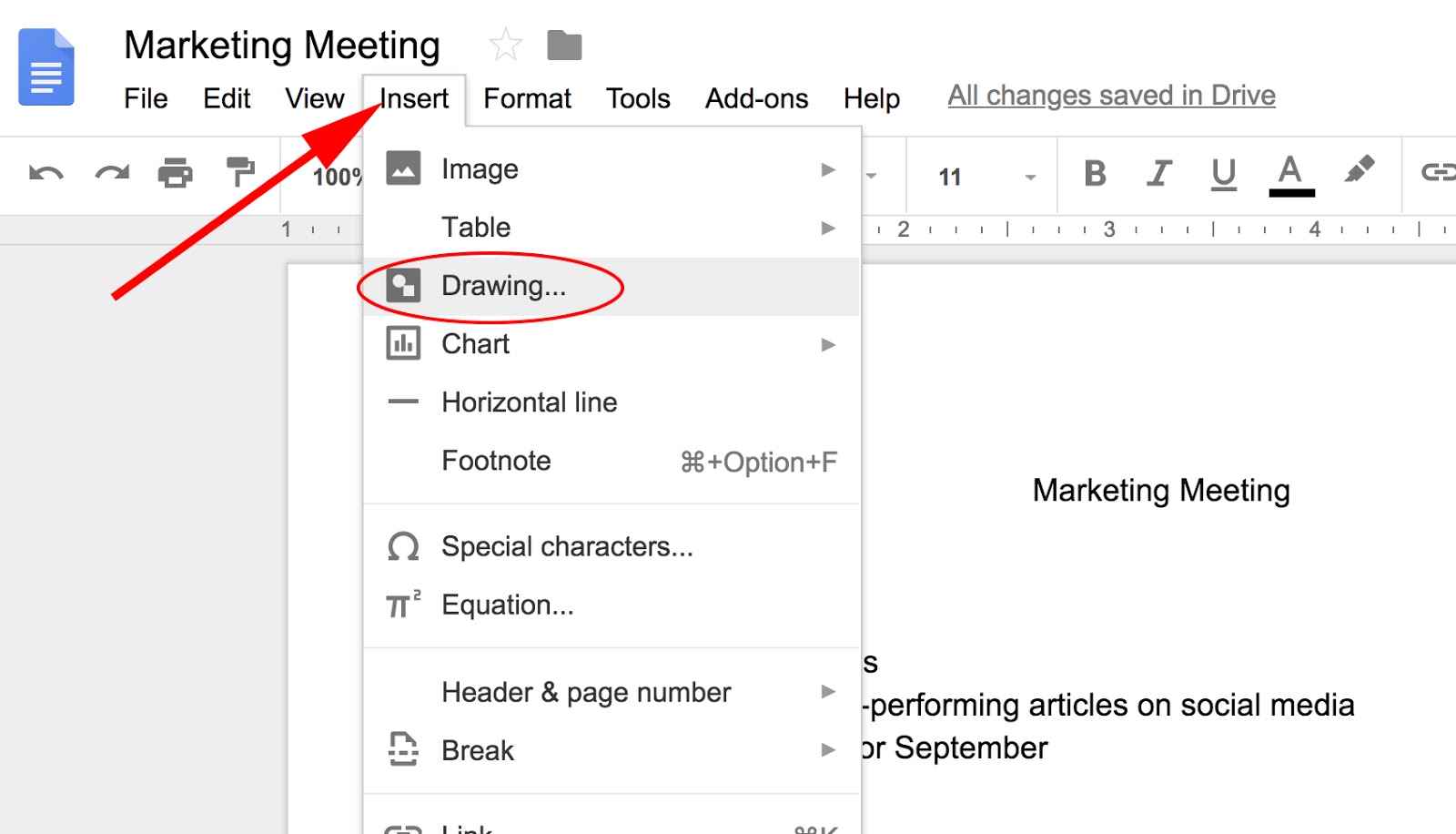
Una vez que hayas creado un cuadro de texto, puedes personalizar su aspecto y contenido. Una de las formas de hacerlo es alinear y distribuir el texto dentro del cuadro. Esto te permite controlar la apariencia del texto y hacerlo más fácil de leer y entender.
Opciones de alineación
Google Docs ofrece varias opciones de alineación para el texto dentro de los cuadros de texto:
- Izquierda:Alinea el texto al lado izquierdo del cuadro de texto.
- Centro:Alinea el texto en el centro del cuadro de texto.
- Derecha:Alinea el texto al lado derecho del cuadro de texto.
- Justificado:Alinea el texto a ambos lados del cuadro de texto, creando bloques de texto uniformes.
Opciones de distribución
Además de la alineación, también puedes distribuir el texto dentro del cuadro de texto:
- Verticalmente:Distribuye el texto verticalmente dentro del cuadro de texto, ajustando el espacio entre líneas.
- Horizontalmente:Distribuye el texto horizontalmente dentro del cuadro de texto, ajustando el espacio entre palabras y caracteres.
Ejemplos
Aquí tienes algunos ejemplos de diferentes alineaciones y distribuciones de texto dentro de cuadros de texto:
- Izquierda:El texto está alineado al lado izquierdo del cuadro de texto.
- Centro:El texto está alineado en el centro del cuadro de texto.
- Derecha:El texto está alineado al lado derecho del cuadro de texto.
- Justificado:El texto está alineado a ambos lados del cuadro de texto, creando bloques de texto uniformes.
- Distribución vertical:El texto está distribuido verticalmente dentro del cuadro de texto, con mayor espacio entre líneas.
- Distribución horizontal:El texto está distribuido horizontalmente dentro del cuadro de texto, con mayor espacio entre palabras y caracteres.
Al alinear y distribuir el texto dentro de los cuadros de texto, puedes personalizar su apariencia y hacerlo más fácil de leer y entender.
Crear tablas dentro de cuadros de texto: Como Poner Cuadro De Texto En Documentos De Google
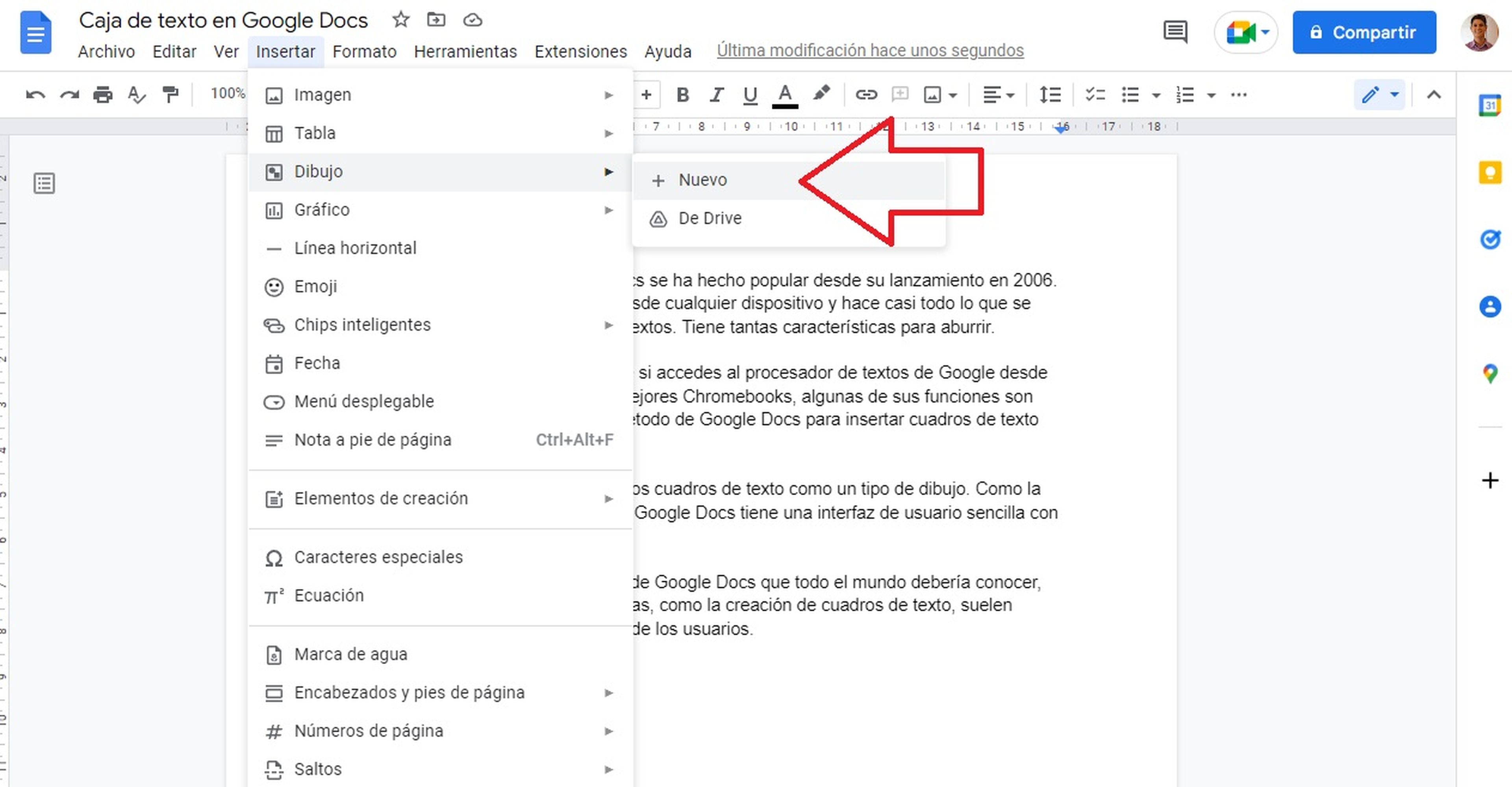
Las tablas son una excelente manera de organizar y presentar datos dentro de un cuadro de texto. Puede usar tablas para crear horarios, listas de tareas pendientes o cualquier otro tipo de información estructurada.
Para crear una tabla, primero debe insertar un cuadro de texto en su documento. Luego, haga clic en el menú “Insertar” y seleccione “Tabla”. Aparecerá un cuadro de diálogo donde puede especificar el número de filas y columnas que desea en su tabla.
Agregar filas y columnas
Para agregar filas o columnas a una tabla existente, simplemente haga clic en la celda donde desea agregar la nueva fila o columna y luego haga clic en el menú “Insertar”. Seleccione “Fila arriba” o “Fila abajo” para insertar una nueva fila, o “Columna izquierda” o “Columna derecha” para insertar una nueva columna.
Formatear tablas
Puede formatear tablas con bordes, rellenos y alineación. Para formatear una tabla, primero debe seleccionarla. Luego, haga clic en el menú “Formato” y seleccione “Tabla”. Aparecerá un cuadro de diálogo donde puede especificar las opciones de formato.
- Bordes:Puede especificar el grosor, el color y el estilo de los bordes de la tabla.
- Rellenos:Puede especificar el color y el grosor del relleno entre las celdas de la tabla.
- Alineación:Puede especificar la alineación del texto dentro de las celdas de la tabla.
¡Desata tu creatividad con los cuadros de texto de Google Docs! Con las técnicas descritas en esta guía, puedes transformar tus documentos en obras maestras visuales que captarán la atención de tus lectores. Así que no esperes más, sumérgete en el mundo de los cuadros de texto y lleva tus habilidades de escritura a nuevas cotas.





