Como Poner Borde A Un Texto En Photoshop – ¡Hola, diseñadores! ¿Quieres añadir un toque extra de estilo a tus textos en Photoshop? En este tutorial, te guiaremos paso a paso a través de las técnicas esenciales para poner bordes a tus textos, desde los métodos más sencillos hasta los más personalizados.
Desde la herramienta Trazo hasta las capas de estilo, exploraremos diversas formas de crear bordes que realcen la legibilidad, añadan énfasis y complementen la estética general de tus diseños.
Agregar un borde a un texto utilizando la herramienta Trazo: Como Poner Borde A Un Texto En Photoshop

¡Dale un toque distintivo a tus textos con un borde! La herramienta Trazo en Photoshop te permite añadir un contorno personalizado a tus letras, haciéndolas destacar y captar la atención. Sigue estos sencillos pasos para agregar un borde a tu texto:
Seleccionar la herramienta Trazo
En la barra de herramientas, busca el icono de “Trazo” (parece un pincel con una línea discontinua alrededor). Haz clic en él para activar la herramienta.
Ajustar el ancho, color y estilo del borde
En la barra de opciones superior, puedes ajustar el ancho del borde (en píxeles), el color (mediante el selector de color) y el estilo (sólido, discontinuo, punteado, etc.). Elige los ajustes que mejor se adapten a tu diseño.
Aplicar el borde al texto
Selecciona la capa de texto a la que deseas agregar el borde. Luego, haz clic en el botón “Trazar” en la barra de opciones superior. El borde se aplicará al texto instantáneamente, dándole un aspecto más definido y llamativo.
Crear un borde usando capas de estilo
Agregar un borde a tu texto utilizando capas de estilo en Photoshop es un método flexible y personalizable que te brinda un mayor control sobre la apariencia del borde.
Para crear una nueva capa de estilo, sigue estos pasos:
- Selecciona la capa de texto a la que deseas agregar un borde.
- Ve al panel Capas (Ventana > Capas) y haz clic en el ícono “Agregar un nuevo efecto de capa” en la parte inferior del panel.
- En el menú desplegable, selecciona “Trazo”.
Una vez que hayas creado una nueva capa de estilo de Trazo, puedes personalizar los ajustes del borde según tus preferencias:
- Ancho:Determina el grosor del borde.
- Color:Elige el color del borde.
- Posición:Ajusta la posición del borde dentro o fuera del texto.
Experimentar con diferentes configuraciones de Trazo te permitirá crear una amplia gama de efectos de borde personalizados para tu texto.
Aplicar un borde a múltiples líneas de texto

Aplicar un borde a varias líneas de texto en Photoshop es un proceso sencillo que puede mejorar la legibilidad y el atractivo visual de tu diseño. Aquí tienes una guía paso a paso sobre cómo hacerlo:
Seleccionar varias líneas de texto
Para seleccionar varias líneas de texto, sigue estos pasos:
- Haz clic en la herramienta “Texto” en la barra de herramientas.
- Haz clic y arrastra el cursor sobre las líneas de texto que quieras seleccionar.
- También puedes utilizar las teclas de flecha para seleccionar líneas individuales.
Aplicar el borde
Una vez que hayas seleccionado las líneas de texto, puedes aplicar el borde utilizando uno de los siguientes métodos:
- Herramienta Trazo:Ve a “Capa” > “Estilo de capa” > “Trazo” y ajusta la configuración del trazo según tus preferencias.
- Capas de estilo:Ve a “Capa” > “Estilo de capa” y selecciona un estilo de capa que incluya un borde. Puedes personalizar el borde ajustando la configuración en la ventana “Opciones de estilo de capa”.
Copiar estilo de capa
Si deseas aplicar el mismo borde a otros bloques de texto, puedes utilizar la herramienta “Copiar estilo de capa”:
- Selecciona la capa de texto que tiene el borde aplicado.
- Haz clic con el botón derecho en la capa y selecciona “Copiar estilo de capa”.
- Selecciona la capa de texto a la que deseas aplicar el borde.
- Haz clic con el botón derecho en la capa y selecciona “Pegar estilo de capa”.
Esto aplicará el mismo borde a la nueva capa de texto.
Diseñar bordes personalizados utilizando la herramienta Pincel
La herramienta Pincel de Photoshop ofrece una forma versátil de crear bordes personalizados para tu texto. Al crear un pincel personalizado, puedes diseñar bordes únicos y llamativos que complementen el estilo de tu proyecto.
Seleccionar la herramienta Pincel, Como Poner Borde A Un Texto En Photoshop
Para seleccionar la herramienta Pincel, haz clic en el icono del pincel en la barra de herramientas o presiona la tecla “B”. Ajusta el tamaño, la dureza y la opacidad del pincel según tus preferencias.
Crear un pincel personalizado para el borde
Para crear un pincel personalizado, haz clic en el menú desplegable “Pincel” en la barra de opciones y selecciona “Nuevo pincel”. En el cuadro de diálogo “Nuevo pincel”, puedes ajustar la forma, el espaciado y la dinámica del pincel. Experimenta con diferentes configuraciones para crear un pincel que se adapte a tu estilo de borde deseado.
Aplicar el pincel personalizado al texto
Una vez que hayas creado tu pincel personalizado, selecciónalo en el menú desplegable “Pincel” y haz clic en la capa de texto a la que deseas aplicar el borde. Luego, haz clic y arrastra el cursor alrededor del texto para crear el borde.
Ajusta la presión y el ángulo del pincel para lograr el efecto deseado.
Organizar los pasos en una tabla HTML
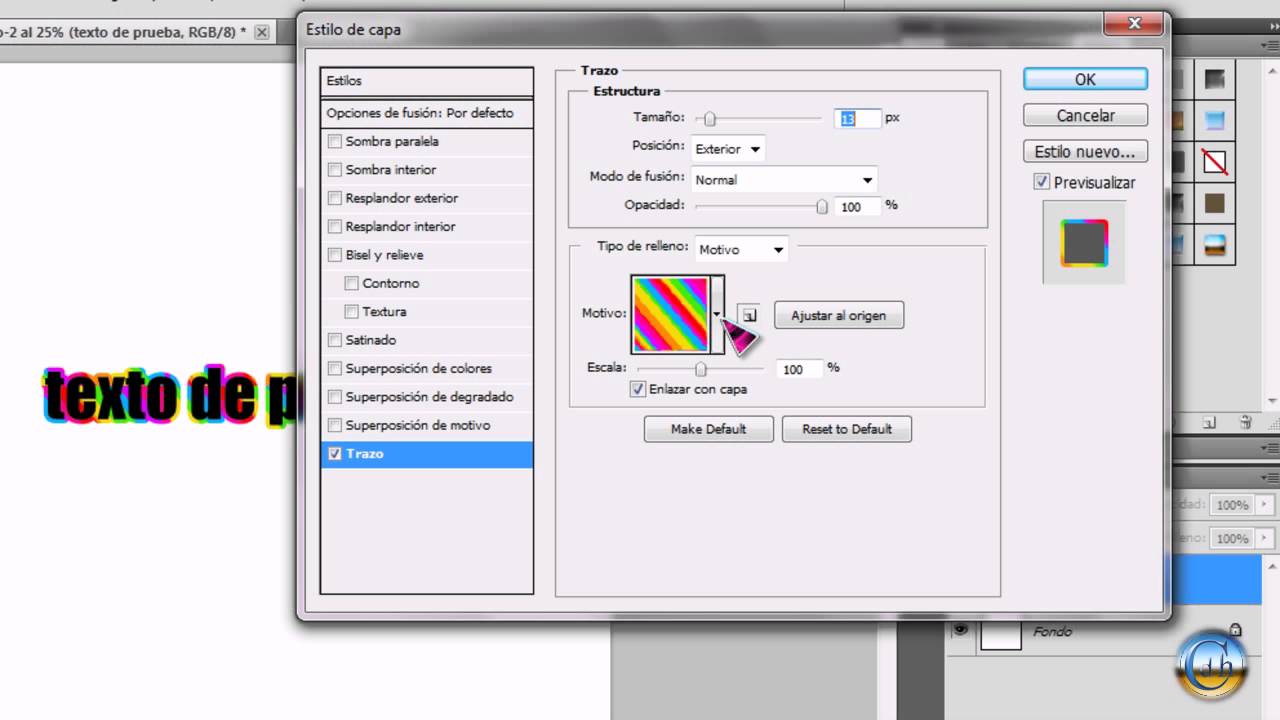
Una tabla HTML es una forma útil de organizar los pasos de un proceso de manera clara y concisa. Permite a los lectores ver rápidamente el flujo del proceso y comprender cada paso.
Para crear una tabla HTML, sigue estos pasos:
Crear una tabla HTML
- Comienza creando una etiqueta
.
- Dentro de la etiqueta
, crea una fila de encabezado (
) con una etiqueta para cada columna. - Para cada fila de datos, crea una fila (
) con una etiqueta para cada celda. - Cierra la tabla con la etiqueta
.
Insertar los pasos en las celdas correspondientes de la tabla
Una vez que tengas creada la tabla, inserta los pasos en las celdas correspondientes. Asegúrate de que cada paso esté en la celda correcta.
Proporcionar una breve descripción de cada paso en la tabla
Para cada paso, proporciona una breve descripción en la celda correspondiente. Esto ayudará a los lectores a comprender el propósito de cada paso.
¡Y ahí lo tienes! Con estas técnicas a tu alcance, ahora puedes transformar tus textos en elementos visuales llamativos. ¡Experimenta con diferentes opciones de borde para encontrar el estilo perfecto que complemente tus diseños y cautive a tu público!
Previous Article Next Article - Dentro de la etiqueta





