Sumérgete en el fascinante mundo de Como Poner Borde A Un Cuadro De Texto En Word, donde las palabras cobran vida con elegantes marcos que realzan su impacto visual. Desde técnicas básicas hasta diseños avanzados, esta guía te guiará en el arte de transformar tus cuadros de texto en elementos llamativos que cautiven a tus lectores.
Métodos para Agregar Bordes a Cuadros de Texto
¡Personaliza tus cuadros de texto en Word con bordes llamativos! Descubre los métodos más sencillos para añadir bordes y realzar el aspecto de tus documentos.
Método 1: Usar la Barra de Herramientas de Formato
1. Selecciona el cuadro de texto.
2. En la pestaña “Inicio”, haz clic en la flecha junto al botón “Bordes”.
3. Elige el tipo, color y grosor del borde deseado.
4. Haz clic en “Aceptar”.
Método 2: Usar el Panel de Formato
1. Selecciona el cuadro de texto.
2. Haz clic con el botón derecho y selecciona “Formato de Forma”.
3. En el panel lateral “Opciones de forma”, ve a la pestaña “Línea”.
4. Personaliza el borde según tus preferencias.
Método 3: Usar Atajos de Teclado, Como Poner Borde A Un Cuadro De Texto En Word
1. Selecciona el cuadro de texto.
2. Presiona “Ctrl” + “Mayús” + “B” para agregar un borde simple.
3. Presiona “Ctrl” + “Mayús” + “F” para agregar un borde personalizado.
Personalización de Bordes
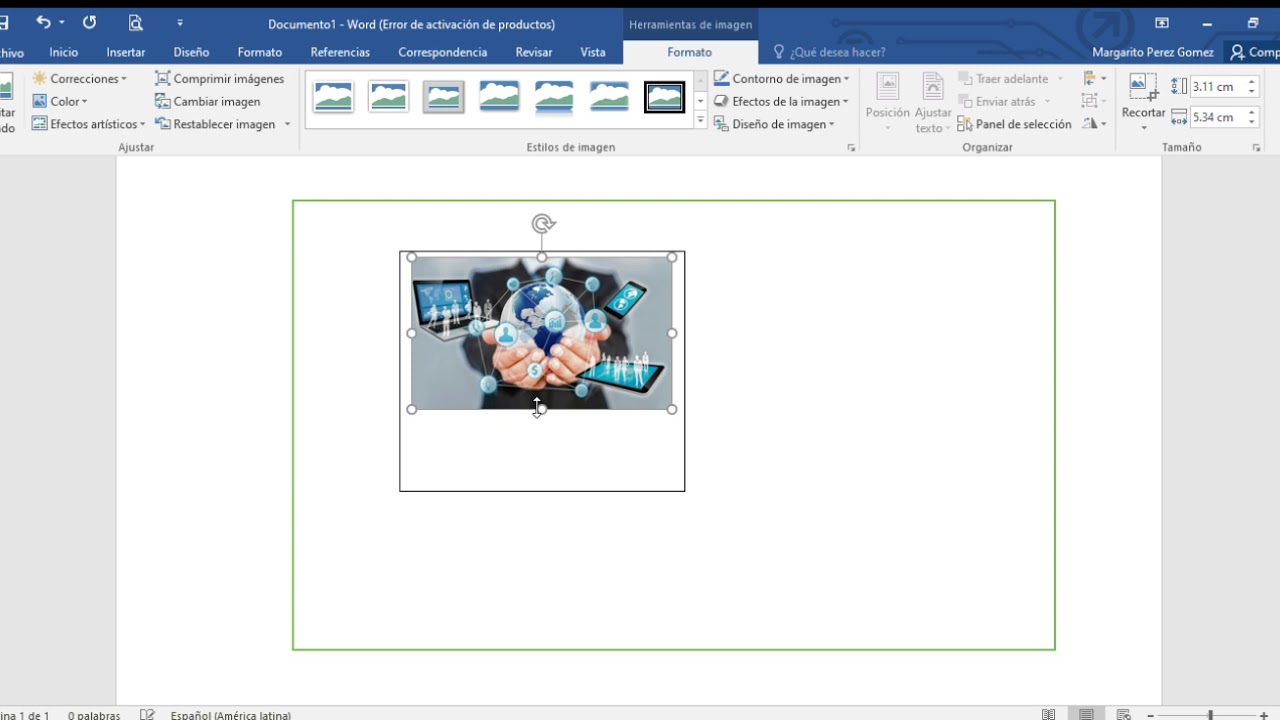
Ahora que hemos explorado las formas de agregar bordes a los cuadros de texto, profundicemos en las opciones de personalización que nos permiten darles un toque único y distintivo.
Colores y Grosor
La personalización de los bordes comienza con la elección del color. Word ofrece una amplia paleta de colores para que puedas seleccionar el que mejor se adapte al diseño de tu documento. Además, puedes ajustar el grosor del borde para darle más o menos prominencia.
Estilos de Borde
Más allá del color y el grosor, Word ofrece una variedad de estilos de borde que te permiten crear efectos visuales únicos. Desde bordes simples hasta líneas discontinuas, biseladas y en relieve, tienes a tu disposición un abanico de opciones para personalizar tus cuadros de texto y hacer que destaquen.
- Borde simple: Una línea continua y uniforme que rodea el cuadro de texto.
- Borde discontinuo: Una línea formada por una serie de puntos o guiones.
- Borde biselado: Un borde que se inclina hacia adentro o hacia afuera, creando un efecto tridimensional.
- Borde en relieve: Un borde que sobresale del cuadro de texto, creando un efecto de profundidad.
La personalización de los bordes es una herramienta poderosa que te permite transformar tus cuadros de texto en elementos visuales impactantes. Experimenta con diferentes opciones de color, grosor y estilo para encontrar la combinación perfecta que complemente el contenido de tu documento.
Diseño Avanzado de Bordes

¡Eleva tus diseños de cuadros de texto al siguiente nivel con técnicas avanzadas de bordes! Descubre cómo crear bordes personalizados que cautiven y destaquen en tus documentos de Word.
Sumérgete en el mundo de la “Formato de Bordes y Sombreado” y domina el arte de los bordes complejos. Esta herramienta te permite personalizar cada aspecto de tus bordes, desde el color y el ancho hasta los efectos de degradado y trama.
Creación de Bordes Degradados
Agrega profundidad y dimensión a tus bordes creando efectos de degradado. En la ventana “Formato de Bordes y Sombreado”, selecciona la pestaña “Degradado” y elige los colores inicial y final. Ajusta el ángulo y la dirección para lograr el efecto deseado.
Aplicación de Tramas a Bordes
Incorpora patrones intrincados a tus bordes utilizando la pestaña “Trama”. Elige entre una amplia gama de tramas, desde rayas y puntos hasta texturas más complejas. Personaliza la transparencia y el color de la trama para crear bordes verdaderamente únicos.
Uso de Tablas HTML para Crear Bordes: Como Poner Borde A Un Cuadro De Texto En Word

Las tablas HTML ofrecen una forma flexible y versátil de crear bordes alrededor del texto. Mediante la definición de celdas y filas, podemos controlar con precisión la ubicación, el tamaño y el estilo de los bordes.
Para crear una tabla con bordes, sigue estos pasos:
- Crea una nueva tabla utilizando la etiqueta
.
- Define el número de filas y columnas mediante las etiquetas
y . - Aplica el estilo de borde deseado utilizando el atributo “border” en las etiquetas
,
o . - El valor del atributo “border” especifica el ancho del borde en píxeles.
Por ejemplo, el siguiente código HTML crea una tabla con un borde de 1 píxel de ancho alrededor de toda la tabla:
<table border="1"><tr><td>Texto 1</td><td>Texto 2</td></tr><tr><td>Texto 3</td><td>Texto 4</td></tr></table>Agregar Bordes a Objetos Insertados

Agregar bordes a objetos insertados, como imágenes o gráficos, puede mejorar su apariencia y hacerlos destacar en el documento. Existen varios métodos para agregar bordes a objetos insertados:
Uso de la Pestaña Formato
* Selecciona el objeto insertado.
- Ve a la pestaña “Formato” en la barra de herramientas.
- En el grupo “Estilos de imagen”, haz clic en el botón “Bordes”.
- Elige el estilo de borde, el color y el grosor deseados.
Uso del Menú Contextual
* Haz clic con el botón derecho en el objeto insertado.
- Selecciona “Formato de imagen” en el menú contextual.
- Ve a la pestaña “Bordes” en el panel lateral derecho.
- Personaliza el estilo de borde, el color y el grosor según tus preferencias.
Ajuste de la Posición y el Tamaño del Borde
Una vez que hayas agregado un borde, puedes ajustar su posición y tamaño:* Para mover el borde, arrastra los controladores de selección alrededor del objeto.
- Para cambiar el grosor del borde, haz clic en el borde y arrastra los controladores de tamaño.
- Para cambiar la posición del borde (interior, exterior o centrado), usa las opciones del menú desplegable “Posición” en la pestaña “Bordes”.
Al agregar bordes a objetos insertados, puedes mejorar su visibilidad y atractivo, lo que los hace más llamativos y efectivos en la transmisión de tu mensaje.
Con las habilidades adquiridas en esta guía, tendrás el poder de agregar un toque de sofisticación y estilo a tus documentos de Word. Los cuadros de texto con bordes personalizados no solo mejorarán la estética de tu trabajo, sino que también guiarán la atención del lector y harán que tu mensaje sea inolvidable.
Previous Article Next Article - Define el número de filas y columnas mediante las etiquetas





