Como Pegar Una Imagen En Word Sin Mover El Texto – ¿Cansado de imágenes desalineadas que arruinan tus documentos de Word? ¡Tenemos la solución para ti! Descubre el secreto para pegar imágenes en Word sin mover el texto, brindándote el control total sobre la ubicación de tus imágenes. Prepárate para documentos profesionales y visualmente impactantes que dejarán una impresión duradera.
Desde insertar imágenes desde tu computadora hasta optimizar su tamaño y resolución, te guiaremos paso a paso a través del proceso. Aprenderás técnicas avanzadas para mover y alinear imágenes con precisión, así como a utilizar formas y cuadros de texto para lograr el posicionamiento perfecto.
Uso de tablas HTML para organizar imágenes: Como Pegar Una Imagen En Word Sin Mover El Texto
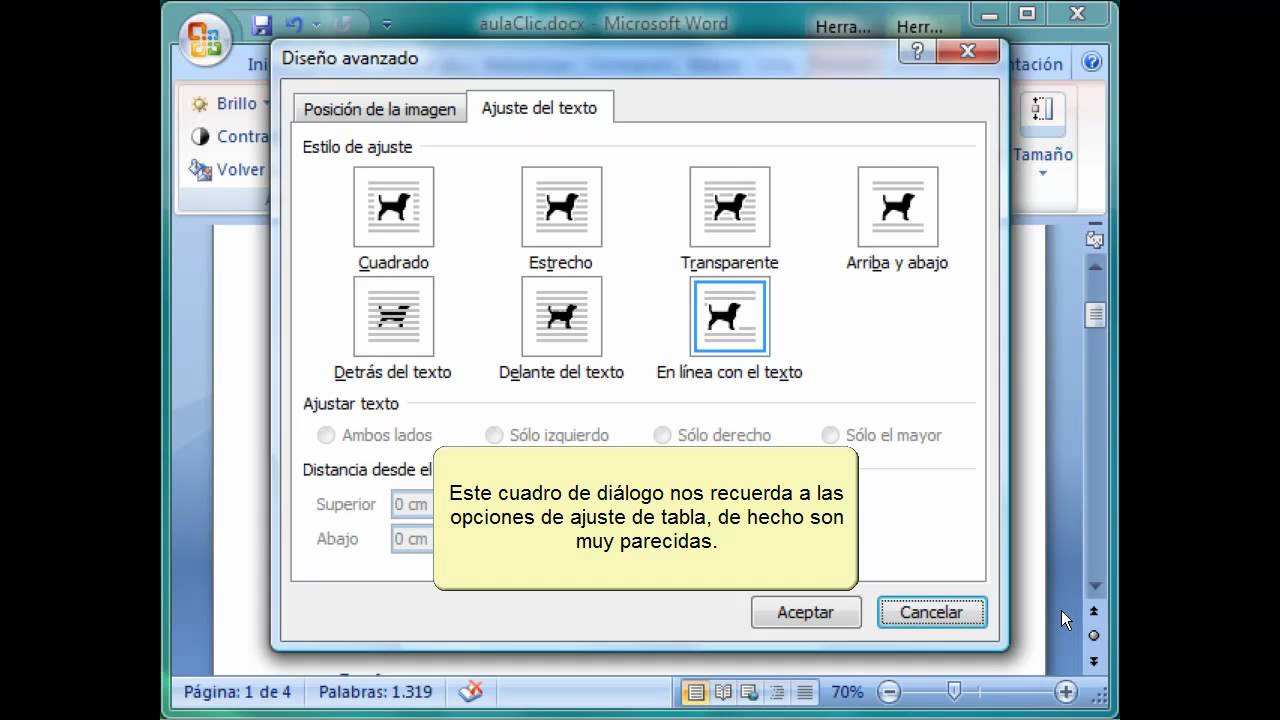
Las tablas HTML ofrecen una forma sencilla y flexible de organizar imágenes en tu documento de Word. Al crear una tabla con varias columnas, puedes insertar imágenes en las celdas individuales y controlar su tamaño estableciendo el ancho y alto de las celdas.
Crear una tabla HTML de varias columnas
- Selecciona la pestaña “Insertar” en la cinta de opciones de Word.
- Haz clic en el botón “Tabla” y selecciona el número de columnas que desees.
- La tabla se insertará en tu documento.
Insertar imágenes en las celdas de la tabla
- Haz clic en la celda donde desees insertar una imagen.
- Ve a la pestaña “Insertar” y haz clic en el botón “Imágenes”.
- Selecciona la imagen que desees insertar y haz clic en “Insertar”.
- La imagen se insertará en la celda.
Establecer el ancho y alto de las celdas para controlar el tamaño de las imágenes, Como Pegar Una Imagen En Word Sin Mover El Texto
- Haz clic derecho en la celda que contiene la imagen.
- Selecciona “Propiedades de celda”.
- En el cuadro de diálogo “Propiedades de celda”, establece el ancho y alto deseados para la celda.
- Haz clic en “Aceptar” para guardar los cambios.
- El tamaño de la imagen se ajustará para ajustarse a las dimensiones de la celda.
Captura de pantalla y pegado de imágenes en Word
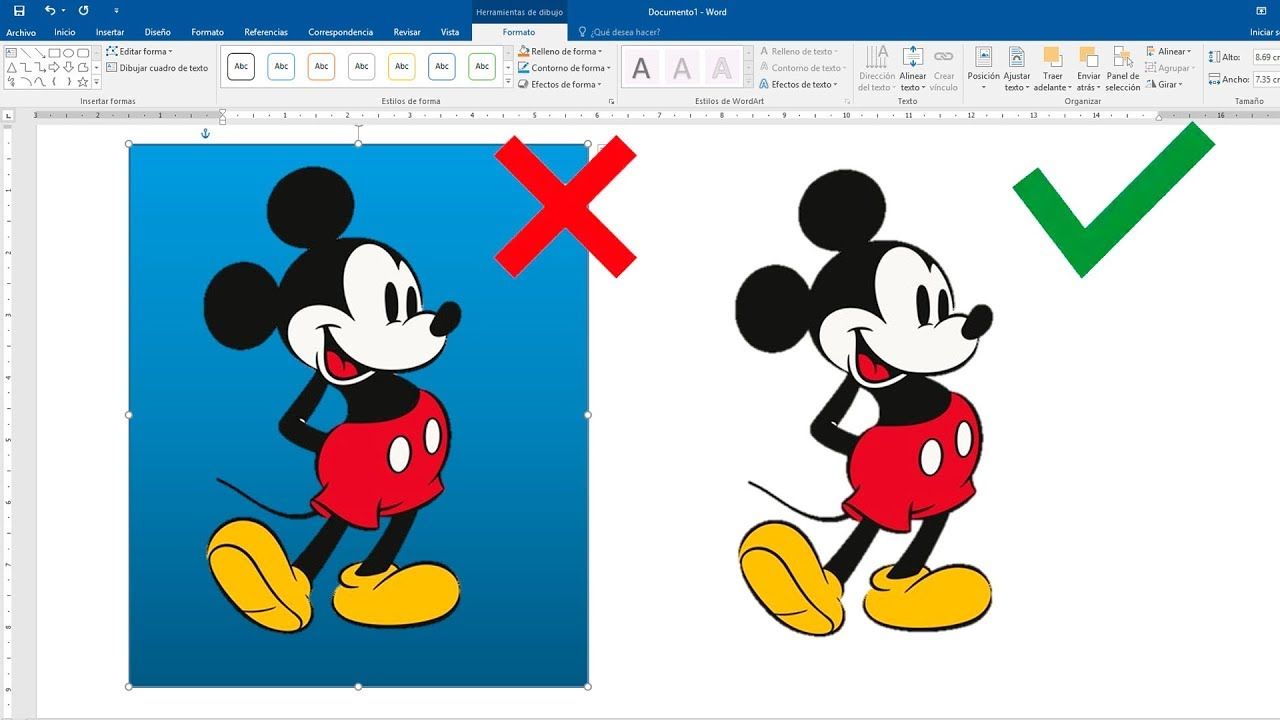
Para capturar capturas de pantalla en Windows, pulsa la tecla Imprimir pantalla. En Mac, pulsa Comando + Mayúsculas + 3.Una vez capturada la pantalla, abre Word y haz clic en la pestaña “Insertar”. Haz clic en “Imágenes” y selecciona “Este dispositivo”.
Localiza la captura de pantalla y haz clic en “Insertar”.Puedes editar y formatear las capturas de pantalla como cualquier otra imagen en Word. Haz clic en la imagen para seleccionarla y utiliza las herramientas de la pestaña “Formato de imagen” para ajustar el tamaño, recortarla, agregar efectos o cambiar el brillo y el contraste.
¡Ahora puedes decir adiós a las imágenes desordenadas y hola a documentos impecables! Esta guía completa te ha equipado con todas las herramientas y conocimientos necesarios para pegar imágenes en Word sin mover el texto. Experimenta con diferentes técnicas y encuentra la que mejor se adapte a tus necesidades.
¡Transforma tus documentos de Word en obras maestras visuales y lleva tu comunicación escrita al siguiente nivel!
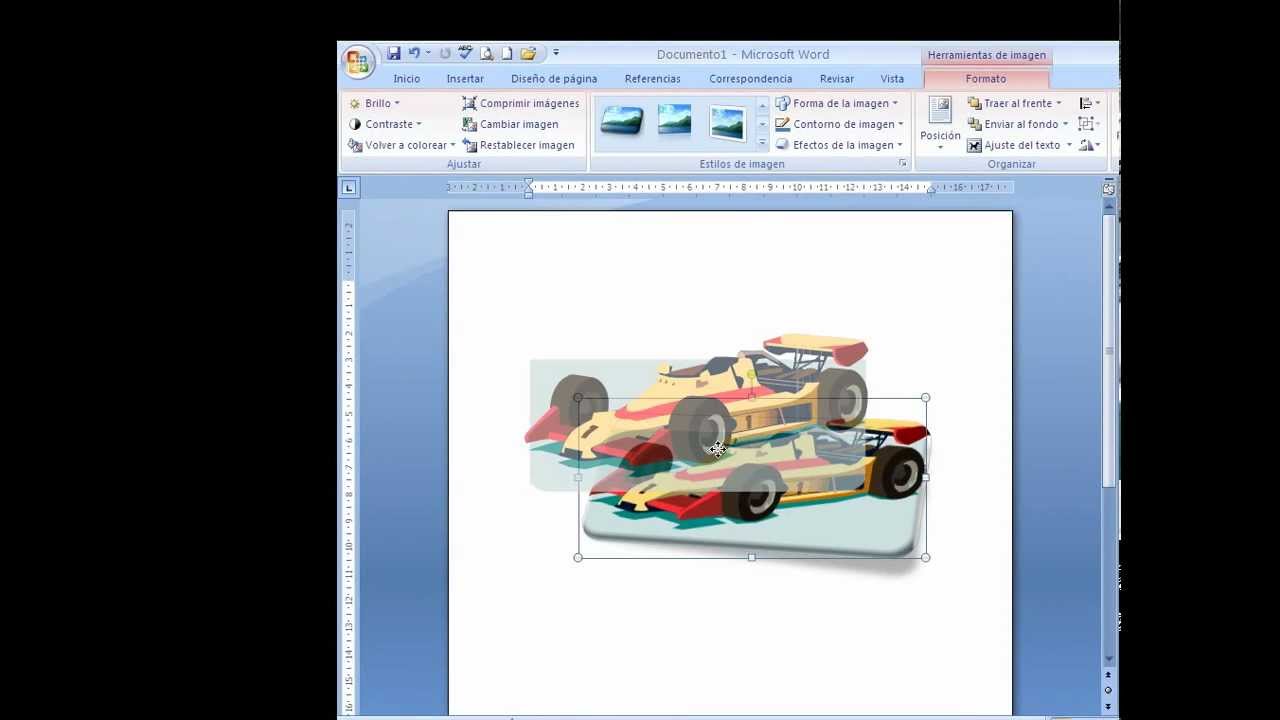
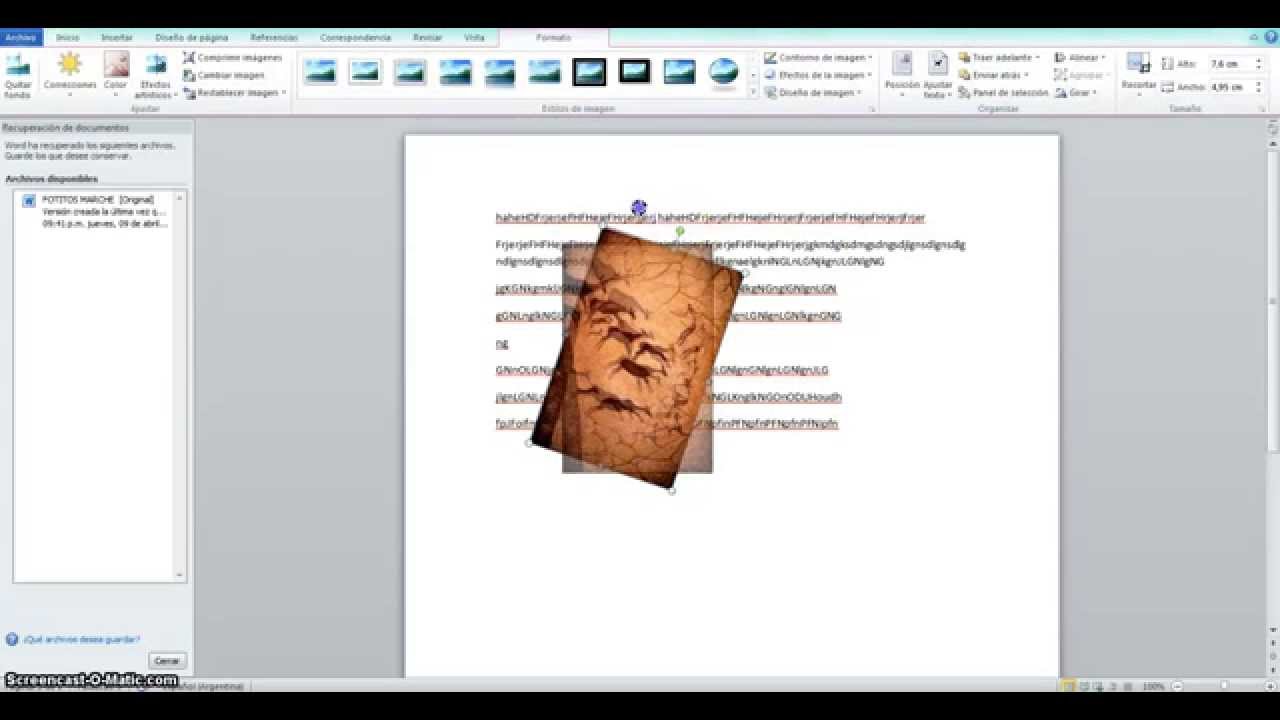
.gallery-container {
display: flex;
flex-wrap: wrap;
gap: 10px;
justify-content: center;
}
.gallery-item {
flex: 0 1 calc(33.33% – 10px); /* Fleksibilitas untuk setiap item galeri */
overflow: hidden; /* Pastikan gambar tidak melebihi batas kotak */
position: relative;
margin-bottom: 20px; /* Margin bawah untuk deskripsi */
}
.gallery-item img {
width: 100%;
height: 200px;
object-fit: cover; /* Gambar akan menutupi area sepenuhnya */
object-position: center; /* Pusatkan gambar */
}
.image-description {
text-align: center; /* Rata tengah deskripsi */
}
@media (max-width: 768px) {
.gallery-item {
flex: 1 1 100%; /* Full width di layar lebih kecil dari 768px */
}
}





