Como Pegar Un Texto En Varias Celdas De Excel – ¿Estás cansado de copiar y pegar texto repetidamente en varias celdas de Excel? ¡Tenemos la solución para ti! Descubre cómo pegar un texto en varias celdas de Excel con facilidad, ahorrando tiempo y esfuerzo. Esta guía completa te brindará instrucciones paso a paso, ejemplos prácticos y consejos para dominar esta habilidad esencial de Excel.
Tanto si eres un usuario principiante como avanzado, esta guía te guiará a través de todo lo que necesitas saber sobre la inserción de texto en múltiples celdas. ¡Prepárate para optimizar tus hojas de cálculo y aumentar tu productividad hoy mismo!
Combinar celdas en Excel: Como Pegar Un Texto En Varias Celdas De Excel
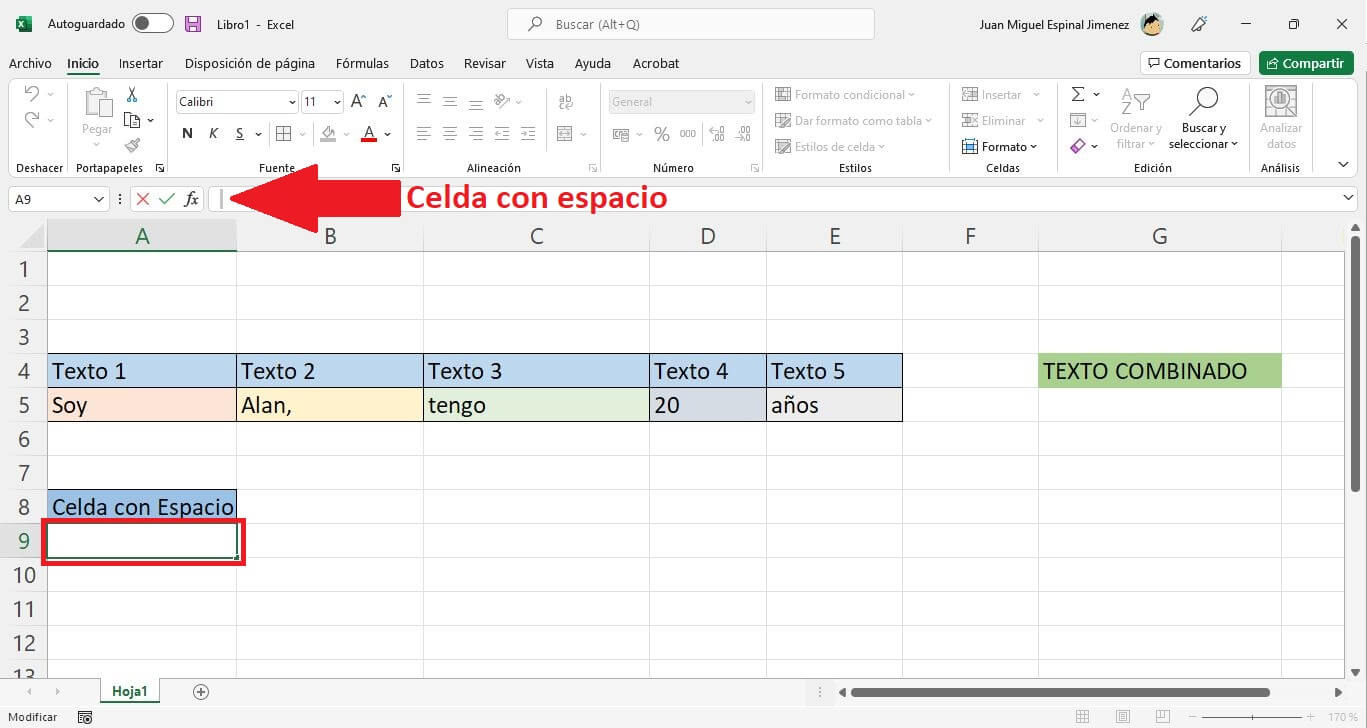
La combinación de celdas en Excel es una característica útil que permite fusionar varias celdas en una sola celda más grande. Esto puede ser beneficioso para crear títulos, encabezados o combinar datos de celdas adyacentes.
Para combinar celdas, selecciona las celdas que deseas fusionar y luego haz clic en la pestaña “Inicio” en la cinta de opciones. En el grupo “Alineación”, haz clic en el botón “Combinar y centrar” o “Combinar celdas”.
Ejemplo de uso, Como Pegar Un Texto En Varias Celdas De Excel
Un ejemplo de uso de la combinación de celdas es crear un título para una tabla de datos. En lugar de escribir el título en varias celdas, puedes fusionar varias celdas en una sola y centrar el título.
Otro ejemplo es combinar datos de celdas adyacentes. Por ejemplo, si tienes una columna de nombres y una columna de apellidos, puedes combinar ambas columnas en una sola columna de nombres completos.
¡Felicidades! Ahora eres un maestro en el arte de pegar texto en varias celdas de Excel. Esta habilidad te permitirá crear hojas de cálculo más eficientes, precisas y fáciles de leer. Recuerda practicar regularmente para perfeccionar tus habilidades y aprovechar al máximo las potentes funciones de Excel.
No dudes en consultar esta guía nuevamente si necesitas un repaso o tienes preguntas adicionales. ¡Que sigas explorando y dominando el mundo de Excel!

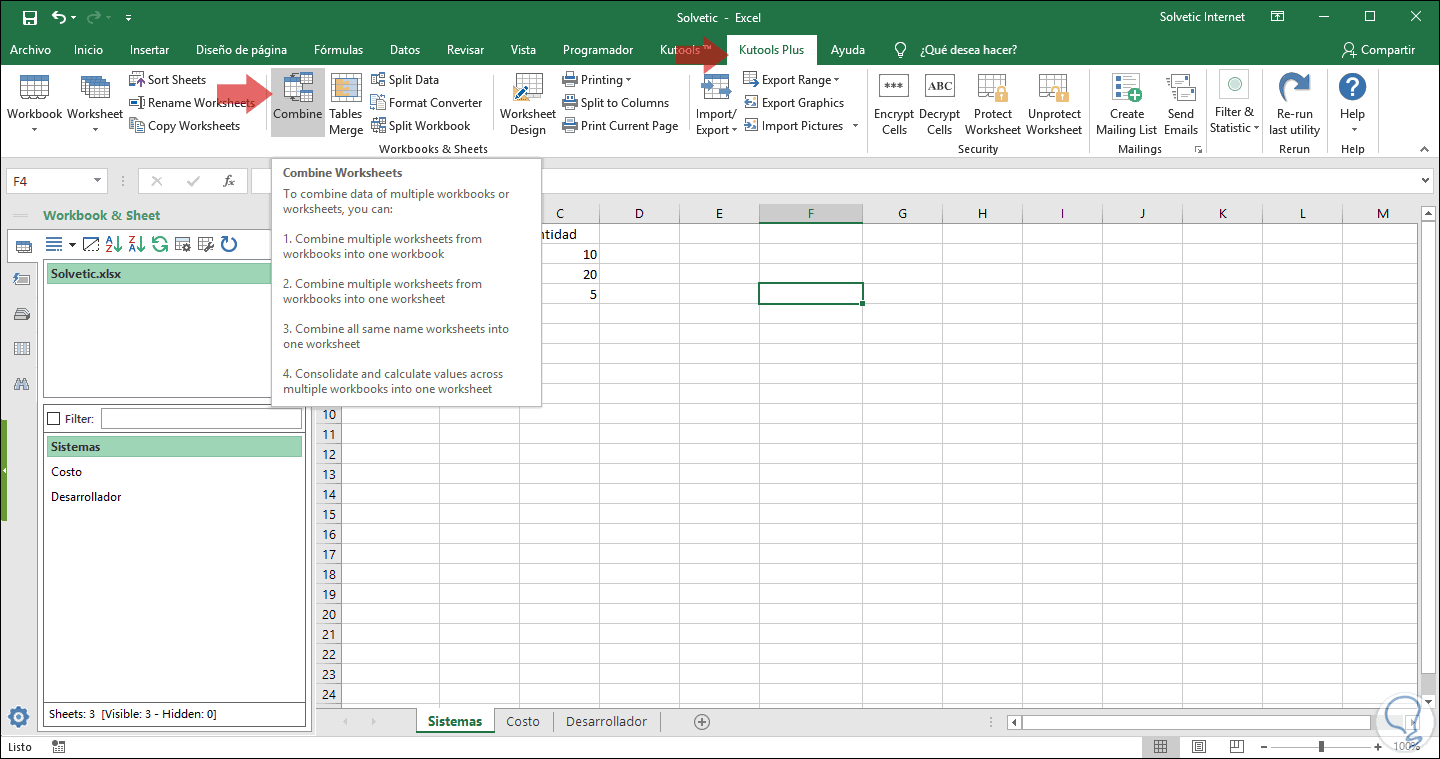

.gallery-container {
display: flex;
flex-wrap: wrap;
gap: 10px;
justify-content: center;
}
.gallery-item {
flex: 0 1 calc(33.33% – 10px); /* Fleksibilitas untuk setiap item galeri */
overflow: hidden; /* Pastikan gambar tidak melebihi batas kotak */
position: relative;
margin-bottom: 20px; /* Margin bawah untuk deskripsi */
}
.gallery-item img {
width: 100%;
height: 200px;
object-fit: cover; /* Gambar akan menutupi area sepenuhnya */
object-position: center; /* Pusatkan gambar */
}
.image-description {
text-align: center; /* Rata tengah deskripsi */
}
@media (max-width: 768px) {
.gallery-item {
flex: 1 1 100%; /* Full width di layar lebih kecil dari 768px */
}
}





