Como Pasar Una Tabla A Texto En Word – ¿Necesitas convertir tablas en texto en Microsoft Word? ¡Estás en el lugar correcto! Esta guía completa te guiará a través de los métodos más efectivos para convertir tablas en texto plano, simplificando tu flujo de trabajo y optimizando tus documentos.
Desde el uso del menú Tabla hasta los atajos de teclado y la creación de tablas HTML, te brindaremos instrucciones paso a paso y ejemplos prácticos para garantizar que domines este proceso esencial.
Convertir tabla a texto mediante el menú

Convertir una tabla en texto en Microsoft Word es un proceso sencillo que se puede realizar a través del menú “Tabla”. Esta función te permite extraer los datos de la tabla y pegarlos como texto sin formato, lo que resulta útil para diversas tareas, como la creación de informes o la integración de datos en otros documentos.
Seleccionar la tabla y acceder al menú
Para iniciar el proceso, selecciona la tabla que deseas convertir. Una vez seleccionada, haz clic en la pestaña “Tabla” en la barra de menú superior.
Opciones de conversión, Como Pasar Una Tabla A Texto En Word
El menú “Tabla” ofrece varias opciones para convertir la tabla en texto. Puedes elegir entre:
- Convertir a texto:Esta opción convierte la tabla en texto delimitado por tabulaciones, donde cada celda se separa por una tabulación.
- Convertir a texto con comas:Esta opción convierte la tabla en texto delimitado por comas, donde cada celda se separa por una coma.
- Pegar vínculo:Esta opción crea un vínculo entre la tabla y el texto convertido, lo que permite que los cambios realizados en la tabla se reflejen automáticamente en el texto.
Selecciona la opción deseada y haz clic en “Aceptar” para convertir la tabla en texto. El texto convertido se pegará en la ubicación actual del cursor.
Convertir tabla a texto mediante atajos de teclado
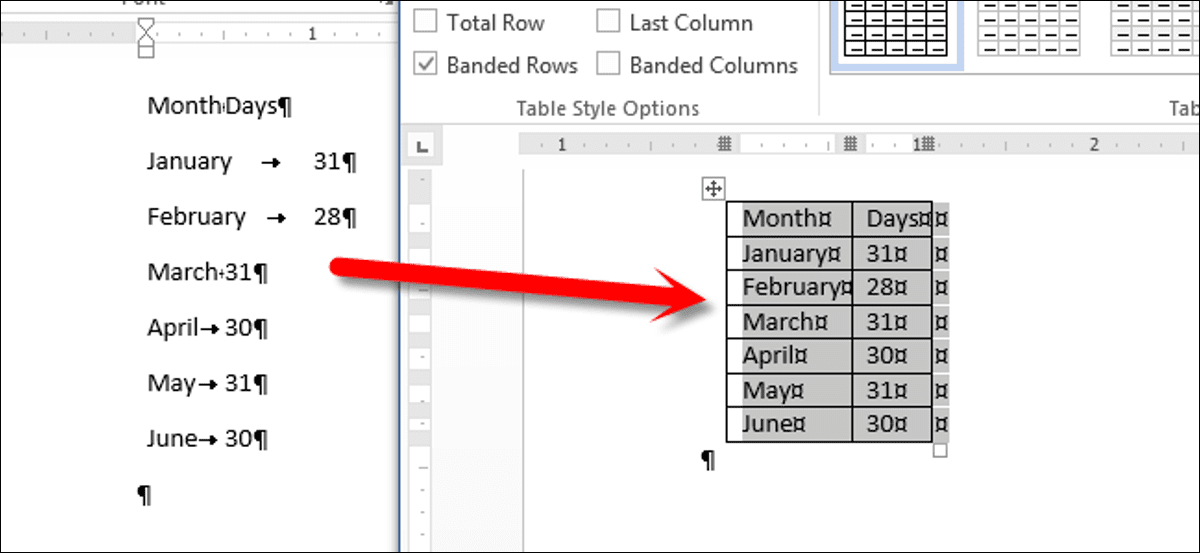
Los atajos de teclado ofrecen una forma rápida y eficiente de convertir tablas en texto en Word. Estas combinaciones de teclas permiten seleccionar rápidamente la tabla y aplicar el comando de conversión en un solo paso.
Atajos de teclado para diferentes versiones de Word
- Word 2010 y versiones anteriores: Alt + C + V + T
- Word 2013 y versiones posteriores: Ctrl + T + V + T
Para utilizar estos atajos, sigue estos pasos:
- Selecciona la tabla que deseas convertir.
- Presiona la combinación de teclas correspondiente a tu versión de Word.
- El texto de la tabla se convertirá y se pegará en la ubicación del cursor.
Estos atajos de teclado ahorran tiempo y mejoran la eficiencia al convertir tablas en texto en Word.
Crear una tabla HTML desde texto
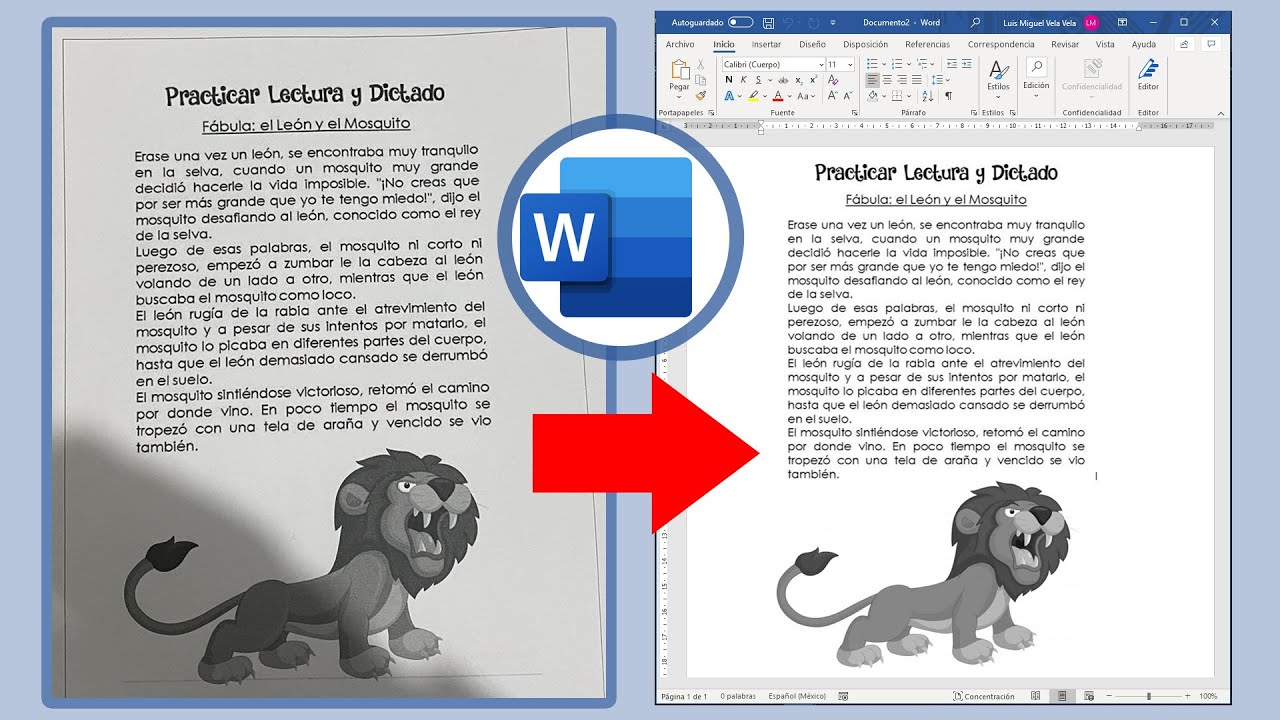
Para crear una tabla HTML desde texto, utiliza las etiquetas
| para las celdas. Una tabla HTML básica consta de una fila de encabezado ( ) y una o más filas de datos ( | ). Las celdas de encabezado se crean utilizando la etiqueta, mientras que las celdas de datos se crean utilizando la etiqueta | .
Sintaxis de la tabla HTML
Atributos de la tabla HTML
Ejemplo de tabla HTMLLa siguiente es una tabla HTML básica con 2 columnas y 3 filas:
Insertar una tabla desde texto con puntos
Para insertar una tabla desde texto separado por puntos, sigue estos pasos: 1. Copia el texto con puntos en el portapapeles. 2. Ve a la pestaña “Inicio” y haz clic en la flecha hacia abajo en el botón “Pegar”. 3. Selecciona la opción “Pegado especial”. 4. En el cuadro de diálogo “Pegado especial”, selecciona “Texto con puntos” y haz clic en “Aceptar”. El texto se insertará en una tabla con una fila para cada línea de texto y una columna para cada punto. EjemploEl siguiente texto con puntos se puede convertir en una tabla: “`Nombre, Apellido, EdadJuan, Pérez, 25María, Gómez, 30Pedro, López, 35“` La tabla resultante sería: | Nombre | Apellido | Edad ||—|—|—|| Juan | Pérez | 25 || María | Gómez | 30 || Pedro | López | 35 | Convertir tabla a lista con viñetas: Como Pasar Una Tabla A Texto En Word¿Necesitas transformar una tabla en una lista con viñetas para mejorar la legibilidad y organización? Microsoft Word te ofrece una función sencilla para lograrlo. ¡Sigue estos pasos y conviértelas fácilmente! Selecciona la tabla que deseas convertir. En la pestaña “Inicio”, localiza el grupo “Párrafo” y haz clic en el botón “Convertir a texto”. Aparecerá un cuadro de diálogo con varias opciones de conversión. Opciones de conversión, Como Pasar Una Tabla A Texto En Word
Una vez que hayas seleccionado las opciones deseadas, haz clic en “Aceptar” para convertir la tabla en una lista con viñetas. ¡Así de fácil! ¡Convertir tablas en texto en Word nunca ha sido tan fácil! Con las técnicas descritas en esta guía, puedes manipular tus datos sin problemas, crear tablas HTML receptivas e insertar tablas desde texto separado por puntos. ¡Mejora tu productividad y eficiencia en Word hoy mismo! |
|---|






