¡Prepárate para revolucionar tu flujo de trabajo con Como Pasar Una Imagen A Texto En Word! Esta increíble función te permite extraer texto de imágenes con facilidad, ahorrándote horas de tediosa escritura manual. Sumérgete en el mundo del reconocimiento óptico de caracteres (OCR) y descubre cómo convertir imágenes en documentos de texto editables en cuestión de segundos.
Conversión de Imagen a Texto

Con Microsoft Word, puedes convertir imágenes en texto editable, lo que te permite reutilizar el contenido de las imágenes sin necesidad de volver a escribirlo.
Para ello, Word utiliza la tecnología de reconocimiento óptico de caracteres (OCR), que analiza la imagen y reconoce los caracteres que contiene.
Herramientas y Funciones
Word ofrece varias herramientas y funciones para convertir imágenes en texto:
- Reconocimiento óptico de caracteres (OCR):Esta función convierte la imagen en texto editable.
- Herramienta de recorte:Permite seleccionar solo la parte de la imagen que deseas convertir.
- Herramienta de rotación:Permite rotar la imagen si está torcida.
- Herramienta de brillo y contraste:Ajusta el brillo y el contraste de la imagen para mejorar la legibilidad del texto.
Reconocimiento Óptico de Caracteres (OCR)

El Reconocimiento Óptico de Caracteres (OCR) es una tecnología que permite a los ordenadores leer texto impreso o escrito a mano en imágenes o documentos escaneados.
En Word, el OCR se utiliza para convertir imágenes de texto en texto editable. Cuando se inserta una imagen en Word, el programa utiliza su motor OCR integrado para reconocer el texto dentro de la imagen y convertirlo en caracteres de texto.
Funcionamiento del OCR en Word
El motor OCR de Word funciona analizando la imagen y comparándola con una base de datos de patrones de caracteres conocidos. El motor identifica cada carácter en la imagen y lo convierte en su representación de texto correspondiente.
El proceso de OCR puede verse afectado por factores como la calidad de la imagen, el tipo de fuente utilizada y la presencia de ruido de fondo. Sin embargo, el OCR de Word es generalmente preciso y puede manejar una amplia gama de tipos de imágenes.
Preparación de Imágenes para OCR: Como Pasar Una Imagen A Texto En Word
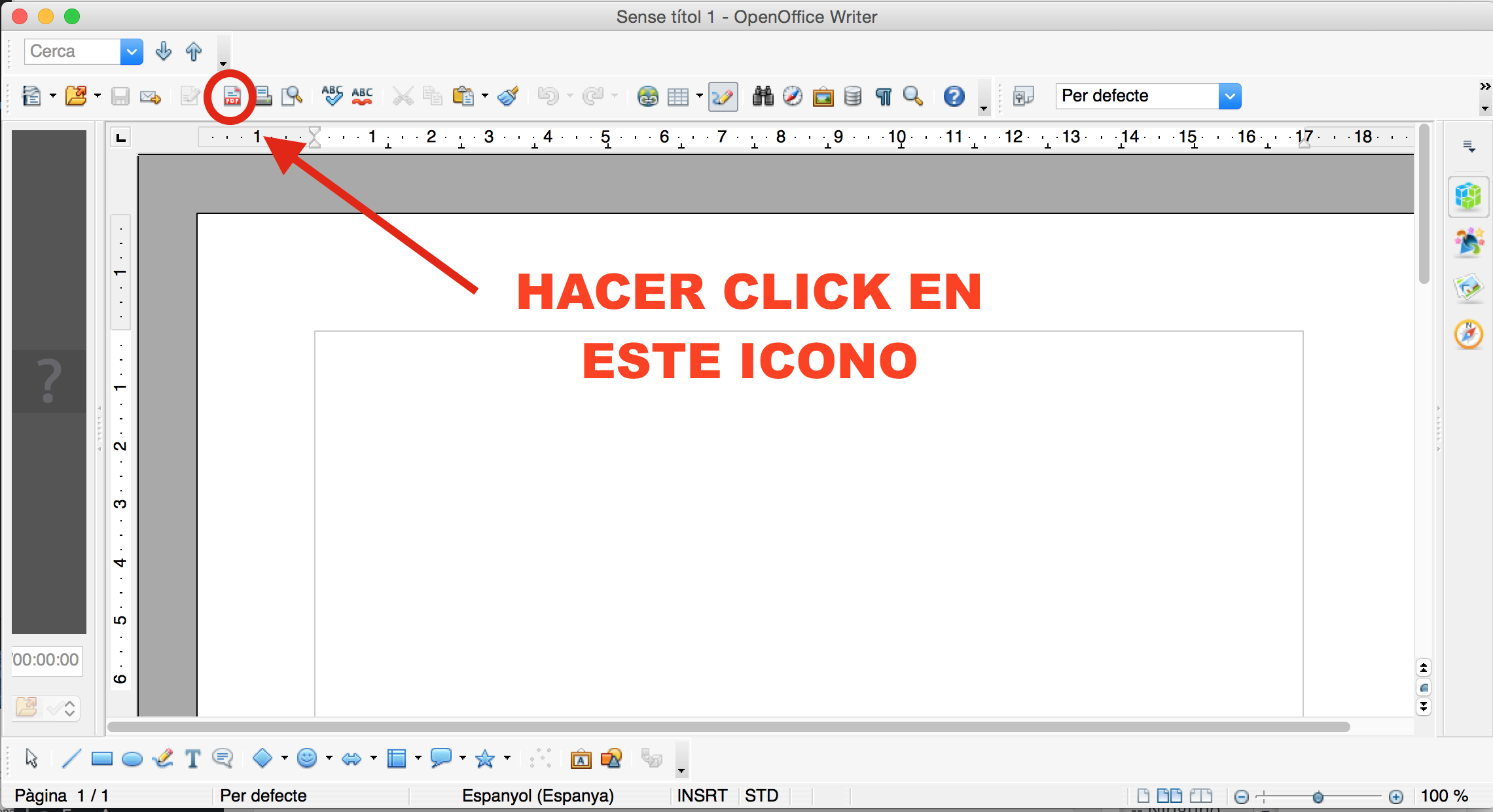
Para obtener los mejores resultados de OCR en Word, es esencial preparar adecuadamente las imágenes. Esto implica optimizar la calidad de la imagen y abordar cualquier problema que pueda afectar la precisión del reconocimiento.
La preparación adecuada de las imágenes puede mejorar significativamente la precisión del OCR, lo que lleva a una transcripción más precisa y eficiente del texto de la imagen.
Optimización de la Calidad de la Imagen
- Mejora la resolución:Aumenta la resolución de la imagen para que el texto sea más nítido y legible. Esto ayuda al OCR a distinguir mejor entre caracteres similares.
- Ajuste el contraste:Aumenta el contraste entre el texto y el fondo para que el texto sea más visible y fácil de reconocer.
- Elimina el ruido:Elimina el ruido de fondo, como manchas o líneas, que pueden interferir con el OCR.
Abordar Problemas de Imagen
- Corrige la orientación:Asegúrate de que la imagen esté orientada correctamente para que el texto sea legible.
- Recorta el exceso:Recorta cualquier área innecesaria alrededor del texto para centrar el OCR en el contenido relevante.
- Elimina las sombras:Elimina las sombras que puedan oscurecer u ocultar el texto, dificultando su reconocimiento.
Conversión por Lotes
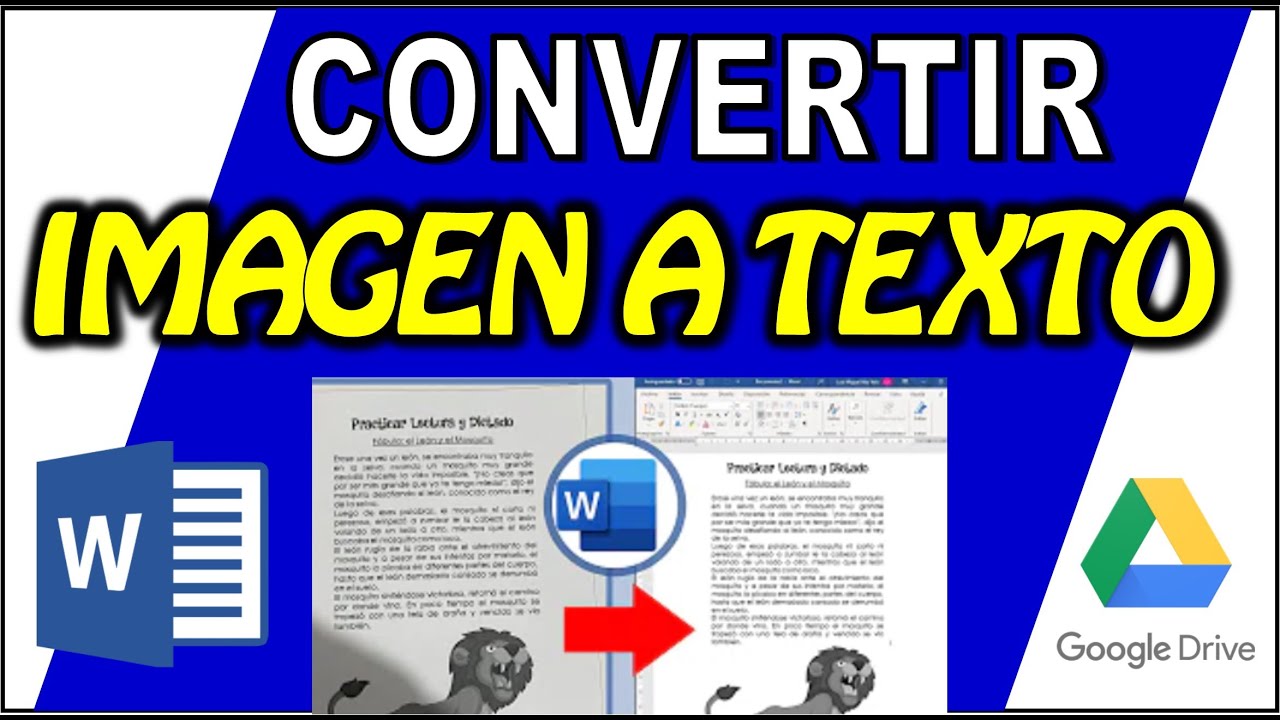
La conversión por lotes en Word permite procesar varias imágenes simultáneamente, ahorrando tiempo y esfuerzo. Este proceso automático extrae texto de imágenes en masa, lo que resulta útil para digitalizar documentos.
Para realizar una conversión por lotes, sigue estos pasos:
Paso 1: Seleccionar Imágenes
- Abre Word y haz clic en la pestaña “Insertar”.
- Selecciona “Imágenes” y navega hasta la carpeta que contiene las imágenes que deseas convertir.
- Mantén presionada la tecla “Ctrl” o “Mayús” para seleccionar varias imágenes.
Paso 2: Convertir a Texto
- Haz clic derecho en las imágenes seleccionadas y elige “Convertir a texto”.
- En el cuadro de diálogo “Convertir a texto”, selecciona el idioma del texto y cualquier otra opción de configuración.
- Haz clic en “Aceptar” para iniciar el proceso de conversión.
Paso 3: Ver Resultados, Como Pasar Una Imagen A Texto En Word
- Una vez completada la conversión, el texto extraído reemplazará las imágenes en el documento.
- Puedes revisar el texto para verificar su precisión y realizar cualquier edición necesaria.
| Nombre del Archivo | Estado de Conversión | Texto Extraído |
|---|---|---|
| Imagen1.jpg | Convertido | Texto extraído de Imagen1.jpg |
| Imagen2.png | Convertido | Texto extraído de Imagen2.png |
| Imagen3.tif | Error | Error al convertir Imagen3.tif |
Edición y Revisión del Texto Extraído

Una vez que se ha extraído el texto de las imágenes, es esencial revisarlo y editarlo cuidadosamente para garantizar su precisión y legibilidad. Microsoft Word ofrece una gama de herramientas de edición que facilitan este proceso.
Herramientas de Edición
Word proporciona varias herramientas de edición que permiten a los usuarios corregir errores, mejorar la precisión y dar formato al texto extraído. Estas herramientas incluyen:
- Revisión Ortográfica y Gramatical:Verifica errores ortográficos y gramaticales, lo que garantiza la precisión y la coherencia del texto.
- Buscar y Reemplazar:Permite a los usuarios buscar y reemplazar texto específico, facilitando la corrección de errores y la actualización de información.
- Formato de Texto:Permite a los usuarios aplicar formato al texto, como cambiar la fuente, el tamaño y el color, mejorando la legibilidad y la presentación.
Instrucciones para la Revisión y Edición
Para revisar y editar eficazmente el texto extraído, siga estos pasos:
- Realice una Revisión Ortográfica y Gramatical:Utilice la función de revisión ortográfica y gramatical para identificar y corregir errores ortográficos y gramaticales.
- Revise Manualmente:Lea atentamente el texto y verifique si hay errores que la revisión ortográfica pueda haber pasado por alto.
- Compare con la Imagen Original:Si es posible, compare el texto extraído con la imagen original para garantizar que se haya capturado correctamente.
- Corrija Errores:Utilice las herramientas de edición para corregir cualquier error que encuentre, como errores ortográficos, gramaticales o de formato.
- Mejore la Precisión:Utilice herramientas de sinónimos o tesauros para mejorar la precisión y la claridad del texto.
Al seguir estos pasos, puede garantizar que el texto extraído sea preciso, legible y adecuado para su uso en diversos propósitos.
Dominar Como Pasar Una Imagen A Texto En Word es un cambio de juego para cualquier persona que maneje documentos basados en imágenes. Ya sea un estudiante que necesita transcribir notas de conferencias, un profesional que convierte contratos escaneados o un escritor que extrae citas de imágenes, esta habilidad te ahorrará tiempo, esfuerzo y frustración.
¡Así que, sumérgete y experimenta la magia de la conversión de imagen a texto hoy mismo!





