Como Pasar Una Imagen A Texto En Google Docs – ¿Estás cansado de escribir a mano o de pasar horas transcribiendo texto de imágenes? ¡No te preocupes más! Con la función de Reconocimiento Óptico de Caracteres (OCR) de Google Docs, puedes convertir fácilmente imágenes en texto editable en solo unos clics.
¡Prepárate para simplificar tu flujo de trabajo y ahorrar un tiempo valioso!
Google Docs te ofrece una forma rápida y sencilla de extraer texto de imágenes, convertir documentos escaneados en archivos editables, crear tablas a partir de imágenes y diseñar formularios rellenables. Sigue leyendo para descubrir cómo utilizar estas funciones y mejorar tu productividad.
Extraer texto de imágenes utilizando la función OCR de Google Docs: Como Pasar Una Imagen A Texto En Google Docs
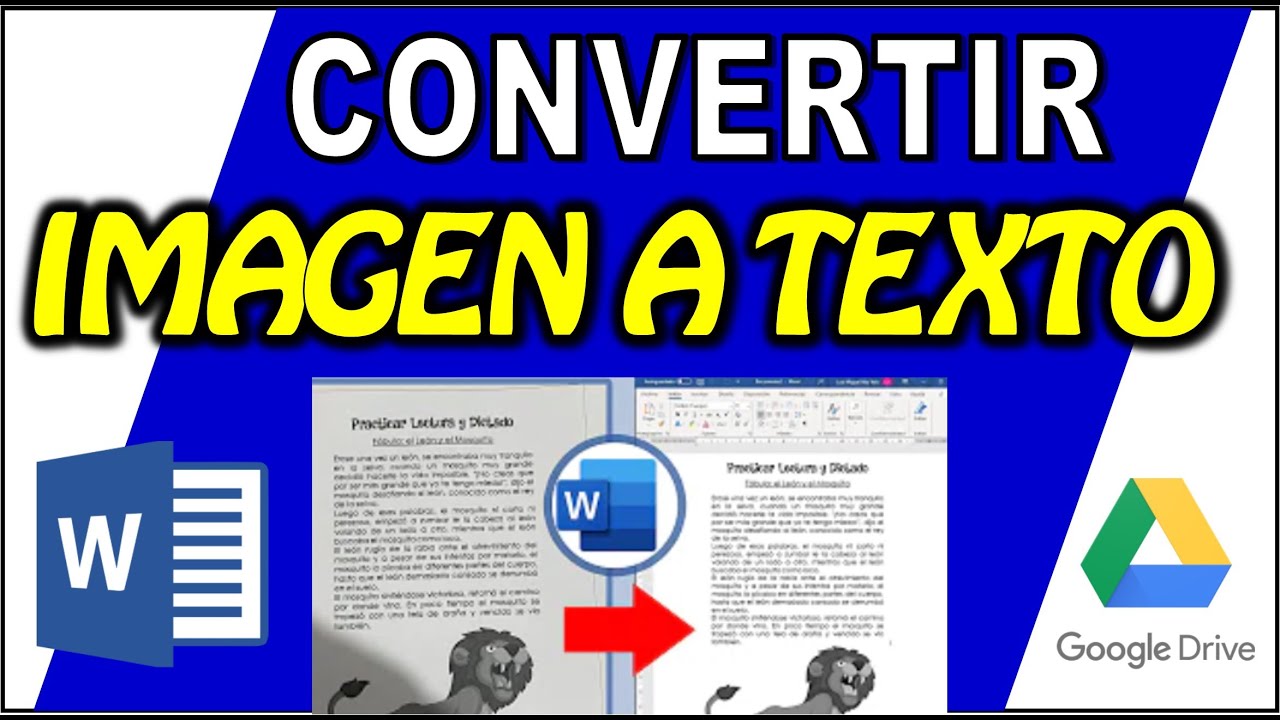
¡Extrae texto de imágenes fácilmente con Google Docs! La función de Reconocimiento Óptico de Caracteres (OCR) de Google Docs te permite convertir imágenes escaneadas o fotos en texto editable.Para utilizar la función OCR:* Abre un nuevo documento de Google Docs.
- Haz clic en “Insertar” > “Imagen” y selecciona la imagen que contiene el texto que deseas extraer.
- Haz clic derecho sobre la imagen y selecciona “Texto de imagen”.
- Google Docs reconocerá el texto de la imagen y lo insertará en tu documento como texto editable.
La función OCR funciona mejor con imágenes claras y nítidas que contengan texto bien definido. Los tipos de imágenes adecuados incluyen:* Documentos escaneados
- Capturas de pantalla
- Fotos de texto impreso
Puedes ajustar la configuración de OCR para optimizar los resultados:*
-*Idioma
Selecciona el idioma del texto de la imagen.
-
-*Orientación
Ajusta la orientación del texto en la imagen.
-*Calidad
Elige la calidad del texto extraído (normal, buena o mejor).
-*Detección de columnas
Activa esta opción para detectar y extraer texto de columnas en la imagen.
Convertir imágenes escaneadas a texto editable
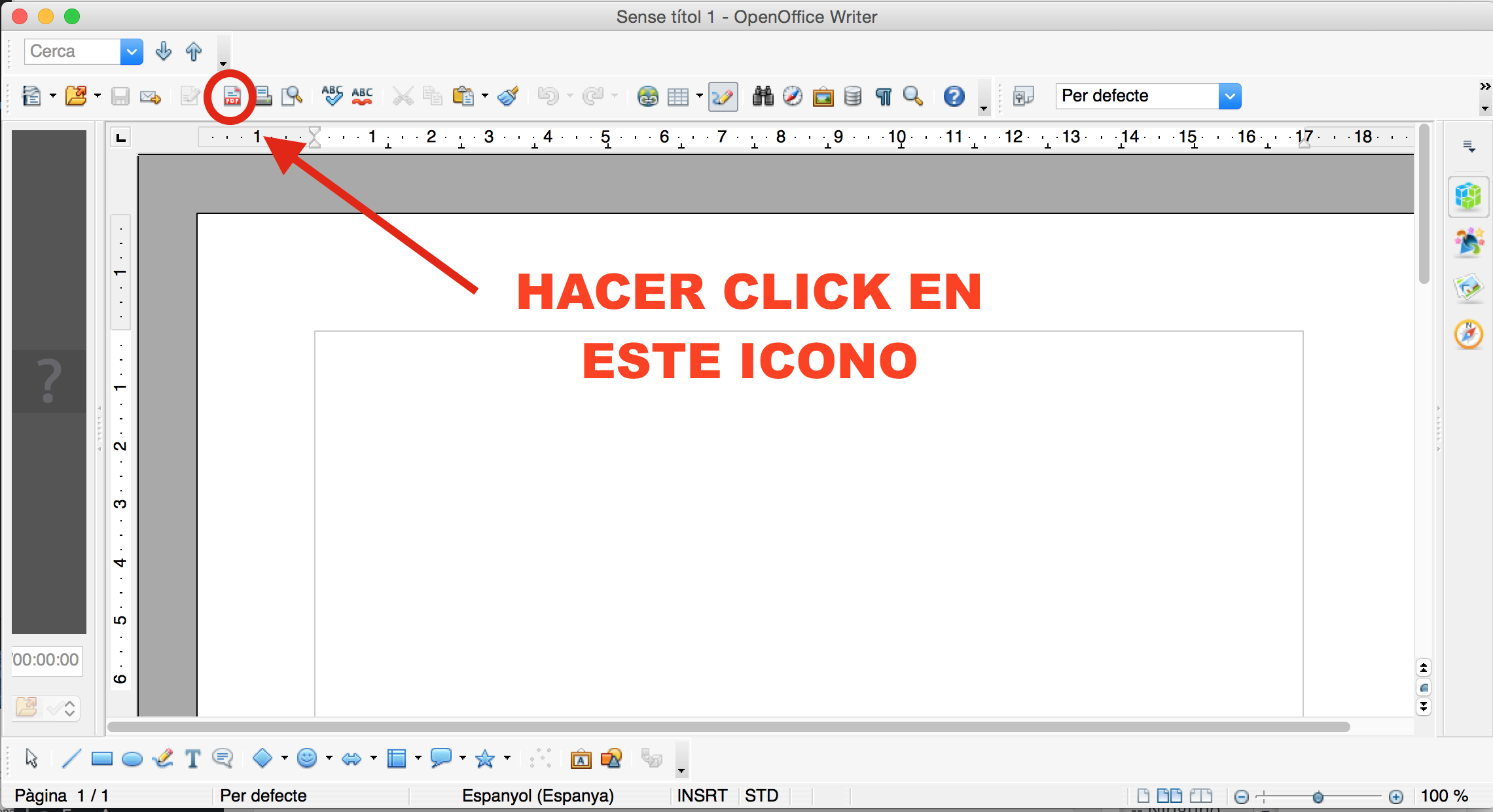
¿Necesitas convertir documentos escaneados en texto editable? ¡Google Docs te ofrece una solución sencilla con su función de reconocimiento óptico de caracteres (OCR)! Aquí tienes una guía paso a paso:
Escanear un documento y guardarlo como imagen
Utiliza un escáner para digitalizar el documento y guárdalo como un archivo de imagen en formato JPEG, PNG o TIFF.
Importar la imagen escaneada a Google Docs
Abre un nuevo documento de Google Docs y haz clic en “Insertar” > “Imagen” > “Subir desde ordenador”. Selecciona la imagen escaneada y haz clic en “Abrir”.
Utilizar la función OCR para convertir la imagen en texto editable
Haz clic con el botón derecho en la imagen y selecciona “Texto alternativo” > “Editar”. Aparecerá un cuadro de texto. Google Docs analizará la imagen y extraerá el texto. Una vez completado el análisis, haz clic en “Guardar y cerrar”.
¡Y listo! La imagen escaneada ahora se ha convertido en texto editable que puedes editar, copiar y pegar como cualquier otro texto en Google Docs.
Crear tablas a partir de imágenes

Extraer datos tabulares de imágenes es fácil con Google Docs. La función OCR (Reconocimiento Óptico de Caracteres) convierte las imágenes en texto editable, lo que permite crear tablas a partir de datos estructurados.
Guía paso a paso para crear una tabla a partir de una imagen
- Sube la imagen a Google Docs.
- Haz clic derecho en la imagen y selecciona “Texto de la imagen”.
- Google Docs convertirá la imagen en texto editable.
- Selecciona el texto y haz clic en “Tabla” > “Insertar tabla”.
- Google Docs creará automáticamente una tabla basada en la estructura del texto.
Ejemplos de uso de tablas creadas a partir de imágenes, Como Pasar Una Imagen A Texto En Google Docs
- Análisis de datos financieros: Extrae datos de estados financieros para el análisis y la toma de decisiones.
- Investigación de mercado: Extrae datos de encuestas y cuestionarios para identificar tendencias y patrones.
- Gestión de proyectos: Extrae datos de hojas de cálculo y cronogramas para monitorear el progreso y realizar ajustes.
Diseño de formularios rellenables a partir de imágenes

Convierte tus formularios estáticos en formularios rellenables interactivos que se pueden compartir y completar digitalmente. Simplifica la recopilación de datos y mejora la eficiencia de tus procesos comerciales.
Google Docs ofrece una función OCR (Reconocimiento Óptico de Caracteres) que te permite extraer texto de imágenes, lo que facilita la conversión de formularios impresos en formularios digitales.
Agregar campos de formulario
- Una vez que hayas extraído el texto de la imagen, selecciona “Insertar” > “Campos de formulario”.
- Elige el tipo de campo de formulario deseado (por ejemplo, texto, casilla de verificación, lista desplegable).
- Coloca el campo de formulario en la posición correspondiente dentro del formulario.
Opciones y elementos interactivos
- Para agregar opciones a campos como listas desplegables o casillas de verificación, haz clic en el botón “Opciones” y escribe las opciones.
- También puedes agregar elementos interactivos como botones de envío, botones de restablecimiento y secciones de ayuda.
Compartir y distribuir
- Una vez que el formulario rellenable esté completo, haz clic en “Archivo” > “Compartir”.
- Elige las opciones de uso compartido, como enlaces editables o de solo lectura.
- Los destinatarios pueden completar y enviar el formulario digitalmente, lo que elimina la necesidad de impresiones físicas.
Organización y gestión de imágenes con texto extraído

Una vez que haya extraído texto de imágenes en Google Docs, es esencial organizarlo y administrarlo de manera efectiva para un acceso y recuperación sin problemas. Esto garantiza que pueda localizar y utilizar fácilmente las imágenes y el texto extraído cuando sea necesario.
Existen varios enfoques para organizar y gestionar imágenes con texto extraído en Google Docs:
Etiquetado y categorización
Etiquete y categorice las imágenes utilizando palabras clave descriptivas. Esto permite una fácil búsqueda y recuperación mediante la función de búsqueda integrada de Google Docs. Las etiquetas pueden incluir temas, palabras clave relevantes o nombres de proyectos.
Almacenamiento y estructura de carpetas
Cree carpetas y subcarpetas para almacenar imágenes y texto extraído de manera organizada. Utilice una estructura lógica que refleje los temas, proyectos o tipos de contenido. Esto facilita la navegación y la localización de archivos específicos.
Mejores prácticas para el acceso y la recuperación
- Utilice la función de búsqueda de Google Docs para localizar imágenes y texto extraído mediante palabras clave o etiquetas.
- Guarde las imágenes y el texto extraído en un lugar centralizado y accesible para todos los colaboradores.
- Utilice herramientas de gestión de documentos, como la función de comentarios de Google Docs, para realizar un seguimiento de los cambios y las actualizaciones.
- Habilite el control de versiones para mantener un historial de ediciones y restaurar versiones anteriores si es necesario.
¡Con Google Docs, convertir imágenes en texto es pan comido! Aprovecha la función OCR para extraer texto de imágenes, convertir documentos escaneados, crear tablas y diseñar formularios rellenables. ¡Optimiza tu flujo de trabajo, ahorra tiempo y mejora tu eficiencia hoy mismo!





