Como Pasar Una Foto Con Texto A Word – ¿Necesitas convertir una foto con texto a un documento de Word editable? ¡No busques más! Nuestra guía detallada te guiará paso a paso para que puedas pasar tus fotos con texto a Word sin problemas. Aprende las técnicas y herramientas que necesitas para extraer el texto de tus fotos y utilizarlo en tus documentos de Word.
Pasos para pasar una foto con texto a Word
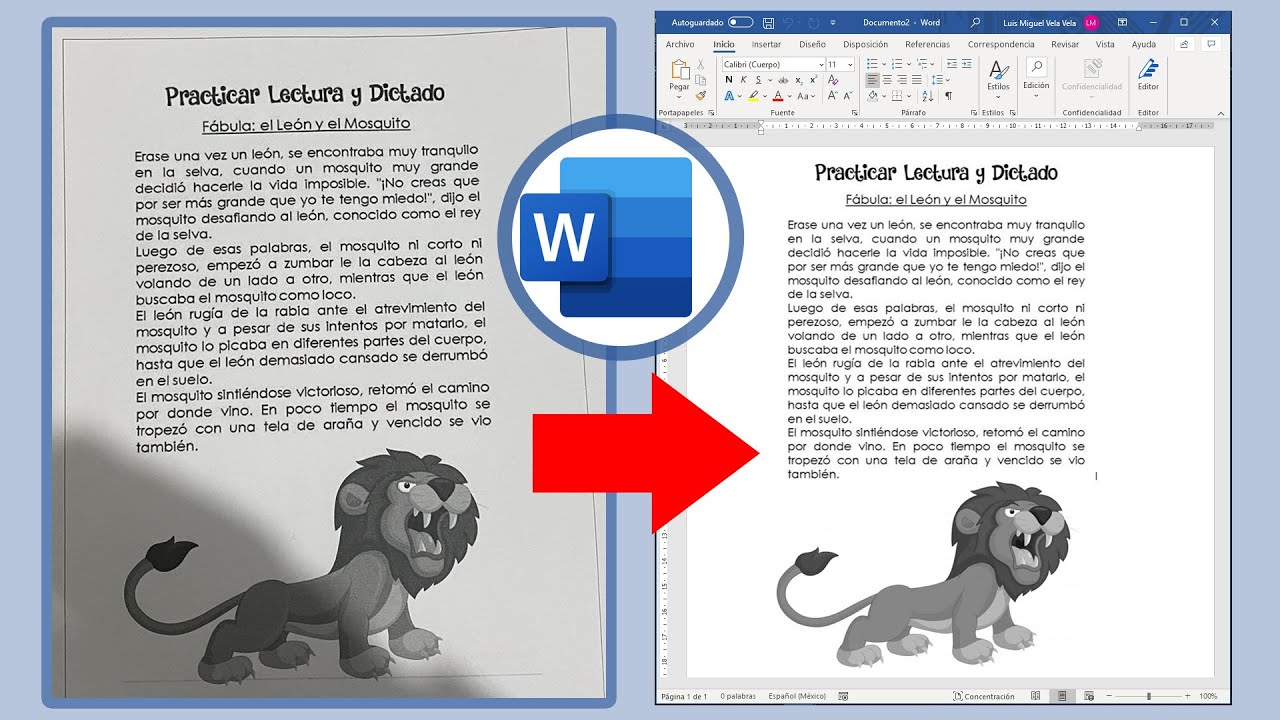
Para pasar una foto con texto a Word, sigue estos pasos:
Paso 1: Insertar la foto en Word
Haz clic en la pestaña “Insertar” y selecciona “Imágenes”. Navega hasta la foto que deseas insertar y haz clic en “Insertar”.
Paso 2: Agregar un cuadro de texto
Haz clic en la pestaña “Insertar” y selecciona “Cuadro de texto”. Arrastra el cuadro de texto sobre la foto para crear un área donde agregarás el texto.
Paso 3: Escribir el texto, Como Pasar Una Foto Con Texto A Word
Haz clic dentro del cuadro de texto y comienza a escribir tu texto. Puedes formatear el texto como desees utilizando las opciones de formato de texto en la pestaña “Inicio”.
Paso 4: Posicionar el cuadro de texto
Arrastra el cuadro de texto a la posición deseada sobre la foto. Puedes cambiar el tamaño del cuadro de texto arrastrando sus bordes.
Paso 5: Guardar el documento
Una vez que hayas agregado el texto a la foto, guarda el documento de Word para conservar los cambios.
Software y aplicaciones para pasar fotos con texto a Word

Existen numerosas herramientas de software y aplicaciones que pueden convertir fotos con texto a formato Word. Cada una tiene sus características únicas, ventajas y desventajas. Aquí tienes una lista de las opciones más populares:
Al elegir una herramienta, considera tus necesidades específicas y nivel de habilidad. Si solo necesitas una conversión rápida y sencilla, una aplicación gratuita como Photo to Word puede ser suficiente. Para conversiones más complejas o funciones avanzadas, puede que necesites un software de pago como Adobe Acrobat o Nuance Power PDF.
Aplicaciones gratuitas
- Photo to Word:Una aplicación fácil de usar que convierte rápidamente fotos con texto a Word. Es gratuita y no requiere instalación.
- Free OCR:Una herramienta en línea gratuita que utiliza tecnología OCR para extraer texto de imágenes. Es compatible con varios idiomas y formatos de archivo.
- Google Drive:Aunque no es una aplicación dedicada a la conversión de fotos, Google Drive tiene una función de OCR integrada que puede extraer texto de imágenes.
Software de pago
- Adobe Acrobat:Un software profesional de edición de PDF que ofrece funciones avanzadas de conversión de OCR. Es compatible con una amplia gama de formatos de archivo y permite editar y formatear el texto extraído.
- Nuance Power PDF:Otro software de PDF de pago con potentes capacidades de OCR. Ofrece funciones de conversión precisas y la posibilidad de editar y convertir documentos escaneados.
- ABBYY FineReader:Un software especializado en OCR que proporciona una conversión de alta precisión. Es ideal para documentos complejos con texto en varios idiomas y formatos.
Métodos alternativos para extraer texto de fotos
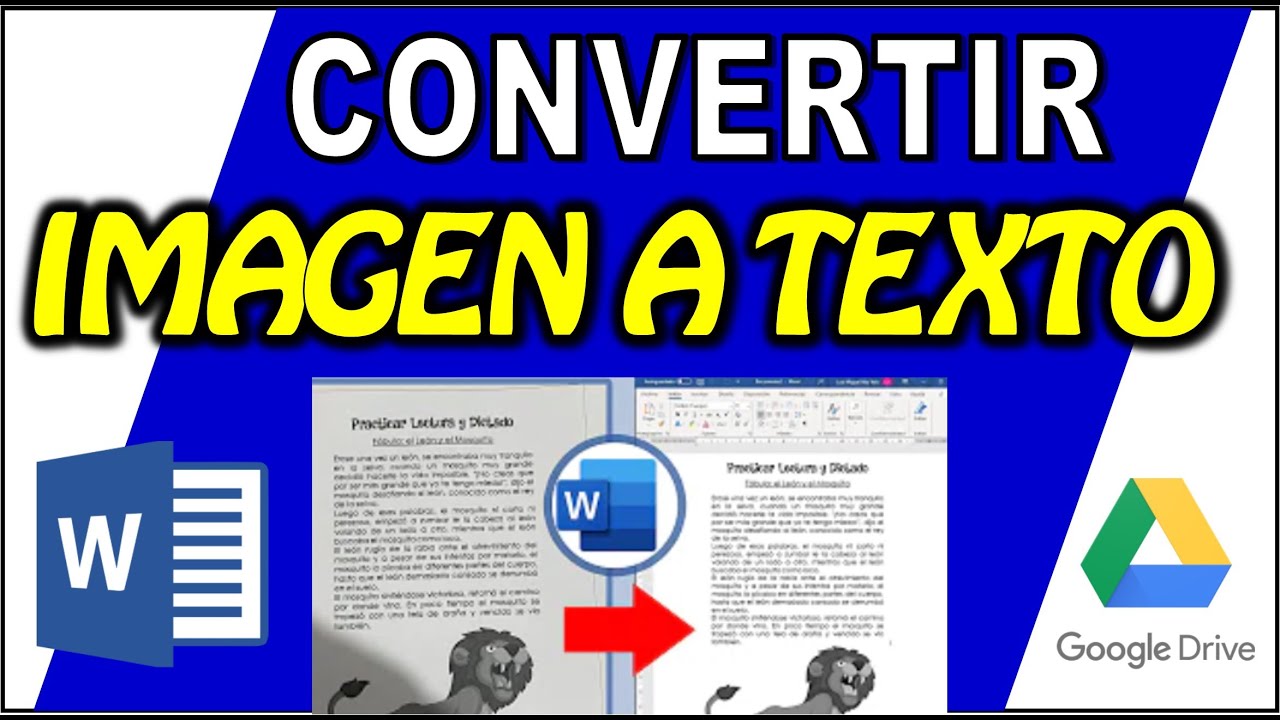
Además de los métodos mencionados anteriormente, existen otras técnicas alternativas para extraer texto de fotos.
Estos métodos pueden ser útiles en situaciones donde el OCR no es efectivo o cuando se requiere una mayor precisión.
Reconocimiento óptico de caracteres (OCR)
El OCR es una tecnología que convierte imágenes de texto en texto editable. Hay varios software y aplicaciones que ofrecen capacidades de OCR, como Google Lens y Adobe Acrobat Reader.
Ventajas:
- Automatizado y rápido
- Puede manejar grandes volúmenes de texto
- Disponible en varios idiomas
Desventajas:
- Puede tener dificultades con fuentes inusuales o texto manuscrito
- Puede requerir una conexión a Internet
- Puede producir errores en textos complejos o con imágenes de baja calidad
Transcripción manual
La transcripción manual implica escribir manualmente el texto de una foto. Si bien es un método más lento, puede ser más preciso que el OCR, especialmente para textos complejos o imágenes de baja calidad.
Ventajas:
- Alta precisión
- No requiere software ni conexión a Internet
- Útil para textos manuscritos o imágenes de baja calidad
Desventajas:
- Proceso lento y laborioso
- Puede ser subjetivo y propenso a errores humanos
- No es práctico para grandes volúmenes de texto
Ejemplos de cómo utilizar el texto extraído en Word

El texto extraído de fotos puede ser una herramienta valiosa para mejorar tu flujo de trabajo en Word. Aquí tienes algunos ejemplos prácticos de cómo puedes utilizarlo:
Creación de informes
Extrae texto de recibos, facturas o documentos legales para crear informes precisos y completos. Esto elimina la necesidad de transcribir manualmente, lo que ahorra tiempo y reduce los errores.
Investigación
Extrae texto de artículos, libros o documentos históricos para realizar investigaciones. Puedes buscar palabras clave o frases específicas para encontrar información relevante rápidamente, ahorrando tiempo y esfuerzo.
Toma de notas
Extrae texto de diapositivas de presentaciones, pizarras o notas escritas a mano para crear notas digitales organizadas. Esto te permite capturar información importante de forma rápida y fácil, facilitando la revisión y el estudio.
Consideraciones y precauciones al pasar fotos con texto a Word: Como Pasar Una Foto Con Texto A Word

Antes de sumergirte en la conversión de fotos con texto a Word, es crucial ser consciente de posibles problemas y limitaciones. Además, debes tener en cuenta las implicaciones legales y éticas que conlleva el uso de texto extraído de fotos.
Aquí tienes algunas consideraciones y precauciones a tener en cuenta:
Posibles problemas o limitaciones:
- Calidad de la imagen:La calidad de la foto original juega un papel crucial en la precisión del texto extraído. Las imágenes borrosas o poco iluminadas pueden dificultar la lectura del texto y provocar errores en la conversión.
- Fuente del texto:El tipo de fuente utilizada en la foto puede afectar a la precisión de la conversión. Las fuentes poco comunes o estilizadas pueden ser difíciles de reconocer para el software de OCR.
- Tamaño del texto:El texto pequeño o poco espaciado puede ser difícil de extraer con precisión.
- Idioma del texto:El software de OCR puede tener limitaciones en el reconocimiento de idiomas distintos del inglés. Si el texto de la foto está en un idioma diferente, es posible que no se convierta con precisión.
- Diseño de la foto:Las fotos con diseños complejos o fondos abarrotados pueden dificultar la identificación del texto.
Implicaciones legales y éticas:
- Derechos de autor:Asegúrate de que tienes los derechos para utilizar el texto extraído de las fotos. Si el texto está protegido por derechos de autor, debes obtener el permiso del propietario antes de utilizarlo.
- Privacidad:Si las fotos contienen información personal o sensible, debes tener cuidado al compartirlas o utilizar el texto extraído.
Consejos para evitar errores comunes:
- Utiliza fotos de alta calidad:Asegúrate de que las fotos que conviertes sean nítidas y estén bien iluminadas.
- Selecciona el software de OCR adecuado:Investiga y selecciona un software de OCR fiable que sea compatible con el idioma y el tipo de fuente del texto en las fotos.
- Revisa cuidadosamente los resultados:Después de la conversión, revisa cuidadosamente el texto extraído para detectar errores y corrígelos si es necesario.
- Ten cuidado con el uso de texto protegido por derechos de autor:Asegúrate de tener los derechos para utilizar el texto extraído de las fotos antes de incorporarlo a tus documentos.
- Respeta la privacidad:Ten cuidado al compartir fotos o utilizar texto extraído que contenga información personal o sensible.
Ya sea que necesites crear informes, realizar investigaciones o tomar notas, extraer el texto de las fotos a Word te brinda una forma conveniente de capturar y utilizar información. Sigue nuestros pasos y consejos, y estarás convirtiendo fotos con texto a Word como un profesional en poco tiempo.




