Como Pasar Una Fecha A Texto En Excel – Dominar la conversión de fechas a texto en Excel es esencial para la gestión y el análisis efectivos de datos. Este tutorial completo te guiará a través de técnicas paso a paso para transformar sin problemas las fechas en cadenas de texto, brindándote control total sobre la visualización y el procesamiento de datos.
Funciones y fórmulas de Excel

Excel ofrece una amplia gama de funciones y fórmulas que pueden manipular y convertir datos de diversas maneras. Entre ellas, las funciones FECHA y TEXTO son especialmente útiles para convertir fechas a texto.
Función FECHA
La función FECHA convierte una fecha representada por tres números (año, mes y día) en un número de serie que representa la fecha en el sistema de fechas de Excel. El número de serie se puede utilizar para realizar cálculos y comparaciones de fechas.
Sintaxis:FECHA(año, mes, día)
Ejemplo:Para convertir la fecha 1 de enero de 2023 a un número de serie, utilizaríamos la siguiente fórmula:
=FECHA(2023,1,1)
El resultado sería 44901, que representa el número de serie de la fecha 1 de enero de 2023.
Función TEXTO
La función TEXTO convierte un valor en una cadena de texto formateada según el formato especificado. Podemos utilizar la función TEXTO para convertir un número de serie de fecha a una cadena de texto que represente la fecha en un formato legible.
Sintaxis:TEXTO(valor, formato)
Ejemplo:Para convertir el número de serie 44901 (1 de enero de 2023) a una cadena de texto en formato “dd/mm/aaaa”, utilizaríamos la siguiente fórmula:
=TEXTO(44901,”dd/mm/aaaa”)
El resultado sería “01/01/2023”.
Formateo de celdas

El formato de celdas permite personalizar la apariencia de los datos en Excel. Esto incluye aplicar formatos de fecha personalizados y establecer opciones de formato de texto para mejorar la legibilidad y la organización de las hojas de cálculo.
El formato de celdas ayuda a visualizar los datos de manera significativa, haciendo que sean más fáciles de entender e interpretar. Al aplicar formatos específicos, puedes destacar información importante, agrupar datos relacionados y mejorar la presentación general de tus hojas de cálculo.
Formatos de fecha personalizados, Como Pasar Una Fecha A Texto En Excel
Los formatos de fecha personalizados te permiten especificar cómo se muestran las fechas en las celdas. Puedes crear formatos personalizados utilizando códigos de formato especiales que controlan la apariencia de los días, meses y años.
- Para crear un formato de fecha personalizado, selecciona la celda o rango de celdas que deseas formatear.
- Haz clic derecho y selecciona “Formato de celdas”.
- En la pestaña “Número”, selecciona “Personalizado” en la lista “Categoría”.
- En el campo “Tipo”, ingresa el código de formato personalizado deseado.
- Haz clic en “Aceptar” para aplicar el formato.
Ejemplo: Para mostrar las fechas en el formato “dd/mm/aaaa”, ingresa el siguiente código de formato: “dd/mm/aaaa”
Opciones de formato de texto
Las opciones de formato de texto permiten controlar la apariencia del texto en las celdas. Puedes aplicar negrita, cursiva, subrayado, color de fuente y tamaño de fuente para mejorar la legibilidad y el énfasis.
- Para aplicar formato de texto, selecciona la celda o rango de celdas que deseas formatear.
- Haz clic en la pestaña “Inicio” en la cinta de opciones.
- Utiliza los botones de formato en el grupo “Fuente” para aplicar los cambios deseados.
Ejemplo: Para aplicar negrita al texto en una celda, selecciona la celda y haz clic en el botón “Negrita” en el grupo “Fuente”.
Tablas y tablas dinámicas

Las tablas y las tablas dinámicas son herramientas poderosas en Excel que pueden ayudarte a organizar, analizar y resumir datos de fecha. Las tablas te permiten dar formato a un rango de celdas como una tabla, lo que facilita la adición de filas y columnas, el filtrado de datos y la aplicación de fórmulas.
Las tablas dinámicas te permiten crear informes interactivos que resumen y analizan datos de una tabla. Puedes arrastrar y soltar campos de fecha en las áreas de filas, columnas o valores para crear tablas dinámicas que muestren totales, promedios y otros cálculos basados en fechas.
Crear tablas con columnas de fecha
Para crear una tabla con una columna de fecha, sigue estos pasos:
- Selecciona el rango de celdas que contiene los datos de fecha.
- Ve a la pestaña “Inicio” y haz clic en el botón “Tabla”.
- En el cuadro de diálogo “Crear tabla”, asegúrate de que la casilla “Mi tabla tiene encabezados” esté marcada.
- Haz clic en “Aceptar”.
Excel creará una tabla con una columna de fecha con el formato “dd/mm/aaaa”. Puedes cambiar el formato de fecha haciendo clic derecho en la columna de fecha y seleccionando “Formato de celdas”.
Usar tablas dinámicas para analizar datos de fecha
Para crear una tabla dinámica para analizar datos de fecha, sigue estos pasos:
- Selecciona la tabla que contiene los datos de fecha.
- Ve a la pestaña “Insertar” y haz clic en el botón “Tabla dinámica”.
- En el cuadro de diálogo “Crear tabla dinámica”, selecciona la ubicación donde deseas colocar la tabla dinámica.
- Haz clic en “Aceptar”.
Excel creará una tabla dinámica vacía. Puedes arrastrar y soltar campos de fecha en las áreas de filas, columnas o valores para crear tablas dinámicas que muestren totales, promedios y otros cálculos basados en fechas.
Por ejemplo, puedes arrastrar el campo “Fecha” al área de filas para crear una tabla dinámica que muestre los totales de ventas para cada día.
Macros y VBA
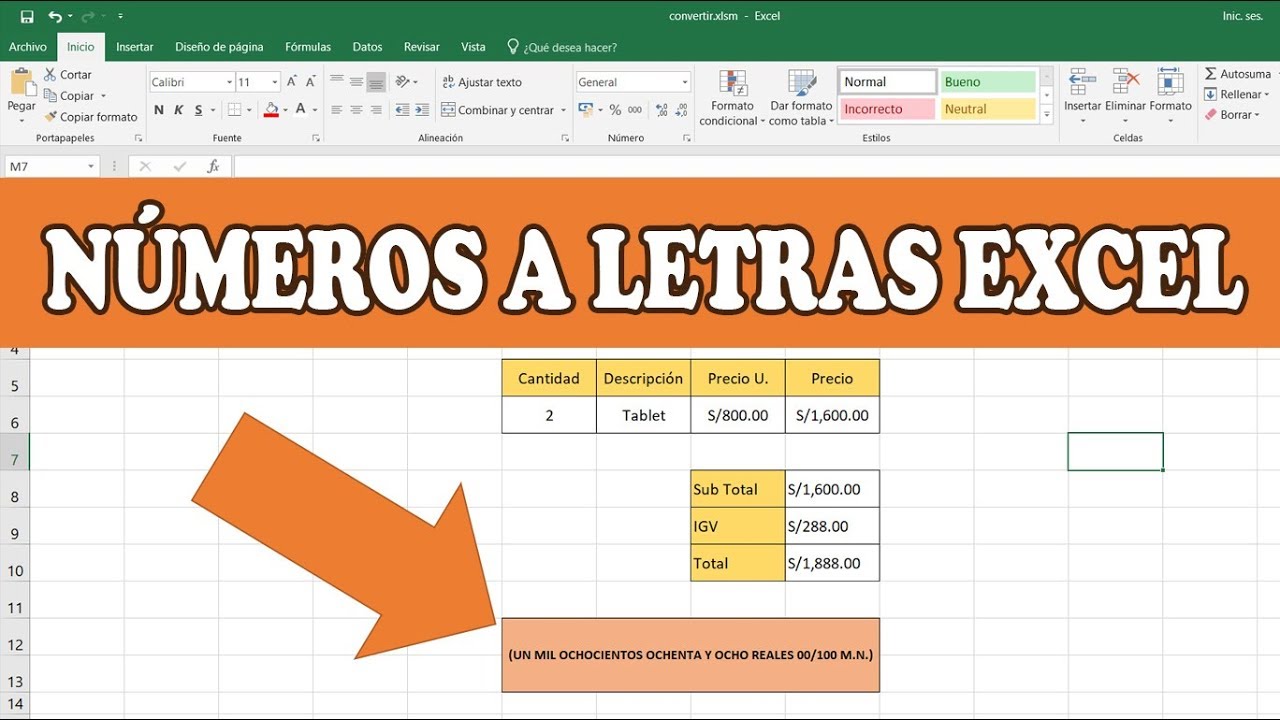
Las macros y VBA (Visual Basic para Aplicaciones) son herramientas poderosas en Excel que permiten automatizar tareas y ampliar las funcionalidades del programa. En el caso de convertir fechas a texto, VBA ofrece una solución flexible y eficiente.
Código VBA para Convertir Fechas a TextoEl siguiente código VBA convierte una fecha en un formato de texto especificado:“`Function DateToText(Fecha As Date, Formato As String) As String DateToText = Format(Fecha, Formato)End Function“` Ventajas de Usar Macros
-
-*Automatización
Las macros pueden automatizar el proceso de conversión de fechas a texto, ahorrando tiempo y esfuerzo.
-*Flexibilidad
VBA permite especificar el formato de texto deseado, proporcionando una gran flexibilidad.
-*Personalización
Las macros se pueden personalizar para satisfacer necesidades específicas, como agregar texto adicional o realizar otras operaciones.
Desventajas de Usar Macros
-
-*Requiere Conocimiento de VBA
Usar macros requiere un conocimiento básico de VBA, que puede ser una barrera para algunos usuarios.
-*Puede Ralentizar Excel
Las macros complejas pueden ralentizar Excel, especialmente cuando se ejecutan en conjuntos de datos grandes.
-*Dependencia de Macros
Las hojas de cálculo que utilizan macros pueden volverse dependientes de ellas, lo que dificulta su uso en diferentes entornos.
Herramientas de terceros: Como Pasar Una Fecha A Texto En Excel
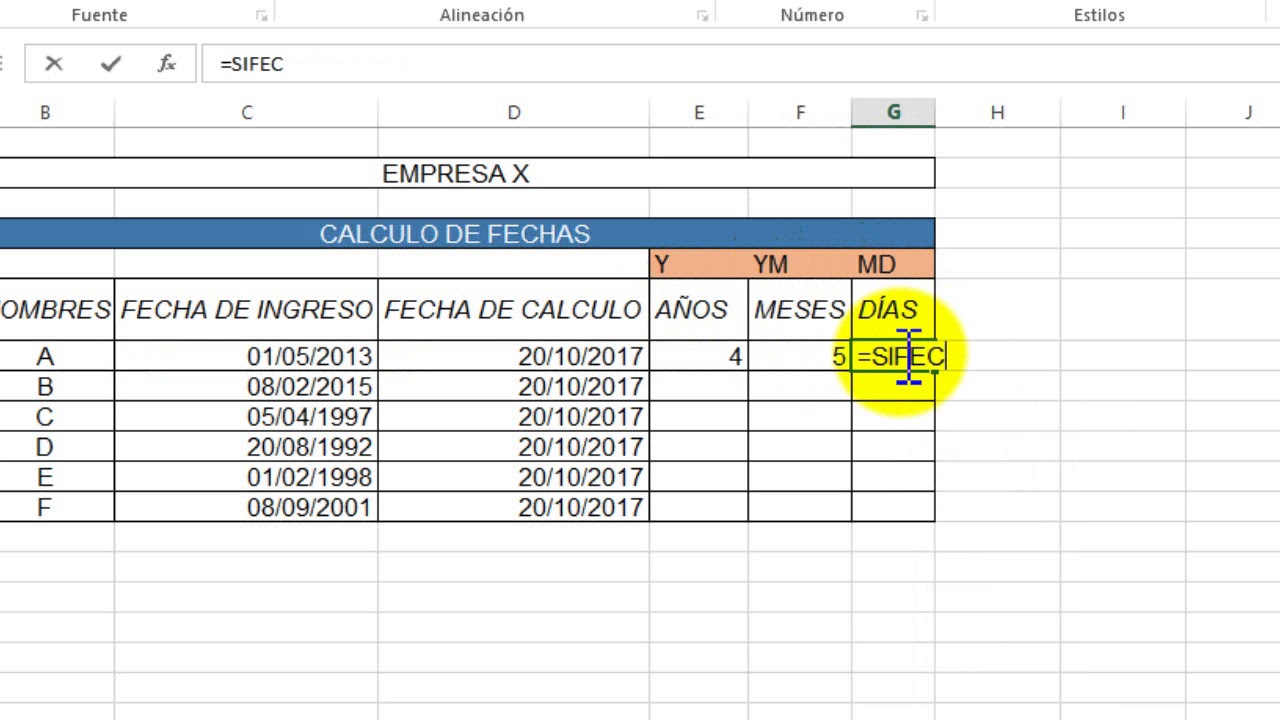
Existen complementos y aplicaciones de terceros que pueden simplificar la conversión de fechas a texto en Excel. Estas herramientas ofrecen características y funcionalidades adicionales que amplían las capacidades nativas de Excel.
Complementos de Excel
*
-*Kutools for Excel
Ofrece un complemento llamado “Convertir fecha a texto” que permite convertir rápidamente fechas a texto en varios formatos.
-*XLTools
Proporciona un complemento “Convertir fecha a texto” que admite conversiones personalizadas, como extraer el día de la semana o el número de días entre fechas.
Aplicaciones independientes
*
-*Date Converter Pro
Una aplicación dedicada que convierte fechas entre diferentes formatos, incluidos texto y numéricos.
-*Text to Date Converter
Una herramienta en línea que convierte fechas en texto y viceversa.
Estas herramientas brindan flexibilidad y funciones especializadas que pueden mejorar la eficiencia y precisión al convertir fechas a texto en Excel.
Al comprender las funciones de fecha y texto, los formatos de celda personalizados, las tablas dinámicas y los recursos de terceros, estarás equipado para manipular datos de fecha en Excel con confianza y precisión. ¡Aplica estas técnicas a tus hojas de cálculo hoy mismo y desbloquea el verdadero potencial de tus datos!





