En la era digital, la conversión de texto a imágenes se ha convertido en una necesidad. Ya sea para presentaciones, documentos o diseños web, Como Pasar Un Texto En Imagen A Word es una habilidad esencial. Esta guía integral te proporcionará los pasos detallados y las técnicas para dominar este proceso con facilidad.
Pasos para convertir texto a imagen en Word
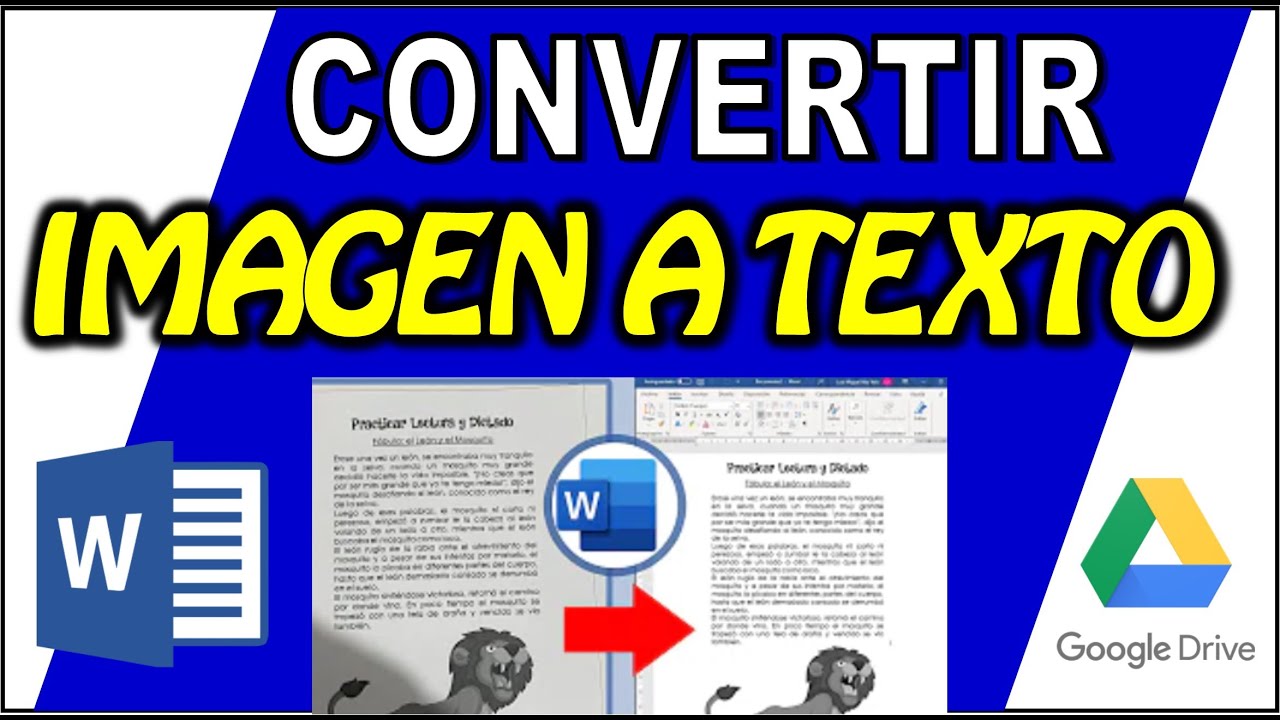
Convertir texto a imagen en Word es un proceso sencillo que se puede completar en unos pocos pasos sencillos.
Los siguientes pasos te guiarán a través del proceso:
Paso 1: Seleccionar el texto
Comienza seleccionando el texto que deseas convertir en una imagen.
Puedes hacerlo resaltando el texto con el mouse o utilizando las teclas de acceso directo Ctrl + A para seleccionar todo el texto del documento.
Paso 2: Capturar el texto como imagen, Como Pasar Un Texto En Imagen A Word
Una vez que hayas seleccionado el texto, presiona la tecla Impr Pant para capturar una captura de pantalla del texto seleccionado.
La captura de pantalla se copiará en el portapapeles.
Paso 3: Crear un nuevo documento de Word
Abre un nuevo documento de Word.
Puedes hacerlo haciendo clic en el ícono de Word en tu escritorio o en la barra de tareas, o haciendo clic en Archivo > Nuevo en la barra de menú.
Paso 4: Pegar la captura de pantalla en Word
Coloca el cursor en el lugar del documento de Word donde deseas insertar la imagen.
Luego, presiona Ctrl + V para pegar la captura de pantalla del portapapeles.
Paso 5: Guardar el documento de Word
Una vez que hayas pegado la imagen en el documento de Word, puedes guardarla haciendo clic en Archivo > Guardar en la barra de menú.
Selecciona una ubicación para guardar el documento y haz clic en Guardar.
Métodos para insertar imágenes en Word

Existen varios métodos para insertar imágenes en un documento de Word. Cada método tiene sus ventajas y desventajas, según las necesidades específicas del usuario.
Insertar imagen desde archivo
Este es el método más común para insertar imágenes. Permite al usuario seleccionar una imagen desde su computadora o desde un dispositivo de almacenamiento externo. La ventaja de este método es que proporciona un control total sobre la imagen, incluida su ubicación, tamaño y formato.
Insertar imagen desde URL
Este método permite al usuario insertar imágenes directamente desde Internet. Es útil cuando la imagen se encuentra en línea y no se puede descargar o cuando el usuario no desea almacenar la imagen en su computadora. La ventaja de este método es que es rápido y fácil, pero la desventaja es que la imagen puede no estar disponible en el futuro si el enlace cambia o el sitio web se elimina.
Insertar imagen desde portapapeles
Este método permite al usuario insertar imágenes que se han copiado previamente al portapapeles. Es útil cuando la imagen ya está abierta en otro programa o cuando se ha copiado desde un sitio web. La ventaja de este método es que es rápido y fácil, pero la desventaja es que la imagen puede perder calidad si se ha copiado varias veces.
Insertar imagen desde escáner o cámara
Este método permite al usuario insertar imágenes directamente desde un escáner o una cámara. Es útil cuando el usuario desea insertar una imagen que no está disponible en línea o que no se puede descargar. La ventaja de este método es que proporciona un control total sobre la imagen, incluida su resolución y formato.
Edición y manipulación de imágenes en Word
Una vez que hayas insertado una imagen en Word, puedes editarla y manipularla para que se ajuste a tus necesidades. Word ofrece una amplia gama de herramientas de edición que te permiten realizar ajustes básicos como recortar, cambiar el tamaño y aplicar filtros, así como ajustes más avanzados como eliminar el fondo y ajustar el brillo y el contraste.
Edición básica
Las herramientas de edición básica te permiten realizar cambios rápidos y sencillos en tus imágenes. Puedes recortarlas para eliminar partes no deseadas, cambiar su tamaño para que se ajusten al diseño de tu documento y aplicar filtros para mejorar su apariencia.
- Recortar:Selecciona la imagen y utiliza las asas de recorte para eliminar las partes no deseadas.
- Cambiar el tamaño:Arrastra las esquinas o los bordes de la imagen para cambiar su tamaño.
- Aplicar filtros:Haz clic en la pestaña “Formato de imagen” y selecciona un filtro de la galería para mejorar la apariencia de la imagen.
Ajustes avanzados
Además de las herramientas de edición básica, Word también ofrece opciones de ajuste más avanzadas. Puedes eliminar el fondo de una imagen para aislar el sujeto, ajustar el brillo y el contraste para mejorar la visibilidad y aplicar efectos artísticos para dar a tus imágenes un aspecto único.
- Eliminar el fondo:Haz clic en la pestaña “Formato de imagen” y selecciona “Quitar fondo”. Word eliminará automáticamente el fondo de la imagen.
- Ajustar el brillo y el contraste:Utiliza los controles deslizantes “Brillo” y “Contraste” en la pestaña “Formato de imagen” para ajustar la visibilidad de la imagen.
- Aplicar efectos artísticos:Haz clic en la pestaña “Formato de imagen” y selecciona “Efectos artísticos” para aplicar un efecto artístico a tu imagen, como acuarela, lápiz o dibujo a tinta.
Optimización de imágenes para Word

Optimizar las imágenes para Word es crucial para mantener la calidad del documento y minimizar el tamaño del archivo. Aquí tienes algunos consejos para optimizar las imágenes en Word:
Compresión de imágenes
Comprime las imágenes utilizando el comando “Comprimir imágenes” en la pestaña “Formato”. Esto reduce el tamaño del archivo sin afectar significativamente la calidad visual. Elige la opción “Aplicar a todas las imágenes” para optimizar todas las imágenes del documento.
Cambiar el formato de imagen
Los formatos de imagen como JPEG y PNG son adecuados para imágenes con muchos colores. Para imágenes con pocos colores, como gráficos y logotipos, utiliza formatos como GIF o BMP, que suelen tener tamaños de archivo más pequeños.
Ajustar la resolución de la imagen
La resolución de la imagen determina el número de píxeles por pulgada. Para imágenes que se van a imprimir, una resolución de 300 ppp es adecuada. Para imágenes que se van a mostrar en la pantalla, una resolución de 96 ppp es suficiente.
Recortar imágenes
Recorta las imágenes para eliminar áreas innecesarias. Esto reduce el tamaño del archivo y mejora la claridad visual. Utiliza la herramienta “Recortar” en la pestaña “Formato” para recortar las imágenes.
Usar imágenes vectoriales
Las imágenes vectoriales, como las creadas con programas como Adobe Illustrator, no pierden calidad cuando se escalan. Son ideales para logotipos, gráficos y otras imágenes que necesitan ser redimensionadas.Al seguir estos consejos, puedes optimizar las imágenes para Word, reduciendo el tamaño del archivo sin comprometer la calidad visual.
Esto mejora el rendimiento del documento y facilita su uso compartido y almacenamiento.
Usos de imágenes en documentos de Word: Como Pasar Un Texto En Imagen A Word

Las imágenes juegan un papel crucial en los documentos de Word, mejorando la comunicación y el impacto visual.
A continuación se muestran los diversos usos de las imágenes en documentos de Word:
Ilustración
Las imágenes pueden ilustrar conceptos, procesos o ideas complejas. Pueden ayudar a los lectores a visualizar y comprender mejor la información.
Apoyo visual
Las imágenes pueden proporcionar apoyo visual a los datos o argumentos. Pueden hacer que la información sea más atractiva y fácil de recordar.
Diseño estético
Las imágenes pueden mejorar el diseño estético de los documentos de Word. Pueden romper la monotonía del texto y hacer que el documento sea más atractivo visualmente.
Dominar Como Pasar Un Texto En Imagen A Word te permite mejorar la claridad, el impacto visual y la eficiencia de tus documentos. Aprovecha las técnicas descritas en esta guía para transformar el texto en imágenes llamativas y mejorar tus proyectos de Word al siguiente nivel.





