En el mundo digital actual, es esencial saber cómo transferir texto entre diferentes aplicaciones. Como Pasar Un Texto De Una Hoja A Word es una tarea común que puede resultar frustrante si no se hace correctamente. Este artículo proporciona una guía paso a paso sobre cómo realizar esta tarea de forma eficiente, manteniendo el formato y la integridad de los datos.
Tanto si eres un estudiante que necesita importar datos de una hoja de cálculo a un informe de Word como un profesional que quiere convertir listas de texto en tablas, esta guía te proporcionará las herramientas y los conocimientos necesarios para completar la tarea con facilidad.
Formas de conservar el formato del texto

Existen varias técnicas para mantener el formato del texto al pasarlo de una hoja de cálculo a Word:
Mantener el formato original con “Pegado especial”
Al copiar y pegar el texto, selecciona la opción “Pegado especial” en el menú “Edición” de Word. En el cuadro de diálogo, elige la opción “Mantener formato de origen”. Esto conservará el formato de la hoja de cálculo, incluidas las fuentes, los tamaños y los colores.
Utilizar la opción “Conservar formato original” al importar texto, Como Pasar Un Texto De Una Hoja A Word
Al importar un archivo de hoja de cálculo a Word, selecciona la opción “Conservar formato original” en el cuadro de diálogo “Importar texto”. Esto importará el texto con su formato original.
Emplear herramientas de conversión de texto a Word
Existen herramientas en línea y software que pueden convertir texto de una hoja de cálculo a Word mientras conservan el formato. Estas herramientas suelen ofrecer opciones para personalizar el formato de salida.
Consideraciones al pasar texto de una hoja a Word

Comprender las diferencias de formato entre hojas de cálculo y documentos de Word
Las hojas de cálculo y los documentos de Word utilizan diferentes formatos para organizar y presentar los datos. Las hojas de cálculo están diseñadas para almacenar datos en celdas, mientras que los documentos de Word están diseñados para crear documentos de texto con formato.
Esta diferencia fundamental puede afectar a la forma en que el texto se transfiere entre las dos aplicaciones.
Verificar la compatibilidad de los archivos
Antes de intentar pasar texto de una hoja de cálculo a un documento de Word, es importante verificar la compatibilidad de los archivos. Las versiones anteriores de Microsoft Excel y Word pueden no ser compatibles con las versiones más recientes, lo que puede provocar problemas de formato o pérdida de datos.
Es recomendable utilizar las últimas versiones de ambas aplicaciones para garantizar una transferencia sin problemas.
Optimizar el texto para su uso en Word
Para obtener los mejores resultados al pasar texto de una hoja de cálculo a un documento de Word, es importante optimizar el texto para su uso en Word. Esto implica eliminar cualquier formato innecesario, como celdas fusionadas, fórmulas o hipervínculos, que pueden no transferirse correctamente a Word.
También es recomendable utilizar estilos de texto y encabezados en la hoja de cálculo para facilitar el formateo en Word.
Trucos y consejos para una transferencia sin problemas
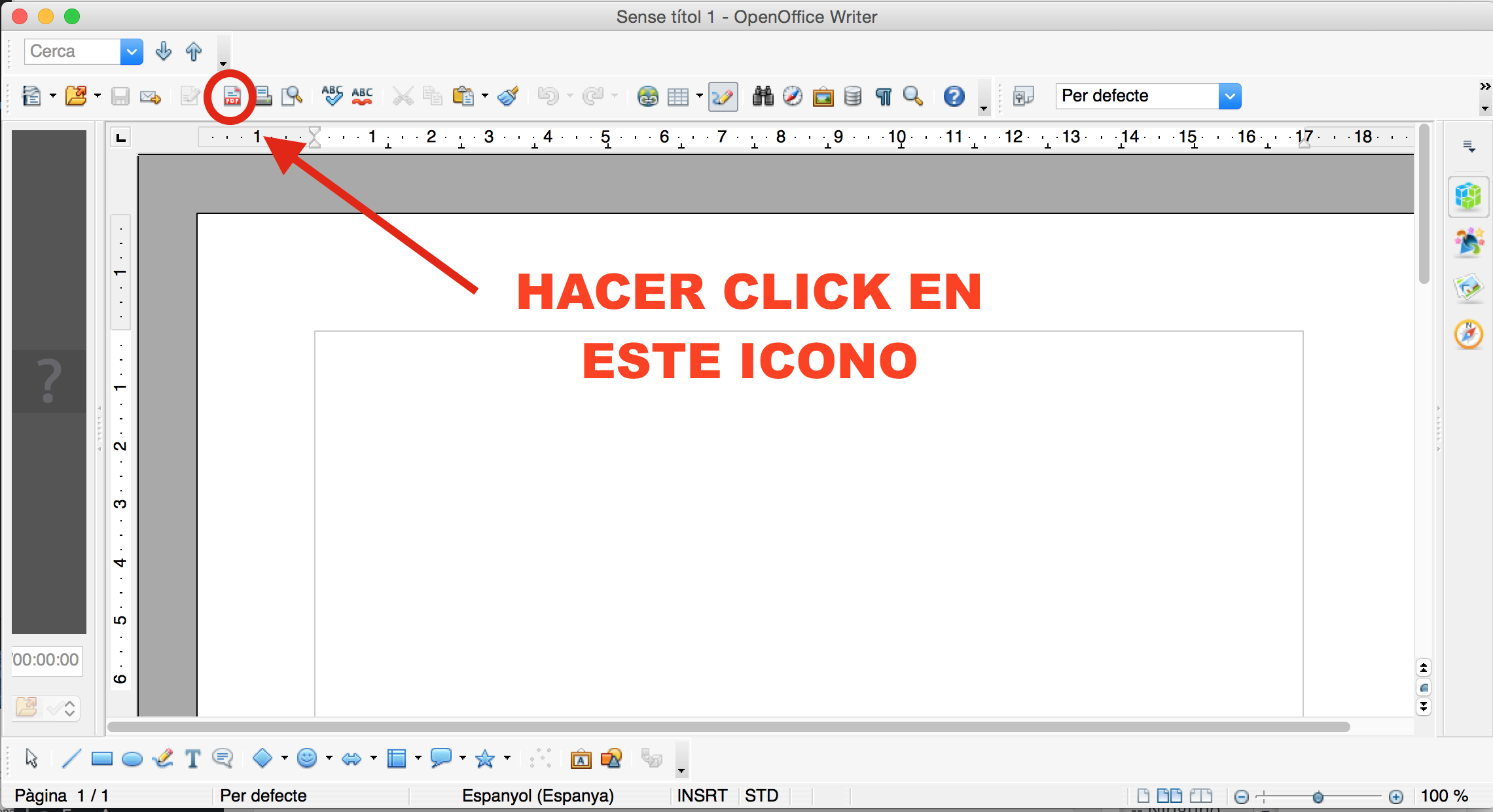
Para garantizar una transferencia fluida del texto de una hoja a Word, existen algunos trucos y consejos que pueden agilizar y optimizar el proceso. Estos incluyen:
Utilizar atajos de teclado
Aprovechar los atajos de teclado puede acelerar significativamente el proceso. Por ejemplo, utilizar “Ctrl+C” para copiar y “Ctrl+V” para pegar texto reduce la necesidad de usar el ratón y ahorra tiempo.
Funciones de búsqueda y reemplazo
Las funciones de búsqueda y reemplazo de Word permiten localizar y editar texto rápidamente. Utilizar “Ctrl+F” para buscar términos específicos y “Ctrl+H” para reemplazarlos puede ahorrar tiempo y garantizar la precisión.
Guardar como archivo .txt
Antes de importar el texto a Word, guardarlo como un archivo .txt puede ayudar a preservar el formato y evitar problemas de compatibilidad. Esto se debe a que los archivos .txt son archivos de texto sin formato que conservan la mayor parte de la información de formato.
Aplicaciones y ejemplos prácticos: Como Pasar Un Texto De Una Hoja A Word

Las aplicaciones prácticas de la transferencia de texto de una hoja de cálculo a un documento de Word son numerosas y pueden agilizar significativamente los flujos de trabajo.
Pasar datos de hojas de cálculo a informes de Word
La transferencia de datos de una hoja de cálculo a un informe de Word permite crear informes completos y personalizados. Por ejemplo, los datos de ventas pueden transferirse desde una hoja de cálculo a un informe de Word, donde se pueden analizar, presentar en gráficos y dar formato según sea necesario.
Convertir listas de texto a tablas de Word
Convertir listas de texto en tablas de Word facilita la organización y el análisis de los datos. Por ejemplo, una lista de nombres y direcciones se puede convertir en una tabla de Word, lo que permite una fácil clasificación, filtrado y ordenación.
Importar transcripciones de texto a documentos de Word
Importar transcripciones de texto a documentos de Word permite la edición y el formateo eficientes de documentos transcritos. Por ejemplo, una transcripción de una entrevista se puede importar a un documento de Word, donde se puede revisar, editar y dar formato según sea necesario.
En resumen, pasar texto de una hoja de cálculo a Word es un proceso sencillo pero importante que requiere atención al formato y la compatibilidad. Siguiendo los pasos descritos en esta guía, puedes transferir texto entre estas aplicaciones sin problemas, ahorrando tiempo y esfuerzo.
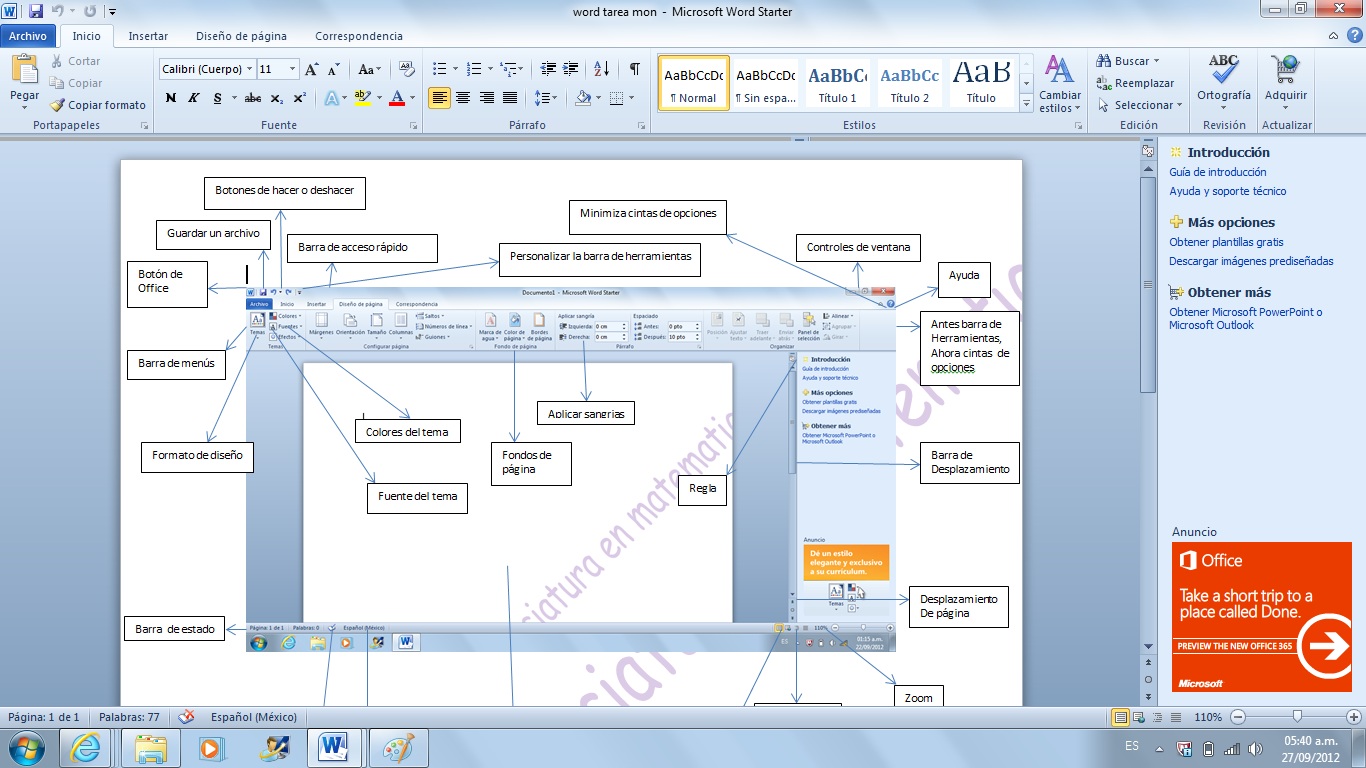
.gallery-container {
display: flex;
flex-wrap: wrap;
gap: 10px;
justify-content: center;
}
.gallery-item {
flex: 0 1 calc(33.33% – 10px); /* Fleksibilitas untuk setiap item galeri */
overflow: hidden; /* Pastikan gambar tidak melebihi batas kotak */
position: relative;
margin-bottom: 20px; /* Margin bawah untuk deskripsi */
}
.gallery-item img {
width: 100%;
height: 200px;
object-fit: cover; /* Gambar akan menutupi area sepenuhnya */
object-position: center; /* Pusatkan gambar */
}
.image-description {
text-align: center; /* Rata tengah deskripsi */
}
@media (max-width: 768px) {
.gallery-item {
flex: 1 1 100%; /* Full width di layar lebih kecil dari 768px */
}
}





