Como Pasar Un Texto De Libro A Word es una tarea que puede parecer abrumadora, pero con las técnicas adecuadas, puedes digitalizar fácilmente el texto de cualquier libro y convertirlo en un documento de Word editable. Este artículo te guiará a través de varios métodos efectivos para lograr esta tarea.
Explora diferentes enfoques, desde el reconocimiento óptico de caracteres (OCR) hasta la captura de pantalla y el uso de aplicaciones específicas, y descubre los pros y los contras de cada método. Aprenderás a digitalizar textos con precisión, preservando el formato y el contenido del libro original.
Escaneo y Reconocimiento de Texto (OCR)
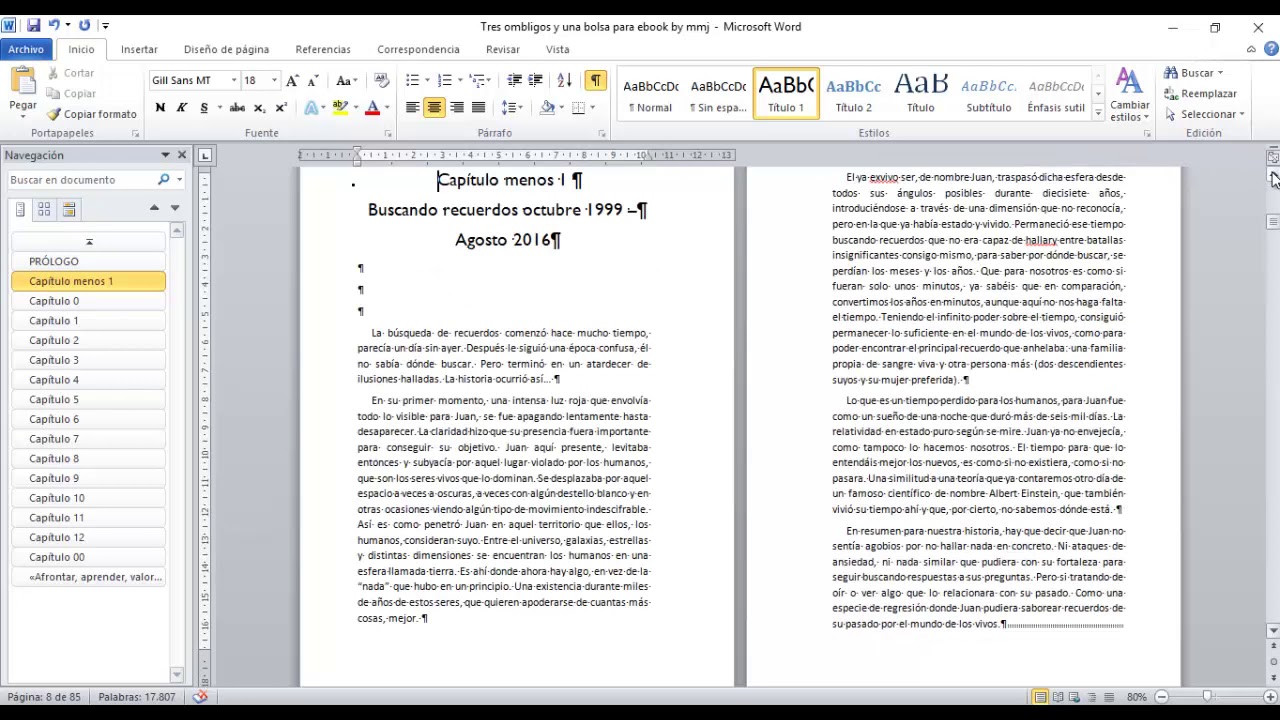
El OCR (Reconocimiento Óptico de Caracteres) es un proceso que convierte imágenes de texto en texto digital editable. Es esencial para pasar texto de libros a Word.
El OCR funciona analizando imágenes de texto y comparándolas con una base de datos de caracteres. Identifica los caracteres y los convierte en texto digital.
Software de OCR
Existen varios programas de OCR disponibles, cada uno con sus características únicas:
- Abbyy FineReader:Software de OCR potente con alta precisión y funciones avanzadas como reconocimiento de idiomas múltiples.
- Adobe Acrobat Reader:Lector de PDF con funciones de OCR integradas, lo que permite convertir archivos PDF a texto editable.
- Google Drive:Servicio en línea gratuito que ofrece funciones básicas de OCR para convertir imágenes y archivos PDF a texto.
- Tesseract OCR:Motor de OCR de código abierto y gratuito con una precisión decente y soporte para varios idiomas.
Copiar y Pegar

El método de copiar y pegar es una forma manual de transferir texto de un libro a un documento de Word. Este método implica los siguientes pasos:
1. Abre el libro y el documento de Word en el que deseas pegar el texto.
2. Selecciona el texto en el libro que deseas copiar.
3. Presiona las teclas “Ctrl + C” (Windows) o “Comando + C” (Mac) para copiar el texto seleccionado.
4. Haz clic en el documento de Word en el punto donde deseas pegar el texto.
5. Presiona las teclas “Ctrl + V” (Windows) o “Comando + V” (Mac) para pegar el texto copiado.
Limitaciones y Consideraciones
Si bien el método de copiar y pegar es simple y directo, tiene algunas limitaciones y consideraciones:
- Errores de formato:El texto copiado puede perder su formato original, como el estilo de fuente, el tamaño y el espaciado.
- Errores tipográficos:Es posible introducir errores tipográficos al escribir manualmente el texto en el documento de Word.
- Tiempo:Este método puede ser lento y tedioso, especialmente para textos largos.
Captura de Pantalla: Como Pasar Un Texto De Libro A Word

La función de captura de pantalla es una forma conveniente de capturar texto de libros y pegarlo en Word. Es fácil de usar y funciona en la mayoría de los sistemas operativos.
Para capturar una captura de pantalla, simplemente presiona la tecla “Imprimir pantalla” en tu teclado. Esto copiará una imagen de toda tu pantalla en el portapapeles.
Sistemas operativos específicos
- Windows:Presiona la tecla “Windows” + “Imprimir pantalla” para capturar una captura de pantalla de toda la pantalla. Presiona “Alt” + “Imprimir pantalla” para capturar una captura de pantalla de la ventana activa.
- Mac:Presiona “Comando” + “Mayúsculas” + “3” para capturar una captura de pantalla de toda la pantalla. Presiona “Comando” + “Mayúsculas” + “4” para capturar una captura de pantalla de una parte seleccionada de la pantalla.
- Linux:Presiona “Imprimir pantalla” para capturar una captura de pantalla de toda la pantalla. Presiona “Alt” + “Imprimir pantalla” para capturar una captura de pantalla de la ventana activa.
Una vez que hayas capturado una captura de pantalla, puedes pegarla en Word presionando “Ctrl” + “V” (Windows) o “Comando” + “V” (Mac).
Servicios en Línea

Además de los métodos manuales, también existen servicios en línea que facilitan la conversión de texto de libros a Word. Estos servicios utilizan tecnologías avanzadas de reconocimiento óptico de caracteres (OCR) para extraer texto de imágenes escaneadas o archivos PDF.
Estos servicios ofrecen una variedad de funcionalidades, precios y consideraciones de uso. Es importante evaluar cuidadosamente cada servicio para determinar cuál se adapta mejor a sus necesidades específicas.
Servicios Gratuitos
- Free OCR:Ofrece conversión básica de texto de libros a Word de forma gratuita, pero puede tener limitaciones en cuanto a la cantidad de páginas y la precisión.
- Online OCR:Similar a Free OCR, proporciona conversión gratuita de texto de libros a Word, pero también ofrece funciones adicionales como edición y formato de texto.
Servicios de Pago
- Adobe Acrobat:Software profesional de Adobe que ofrece funciones avanzadas de conversión de texto de libros a Word, incluida la edición, el formato y el reconocimiento de varios idiomas.
- Readiris:Otro software de pago que se especializa en la conversión de texto de libros a Word, con funciones como la conversión por lotes, la edición y el reconocimiento de idiomas.
- Abbyy FineReader:Un software de OCR líder en la industria que ofrece una alta precisión y funciones avanzadas para la conversión de texto de libros a Word, incluida la conversión de varios idiomas y la edición.
Consideraciones de Uso, Como Pasar Un Texto De Libro A Word
- Precisión:La precisión de la conversión de texto de libros a Word varía según el servicio. Es importante verificar la precisión del texto convertido antes de usarlo.
- Funcionalidades:Los servicios en línea ofrecen una gama de funcionalidades, como edición, formato y reconocimiento de idiomas. Considere las funcionalidades que necesita antes de seleccionar un servicio.
- Precio:Los servicios gratuitos tienen limitaciones, mientras que los servicios de pago ofrecen más funcionalidades. Compare los precios y las funcionalidades antes de tomar una decisión.
Con los métodos descritos en este artículo, podrás digitalizar fácilmente textos de libros a Word, ahorrando tiempo y esfuerzo. Ya sea que necesites convertir notas de estudio, digitalizar documentos antiguos o simplemente hacer que los textos impresos sean más accesibles, estas técnicas te permitirán crear documentos digitales precisos y editables en un instante.

.gallery-container {
display: flex;
flex-wrap: wrap;
gap: 10px;
justify-content: center;
}
.gallery-item {
flex: 0 1 calc(33.33% – 10px); /* Fleksibilitas untuk setiap item galeri */
overflow: hidden; /* Pastikan gambar tidak melebihi batas kotak */
position: relative;
margin-bottom: 20px; /* Margin bawah untuk deskripsi */
}
.gallery-item img {
width: 100%;
height: 200px;
object-fit: cover; /* Gambar akan menutupi area sepenuhnya */
object-position: center; /* Pusatkan gambar */
}
.image-description {
text-align: center; /* Rata tengah deskripsi */
}
@media (max-width: 768px) {
.gallery-item {
flex: 1 1 100%; /* Full width di layar lebih kecil dari 768px */
}
}

