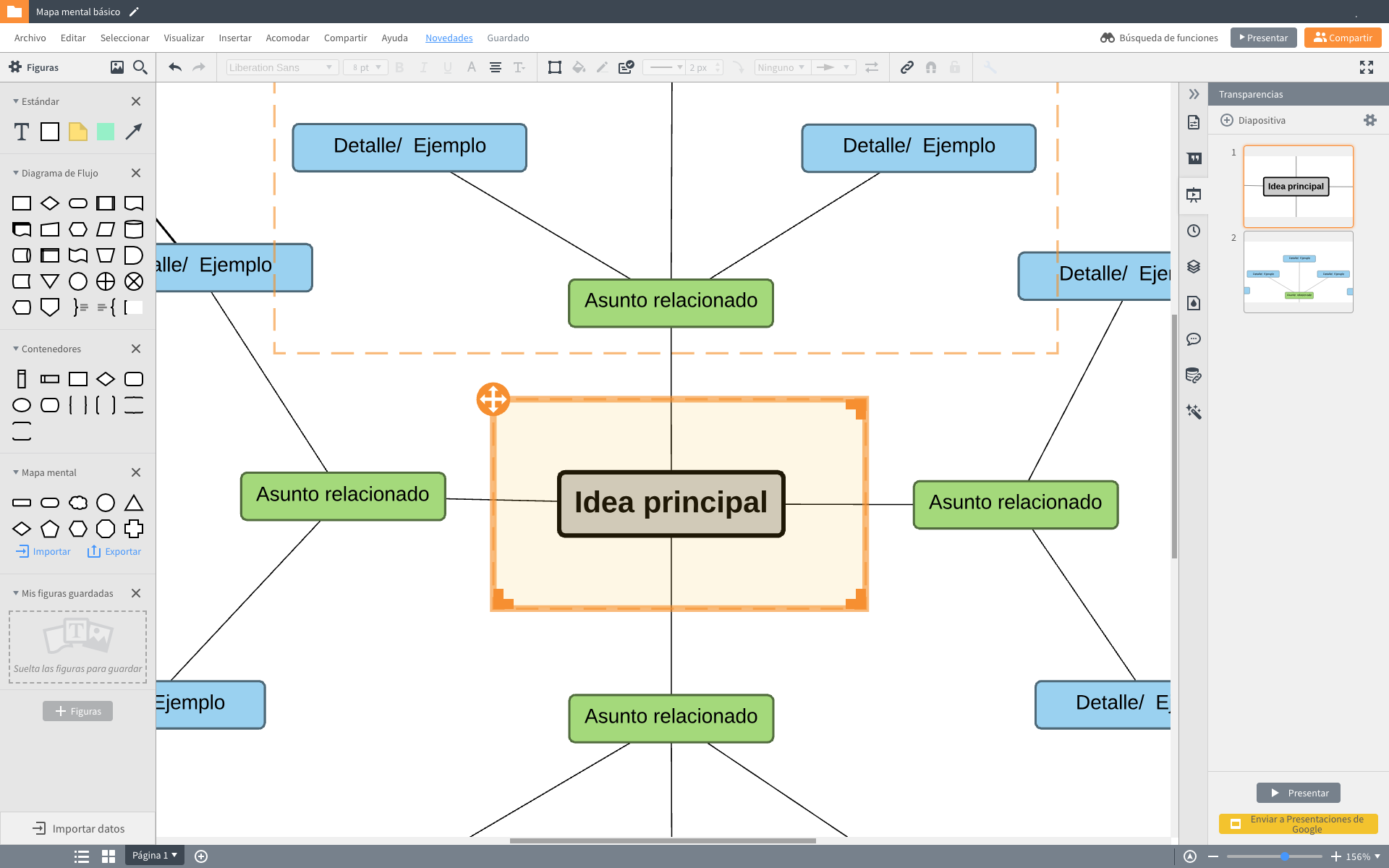Como Pasar Un Texto De Foto A Word: Convierte Imágenes En Documentos Editables. Aprende técnicas eficientes para extraer texto de imágenes y convertirlas en documentos de Word editables, mejorando tu productividad y flujo de trabajo.
Descubre los métodos más efectivos, desde aplicaciones de OCR hasta herramientas en línea y técnicas manuales, para garantizar la precisión y la eficiencia en la conversión de texto de imagen a Word.
Convertir imagen a texto con aplicaciones de OCR

El reconocimiento óptico de caracteres (OCR) es una tecnología que permite a las computadoras convertir imágenes de texto impreso o escrito a mano en texto digital editable. Las aplicaciones de OCR utilizan algoritmos avanzados para analizar la imagen, identificar los caracteres y convertirlos en texto.Existen
numerosas aplicaciones de OCR disponibles para diferentes plataformas, incluidas:
- Google Lens (Android, iOS)
- Microsoft Lens (Android, iOS, Windows)
- Adobe Scan (Android, iOS)
- CamScanner (Android, iOS)
- Text Fairy (Android)
Para usar una aplicación de OCR para convertir texto de una imagen a un documento de Word, sigue estos pasos:
- Abre la aplicación de OCR en tu dispositivo.
- Selecciona la imagen que contiene el texto que deseas convertir.
- La aplicación analizará la imagen y extraerá el texto.
- Una vez que se haya extraído el texto, puedes copiar y pegarlo en un documento de Word.
Utilizar herramientas en línea para la conversión de texto de imagen
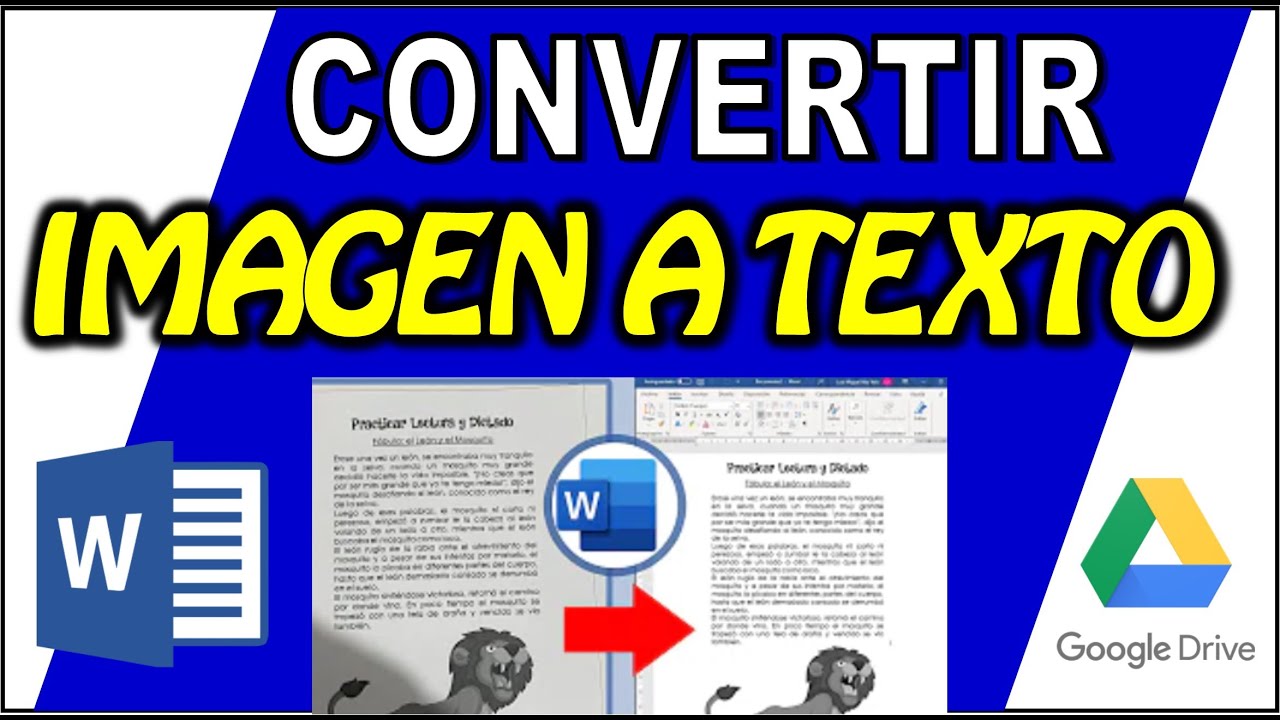
Las herramientas en línea ofrecen una forma rápida y sencilla de convertir texto de imagen a documentos de Word. Estas herramientas utilizan la tecnología de Reconocimiento Óptico de Caracteres (OCR) para extraer el texto de las imágenes y convertirlo en un formato editable.
Herramientas en línea gratuitas
Existen varias herramientas en línea gratuitas disponibles para la conversión de texto de imagen a Word. Algunas de las más populares incluyen:
- Google Docs: Google Docs ofrece una función integrada de OCR que permite a los usuarios convertir imágenes a documentos de texto.
- FreeOCR: FreeOCR es una herramienta en línea gratuita que admite la conversión de varios formatos de imagen a texto.
- Online OCR: Online OCR es otra herramienta en línea gratuita que ofrece una amplia gama de opciones de conversión, incluida la conversión a documentos de Word.
Herramientas en línea de pago
Además de las herramientas en línea gratuitas, también existen herramientas en línea de pago que ofrecen funciones más avanzadas. Algunas de las herramientas en línea de pago más populares incluyen:
- Abbyy FineReader: Abbyy FineReader es una herramienta en línea de pago que ofrece una alta precisión en la conversión de texto de imagen.
- Adobe Acrobat Pro: Adobe Acrobat Pro es una herramienta en línea de pago que ofrece una amplia gama de funciones de edición y conversión de PDF, incluida la conversión de texto de imagen.
- Nitro Pro: Nitro Pro es otra herramienta en línea de pago que ofrece funciones avanzadas de edición y conversión de PDF, incluida la conversión de texto de imagen.
Instrucciones paso a paso para utilizar una herramienta en línea para convertir texto de imagen a un documento de Word, Como Pasar Un Texto De Foto A Word
Los pasos para utilizar una herramienta en línea para convertir texto de imagen a un documento de Word varían según la herramienta específica que se utilice. Sin embargo, los pasos generales son los siguientes:
- Cargar la imagen que contiene el texto en la herramienta en línea.
- Seleccionar el formato de salida deseado, que suele ser un documento de Word.
- Iniciar el proceso de conversión.
- Descargar el documento de Word convertido.
Organizar y formatear el texto convertido en Word: Como Pasar Un Texto De Foto A Word

Una vez que el texto se haya convertido a Word, es importante organizarlo y formatearlo para mejorar la legibilidad y la estructura del documento.
Word ofrece una amplia gama de herramientas de formato que pueden ayudarte a mejorar el aspecto y la organización de tu texto.
Utilizar estilos
Los estilos son un conjunto de formatos predefinidos que puedes aplicar a tu texto. Esto te permite formatear rápidamente grandes secciones de texto con un estilo consistente.
Para utilizar estilos, selecciona el texto que deseas formatear y luego haz clic en el botón “Estilos” en la pestaña “Inicio”. Selecciona el estilo que deseas aplicar.
Crear tablas
Las tablas son una excelente manera de organizar y presentar datos. Para crear una tabla, haz clic en la pestaña “Insertar” y luego en el botón “Tabla”. Selecciona el número de filas y columnas que deseas.
Puedes utilizar las herramientas de formato de tabla para personalizar el aspecto de la tabla, como el ancho de las columnas, el alto de las filas y el color de fondo.
Insertar imágenes
Las imágenes pueden ayudar a ilustrar tu texto y hacerlo más atractivo. Para insertar una imagen, haz clic en la pestaña “Insertar” y luego en el botón “Imagen”. Selecciona la imagen que deseas insertar.
Puedes utilizar las herramientas de formato de imagen para personalizar el aspecto de la imagen, como el tamaño, la posición y el ajuste de texto.
Domina el arte de convertir texto de imagen a Word con las estrategias descritas en este artículo. Mejora la calidad del texto, organiza y formatea los documentos convertidos, y aprovecha al máximo las funciones de Word para optimizar la legibilidad y la estructura.
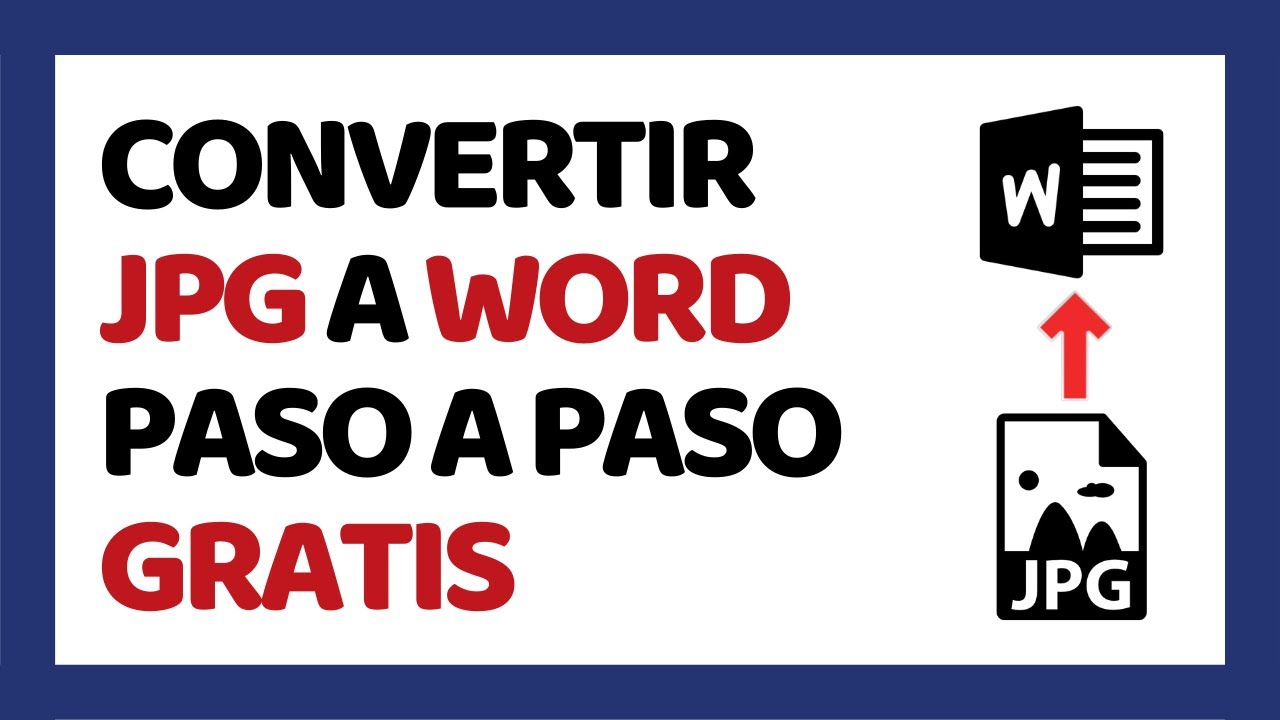
.gallery-container {
display: flex;
flex-wrap: wrap;
gap: 10px;
justify-content: center;
}
.gallery-item {
flex: 0 1 calc(33.33% – 10px); /* Fleksibilitas untuk setiap item galeri */
overflow: hidden; /* Pastikan gambar tidak melebihi batas kotak */
position: relative;
margin-bottom: 20px; /* Margin bawah untuk deskripsi */
}
.gallery-item img {
width: 100%;
height: 200px;
object-fit: cover; /* Gambar akan menutupi area sepenuhnya */
object-position: center; /* Pusatkan gambar */
}
.image-description {
text-align: center; /* Rata tengah deskripsi */
}
@media (max-width: 768px) {
.gallery-item {
flex: 1 1 100%; /* Full width di layar lebih kecil dari 768px */
}
}