Cómo Pasar Un Documento Escaneado A Texto Digital En Word – En la era digital, convertir documentos escaneados en texto editable en Word es esencial para la productividad y la eficiencia. Este artículo detalla las herramientas, los pasos y los consejos para convertir sin problemas documentos escaneados en texto digital, permitiéndole aprovechar al máximo sus documentos físicos.
Herramientas y aplicaciones para convertir documentos escaneados a texto digital en Word: Cómo Pasar Un Documento Escaneado A Texto Digital En Word

Existen varias herramientas y aplicaciones que facilitan la conversión de documentos escaneados a texto digital editable en Microsoft Word. Cada una de ellas ofrece distintas características y funcionalidades, lo que permite elegir la opción más adecuada según las necesidades específicas.
Reconocimiento óptico de caracteres (OCR)
El OCR es una tecnología que permite a los ordenadores reconocer y convertir imágenes de texto en texto digital. Hay varios programas de OCR disponibles, tanto gratuitos como de pago, que pueden integrarse con Word o utilizarse de forma independiente.
- Ventajas:Precisión relativamente alta, compatible con una amplia gama de idiomas y formatos de archivo.
- Desventajas:Puede tener dificultades con documentos escaneados de baja calidad o con fuentes inusuales.
Google Drive
Google Drive ofrece una función de OCR integrada que permite convertir documentos escaneados en archivos de texto editables. Este servicio es gratuito y fácil de usar.
- Ventajas:Gratuito, fácil de usar, funciona bien con documentos escaneados de buena calidad.
- Desventajas:Puede tener dificultades con documentos escaneados de baja calidad o con fuentes inusuales, requiere conexión a Internet.
Adobe Acrobat
Adobe Acrobat es un software de edición de PDF que incluye funciones de OCR avanzadas. Permite convertir documentos escaneados en archivos de texto editables con un alto grado de precisión.
- Ventajas:Precisión muy alta, funciones de edición avanzadas, compatible con una amplia gama de formatos de archivo.
- Desventajas:Requiere una suscripción de pago, puede ser complejo de usar para usuarios novatos.
Microsoft Word
Microsoft Word tiene una función de OCR integrada que permite convertir documentos escaneados en archivos de texto editables. Esta función está disponible en versiones recientes de Word.
- Ventajas:Integrado en Word, fácil de usar, funciona bien con documentos escaneados de buena calidad.
- Desventajas:Puede tener dificultades con documentos escaneados de baja calidad o con fuentes inusuales, requiere una versión reciente de Word.
Tabla comparativa de herramientas y aplicaciones de OCR
La siguiente tabla resume las características y capacidades de las diferentes herramientas y aplicaciones de OCR discutidas anteriormente:
| Característica | OCR | Google Drive | Adobe Acrobat | Microsoft Word |
|---|---|---|---|---|
| Gratuito | Sí | Sí | No | Depende de la versión |
| Precisión | Variable | Media | Alta | Media |
| Funciones avanzadas | Limitadas | Básicas | Amplias | Limitadas |
| Compatibilidad con formatos | Amplia | Limitada | Amplia | Limitada |
| Facilidad de uso | Variable | Fácil | Moderada | Fácil |
La elección de la herramienta o aplicación más adecuada depende de las necesidades específicas del usuario. Para documentos escaneados de alta calidad con fuentes comunes, las herramientas gratuitas de OCR o Google Drive pueden ser suficientes. Para documentos más complejos o con requisitos de precisión más altos, Adobe Acrobat o la función de OCR de Microsoft Word pueden ser opciones más adecuadas.
Pasos para convertir documentos escaneados a texto digital en Word con OCR
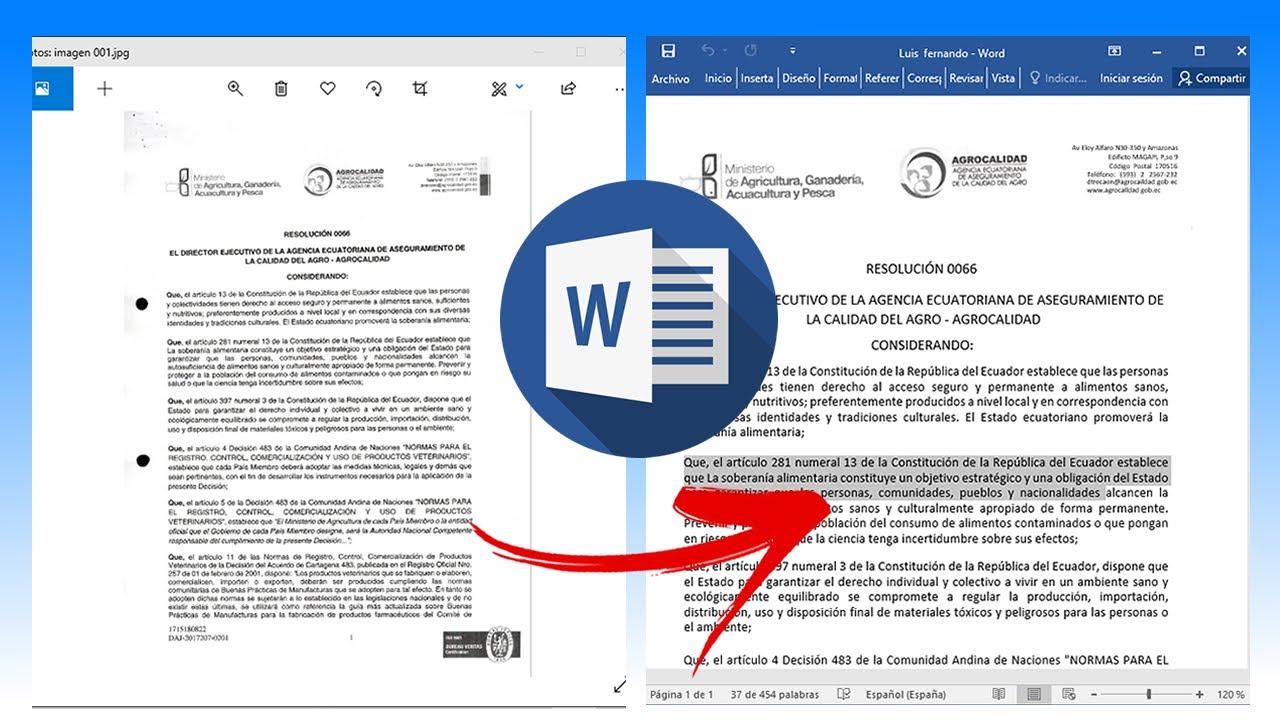
El reconocimiento óptico de caracteres (OCR) es una tecnología que permite convertir imágenes escaneadas de documentos en texto digital editable. Esta tecnología puede resultar útil para digitalizar documentos antiguos, recibos, cartas y otros materiales impresos.Para convertir un documento escaneado a texto digital en Word utilizando OCR, sigue estos pasos:
Usando Adobe Acrobat
- Abre Adobe Acrobat en tu computadora.
- Haz clic en “Archivo” y selecciona “Abrir”.
- Navega hasta el documento escaneado que deseas convertir y haz clic en “Abrir”.
- Haz clic en la pestaña “Herramientas” y selecciona “Reconocimiento de texto”.
- Selecciona “En este archivo” y haz clic en “Reconocer texto”.
- Acrobat reconocerá el texto del documento escaneado y lo mostrará como una capa de texto editable.
- Haz clic en “Archivo” y selecciona “Guardar como” para guardar el documento convertido en formato Word.
Usando Microsoft OneNote
- Abre Microsoft OneNote en tu computadora.
- Haz clic en “Insertar” y selecciona “Imagen”.
- Navega hasta el documento escaneado que deseas convertir y haz clic en “Insertar”.
- OneNote reconocerá el texto del documento escaneado y lo mostrará como texto editable.
- Haz clic en “Archivo” y selecciona “Guardar como” para guardar el documento convertido en formato Word.
Una vez que hayas convertido tu documento escaneado a texto digital, puedes editarlo, formatearlo y guardarlo como un documento de Word normal.
Consejos para mejorar la precisión de la conversión

Para mejorar la precisión de la conversión de documentos escaneados a texto digital en Word, es esencial seguir las mejores prácticas al escanear y utilizar técnicas para corregir errores y mejorar la legibilidad del texto.
Mejores prácticas de escaneo
- Utiliza una resolución alta (al menos 300 ppp) para capturar detalles nítidos.
- Escanea el documento sobre un fondo uniforme y bien iluminado para minimizar las sombras y el ruido.
- Asegúrate de que el documento esté plano y sin pliegues o arrugas.
Técnicas de corrección de errores
- Revisa cuidadosamente el texto digitalizado en busca de errores y corrígelos manualmente.
- Utiliza la función “Buscar y reemplazar” de Word para buscar y corregir errores comunes, como caracteres mal reconocidos.
- Si es posible, compara el texto digitalizado con el documento original para identificar y corregir cualquier discrepancia.
Mejorar la legibilidad
- Ajusta el tamaño de fuente, el estilo y el color para mejorar la legibilidad.
- Utiliza encabezados y subtítulos para organizar el texto y facilitar su lectura.
- Añade espacios en blanco y saltos de línea para mejorar la claridad y la estructura del documento.
Formas de organizar y editar el texto digitalizado en Word
Una vez que el documento escaneado se convierte a texto digital en Word, puede organizarlo y editarlo para mejorar su legibilidad y estructura. Word ofrece varias funciones para formatear, editar y organizar texto:
Encabezados y subencabezados
Los encabezados y subencabezados ayudan a estructurar el texto y facilitar la navegación. Puede aplicar estilos de encabezado predefinidos o crear los suyos propios.
Listas, Cómo Pasar Un Documento Escaneado A Texto Digital En Word
Las listas pueden mejorar la legibilidad al presentar información de manera organizada y concisa. Puede crear listas numeradas u ordenadas utilizando las funciones de lista de Word.
Tablas
Las tablas son útiles para organizar datos y presentarlos de forma clara y tabular. Puede insertar tablas en Word y personalizar su apariencia para que se adapte a sus necesidades.
Consideraciones adicionales

Además de los aspectos prácticos de la conversión de documentos escaneados a texto digital, es esencial considerar las implicaciones legales y éticas de este proceso.
Los documentos escaneados a menudo contienen información confidencial o protegida por derechos de autor. Es importante asegurarse de tener los derechos legales para convertir y utilizar el texto digitalizado. Respetar los derechos de propiedad intelectual y las leyes de privacidad es crucial para evitar infringir las leyes o violar la ética.
Aplicaciones avanzadas
Más allá de la conversión básica, el texto digitalizado abre posibilidades para aplicaciones avanzadas:
- Extracción de datos:Los datos estructurados, como tablas y listas, se pueden extraer del texto digitalizado para su análisis y procesamiento posterior.
- Traducción de idiomas:El texto digitalizado se puede traducir a otros idiomas utilizando herramientas de traducción, lo que permite una comunicación y colaboración global.
Dominar la conversión de documentos escaneados en texto digital en Word es una habilidad valiosa que mejora el flujo de trabajo, ahorra tiempo y garantiza la precisión de la información. Al seguir las mejores prácticas descritas en este artículo, puede digitalizar y editar documentos con facilidad, aprovechando al máximo las funciones de Word para mejorar la organización y la colaboración.





