Como Pasar Un Archivo De Texto A Excel – ¡Hola a todos los amantes de las hojas de cálculo! ¿Estás cansado de luchar con archivos de texto desordenados? En este artículo, te revelaremos el secreto para convertir archivos de texto en Excel como un profesional. ¡Prepárate para desbloquear el poder de los datos estructurados y simplificar tus tareas de análisis!
Tanto si eres un novato en Excel como un usuario experimentado, esta guía te proporcionará todos los conocimientos y técnicas que necesitas para importar, formatear y analizar datos de texto con facilidad. ¡Vamos a sumergirnos!
Pasos para convertir un archivo de texto a Excel

Convertir un archivo de texto a Excel es un proceso sencillo que te permite importar datos de texto sin formato a una hoja de cálculo de Excel. Estos pasos te guiarán a través del proceso:
Paso 1: Abre Excel
Inicia Microsoft Excel en tu computadora.
Paso 2: Haz clic en “Archivo” > “Abrir”
En la barra de menú, haz clic en “Archivo” y luego en “Abrir”.
Paso 3: Selecciona el archivo de texto
En el cuadro de diálogo “Abrir”, navega hasta la ubicación del archivo de texto que deseas convertir. Selecciona el archivo y haz clic en “Abrir”.
Paso 4: Selecciona “Delimitado”
En el “Asistente para importar texto”, selecciona “Delimitado” y haz clic en “Siguiente”.
Paso 5: Selecciona los delimitadores
Selecciona los delimitadores que separan los datos en el archivo de texto. Los delimitadores comunes incluyen comas, tabulaciones y espacios. Haz clic en “Siguiente”.
Paso 6: Configura las opciones de datos
Configura las opciones de datos, como el formato de fecha y número. Haz clic en “Siguiente”.
Paso 7: Previsualiza los datos
Previsualiza los datos para asegurarte de que se importen correctamente. Haz clic en “Finalizar”.
El archivo de texto ahora se importará a una nueva hoja de cálculo de Excel.
Métodos alternativos para importar datos de texto a Excel

Además de las técnicas tradicionales de importación de datos, Excel ofrece métodos alternativos para importar datos de texto. Estos métodos, como Power Query y VBA, brindan opciones avanzadas y automatizadas para gestionar grandes cantidades de datos y transformaciones complejas.
Power Query, Como Pasar Un Archivo De Texto A Excel
Power Query es una herramienta de transformación de datos integrada en Excel que permite importar, limpiar y transformar datos de diversas fuentes. Sus principales ventajas incluyen:
Interfaz intuitiva
Ofrece una interfaz visual que facilita la navegación y la manipulación de datos.
Transformaciones avanzadas
Proporciona una amplia gama de transformaciones de datos, como limpieza, fusión, división y agrupación.
Actualización automática
Permite actualizar los datos importados automáticamente cuando el archivo de origen cambia.
Pasos para importar datos de texto a Excel usando Power Query
- Selecciona la pestaña “Datos” y haz clic en “Obtener datos” > “Desde texto/CSV”.
- Navega hasta el archivo de texto y selecciona “Importar”.
- En el Editor de Power Query, limpia y transforma los datos según sea necesario.
- Haz clic en “Cerrar y cargar” para importar los datos a Excel.
VBA
VBA (Visual Basic for Applications) es un lenguaje de programación integrado en Excel que permite automatizar tareas y personalizar funciones. VBA ofrece un control preciso sobre la importación y transformación de datos.
Pasos para importar datos de texto a Excel usando VBA
Abre el Editor de VBA (Alt + F11).
2. Inserta un nuevo módulo y pega el siguiente código
“`vbaSub ImportarDatosTexto() Dim Origen As String Dim Destino As Range Dim Separador As String Origen = “C:\ruta\al\archivo.txt” Destino = Range(“A1”) Separador = “,” Workbooks.Open
Origen With ActiveSheet .UsedRange.TextToColumns Destination:=Destino, DataType:=xlDelimited, TextQualifier:=xlDoubleQuote, _ FieldInfo:=Array(1, Separador) End With ActiveWorkbook.CloseEnd
Sub“`
Ejecuta el código (F5) para importar los datos de texto.
Formatear datos de texto en Excel
Para formatear eficazmente los datos de texto en Excel, es fundamental comprender las técnicas de limpieza de datos, división de columnas y aplicación de tipos de datos. Al hacerlo, puedes transformar los datos en bruto en información utilizable.
La limpieza de datos implica eliminar caracteres no deseados, como espacios en blanco adicionales, caracteres especiales y valores nulos. Excel ofrece funciones como TRIM(), SUBSTITUTE() y CLEAN() para automatizar este proceso.
Dividir columnas
La división de columnas es crucial para organizar los datos en columnas lógicas. Excel proporciona la función TEXTO.DIVIDIR() para dividir una columna de texto en varias columnas según un delimitador específico, como una coma o un punto y coma.
Aplicar tipos de datos
Aplicar tipos de datos adecuados a las columnas garantiza que los datos se interpreten correctamente. Excel reconoce tipos de datos como texto, numérico, fecha y hora. Al asignar tipos de datos correctos, las funciones y fórmulas se comportarán de manera esperada.
Usar tablas dinámicas para analizar datos de texto: Como Pasar Un Archivo De Texto A Excel
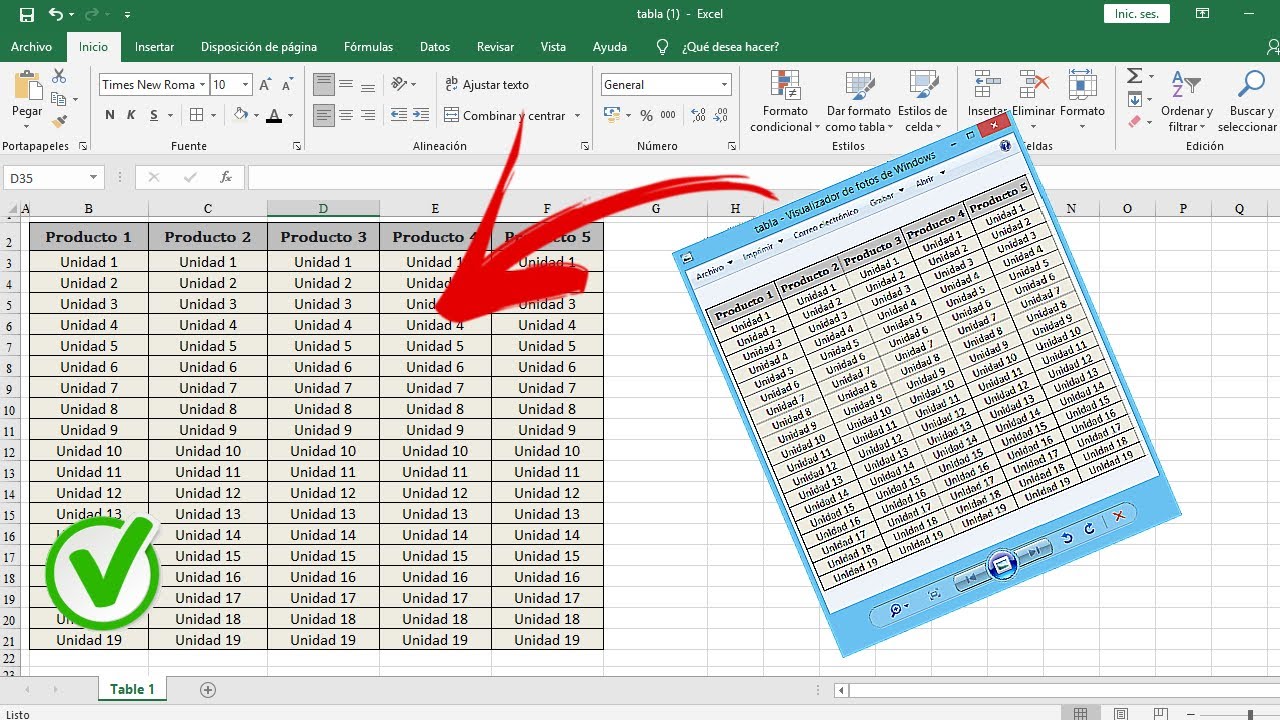
Las tablas dinámicas son una herramienta poderosa en Excel que permite analizar, resumir y agrupar datos de manera flexible e interactiva. Cuando se trata de datos de texto, las tablas dinámicas pueden ser particularmente útiles para extraer información significativa y obtener información valiosa.
Crear tablas dinámicas para resumir datos de texto
Para crear una tabla dinámica para resumir datos de texto, selecciona los datos y ve a la pestaña “Insertar” > “Tablas dinámicas”. En el cuadro de diálogo “Crear tabla dinámica”, selecciona la ubicación donde deseas colocar la tabla dinámica y haz clic en “Aceptar”.En
el panel de campos de la tabla dinámica, arrastra y suelta los campos de texto que deseas resumir al área “Valores”. Excel calculará automáticamente un resumen de los datos, como recuentos, sumas o promedios.
Filtrar y agrupar datos de texto en tablas dinámicas
Las tablas dinámicas también te permiten filtrar y agrupar datos de texto. Para filtrar datos, simplemente arrastra y suelta el campo de texto que deseas filtrar al área “Filtros de informe”. Puedes seleccionar valores específicos para incluirlos o excluirlos de la tabla dinámica.Para
agrupar datos, arrastra y suelta el campo de texto que deseas agrupar al área “Filas” o “Columnas”. Excel agrupará los datos en función del valor del campo de texto y creará subtotales y totales para cada grupo.
Ejemplos de tablas dinámicas para analizar datos de texto
*
-*Contar el número de ocurrencias de palabras específicas
Crea una tabla dinámica con el campo de texto como “Valor” y utiliza la función “Contar” para obtener el número de veces que aparece cada palabra.
-
-*Sumar valores numéricos asociados con palabras
Crea una tabla dinámica con el campo de texto como “Fila” o “Columna” y el campo numérico como “Valor”. Utiliza la función “Suma” para obtener la suma de los valores numéricos asociados con cada palabra.
-*Agrupar datos por categorías
Crea una tabla dinámica con el campo de texto como “Fila” o “Columna” y agrupa los datos en función de categorías predefinidas o personalizadas.
Las tablas dinámicas son una herramienta esencial para analizar datos de texto en Excel. Te permiten resumir, filtrar y agrupar datos de manera flexible, lo que te brinda información valiosa y te ayuda a tomar decisiones basadas en datos.
5. Avanzado
Procesamiento de Lenguaje Natural (PNL) para Analizar Datos de Texto
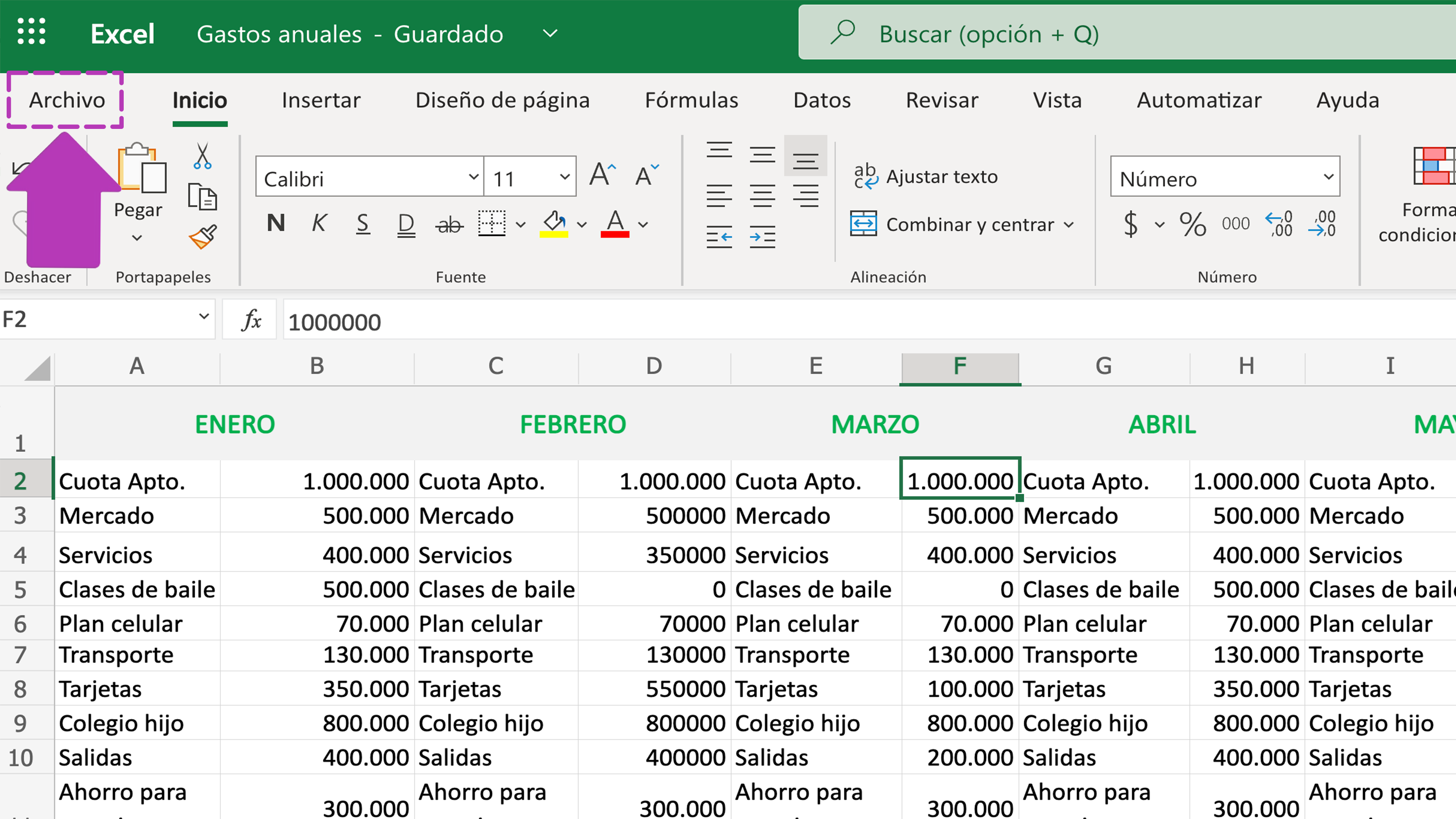
El Procesamiento de Lenguaje Natural (PNL) permite extraer información significativa de datos de texto mediante técnicas avanzadas. Los algoritmos de PNL, como el Análisis de Sentimiento y la Extracción de Entidades Nombradas, analizan el texto para identificar patrones, emociones y entidades específicas.
Algoritmos de PNL
*
-*Análisis de Sentimiento
Detecta el tono emocional de un texto, clasificándolo como positivo, negativo o neutral.
-
-*Extracción de Entidades Nombradas
Identifica y clasifica entidades como personas, organizaciones, ubicaciones y productos.
-*Análisis Sintáctico
Analiza la estructura gramatical de un texto, identificando sujetos, verbos y objetos.
-*Generación de Lenguaje Natural
Crea texto similar a un humano a partir de datos estructurados.
Bibliotecas de Python para Análisis de Texto
*
-*NLTK (Natural Language Toolkit)
Proporciona una amplia gama de herramientas para tareas de PNL, como tokenización, etiquetado y análisis sintáctico.
-
-*spaCy
Una biblioteca de PNL de última generación que ofrece un procesamiento rápido y preciso.
-*TextBlob
Una biblioteca fácil de usar que se enfoca en tareas de análisis de sentimiento y etiquetado de partes del discurso.
El uso de técnicas de PNL puede mejorar significativamente la eficiencia y precisión del análisis de datos de texto, lo que permite a las empresas extraer información valiosa de fuentes de datos no estructuradas.
¡Y ahí lo tienes! Convertir archivos de texto a Excel ya no es un misterio. Siguiendo los pasos descritos en este artículo, puedes transformar rápidamente datos desordenados en hojas de cálculo organizadas y aprovechables. ¡Desbloquea el potencial de tus datos y lleva tus análisis al siguiente nivel!





