Sumérgete en el fascinante mundo de Como Pasar Texto De Excel A Word Sin Celdas, donde te guiaremos a través de un viaje de conocimiento y técnicas prácticas que transformarán tu forma de trabajar con documentos. Prepárate para descubrir los secretos de una transferencia de texto sin fisuras, ¡liberándote de las engorrosas celdas!
En este artículo, desentrañaremos los métodos más efectivos para mover texto sin problemas entre Excel y Word, permitiéndote crear documentos impecables con facilidad. Desde el método tradicional de copiar y pegar hasta las opciones avanzadas de vinculación y automatización, te guiaremos a través de cada paso con claridad y precisión.
Copiar y pegar
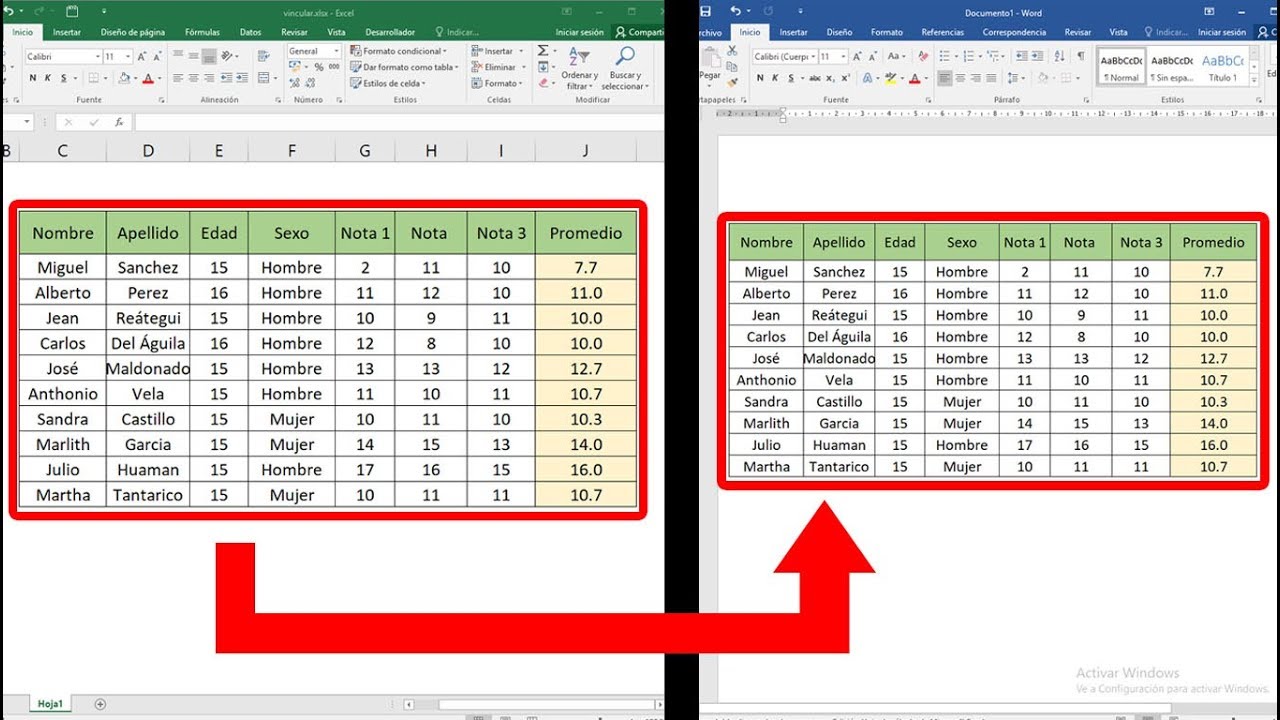
El método tradicional para transferir texto de Excel a Word es a través de la función de copiar y pegar. Este proceso implica seleccionar el texto deseado en Excel y luego pegarlo en el documento de Word.
Seleccionar el texto en Excel
Para seleccionar el texto en Excel, haz clic y arrastra el cursor sobre las celdas que contienen el texto que deseas copiar. También puedes utilizar los atajos de teclado Ctrl + C para copiar el texto seleccionado.
Pegar el texto en Word
Una vez que el texto está copiado, abre el documento de Word y coloca el cursor en la ubicación donde deseas pegar el texto. Luego, haz clic en el botón “Pegar” en la barra de herramientas o utiliza el atajo de teclado Ctrl + V para pegar el texto.
Usar el comando “Pegar especial”
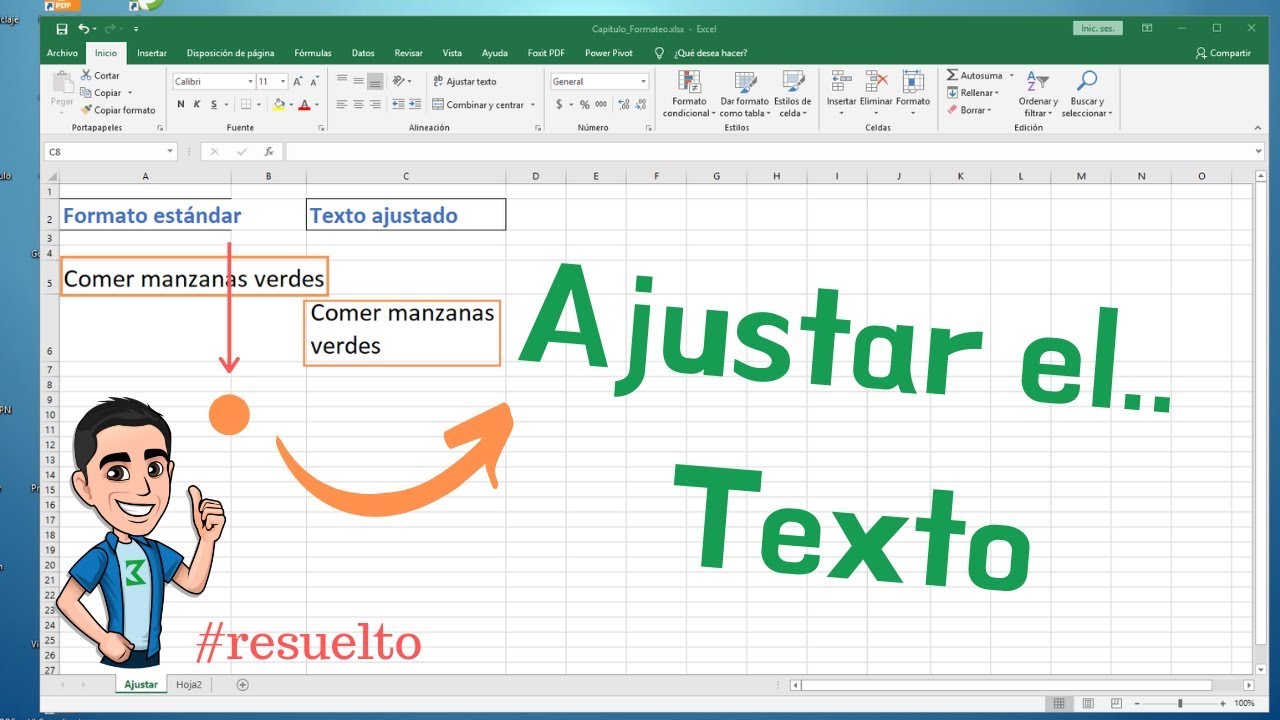
El comando “Pegar especial” te permite importar texto de Excel a Word con más control sobre el formato.
Para usar el comando “Pegar especial”, sigue estos pasos:
Seleccionar las opciones de pegado, Como Pasar Texto De Excel A Word Sin Celdas
- Copia el texto de Excel.
- En Word, coloca el cursor en la ubicación donde deseas pegar el texto.
- Haz clic en la pestaña “Inicio”.
- En el grupo “Portapapeles”, haz clic en la flecha hacia abajo junto al botón “Pegar”.
- Selecciona la opción “Pegar especial”.
Cuadro de diálogo “Pegar especial”
Se abrirá el cuadro de diálogo “Pegar especial”. Este cuadro de diálogo ofrece varias opciones para controlar el formato del texto pegado:
- Pegar:Selecciona el tipo de pegado que deseas realizar, como “Texto sin formato”, “HTML” o “Texto Unicode”.
- Como:Selecciona el formato del texto pegado, como “Tabla”, “Texto con saltos de línea” o “Texto con formato”.
- Operación:Selecciona la operación que deseas realizar con el texto pegado, como “Sumar”, “Restar” o “Multiplicar”.
- Enlace de pegado:Esta opción te permite vincular el texto pegado a la fuente original en Excel. Si actualizas el texto en Excel, los cambios también se reflejarán en Word.
Elegir las opciones adecuadas
Selecciona las opciones que mejor se adapten a tus necesidades de formato. Por ejemplo, si deseas pegar texto sin formato, selecciona “Texto sin formato” en el campo “Pegar” y “Texto sin formato” en el campo “Como”.
Haz clic en “Aceptar” para pegar el texto en Word con el formato especificado.
Vincular archivos de Excel a Word: Como Pasar Texto De Excel A Word Sin Celdas
Vincular archivos de Excel a Word permite que los datos del archivo de Excel se actualicen automáticamente en el documento de Word cada vez que se modifica el archivo de Excel. Esto puede resultar útil cuando se trabaja con documentos que contienen información que cambia con frecuencia, como informes financieros o listas de precios.
Para vincular un archivo de Excel a un documento de Word, sigue estos pasos:
- Abre el documento de Word en el que deseas vincular el archivo de Excel.
- Haz clic en la pestaña “Insertar” en la cinta de opciones.
- Haz clic en el botón “Objeto” en el grupo “Texto”.
- En el cuadro de diálogo “Insertar objeto”, selecciona la pestaña “Crear desde archivo”.
- Haz clic en el botón “Examinar” y selecciona el archivo de Excel que deseas vincular.
- Selecciona la opción “Vincular al archivo” y haz clic en “Aceptar”.
El archivo de Excel ahora estará vinculado al documento de Word. Cada vez que se modifique el archivo de Excel, los cambios se actualizarán automáticamente en el documento de Word.
Beneficios de vincular archivos
- Los datos se mantienen actualizados automáticamente.
- Se ahorra tiempo al no tener que copiar y pegar datos manualmente.
- Se reduce el riesgo de errores al eliminar la necesidad de ingresar datos manualmente.
Desventajas de vincular archivos
- El documento de Word puede volverse grande si el archivo de Excel es grande.
- Los cambios realizados en el documento de Word no se reflejarán en el archivo de Excel.
- Si el archivo de Excel se mueve o elimina, el vínculo se romperá y los datos ya no se actualizarán automáticamente.
Crear una tabla en Word
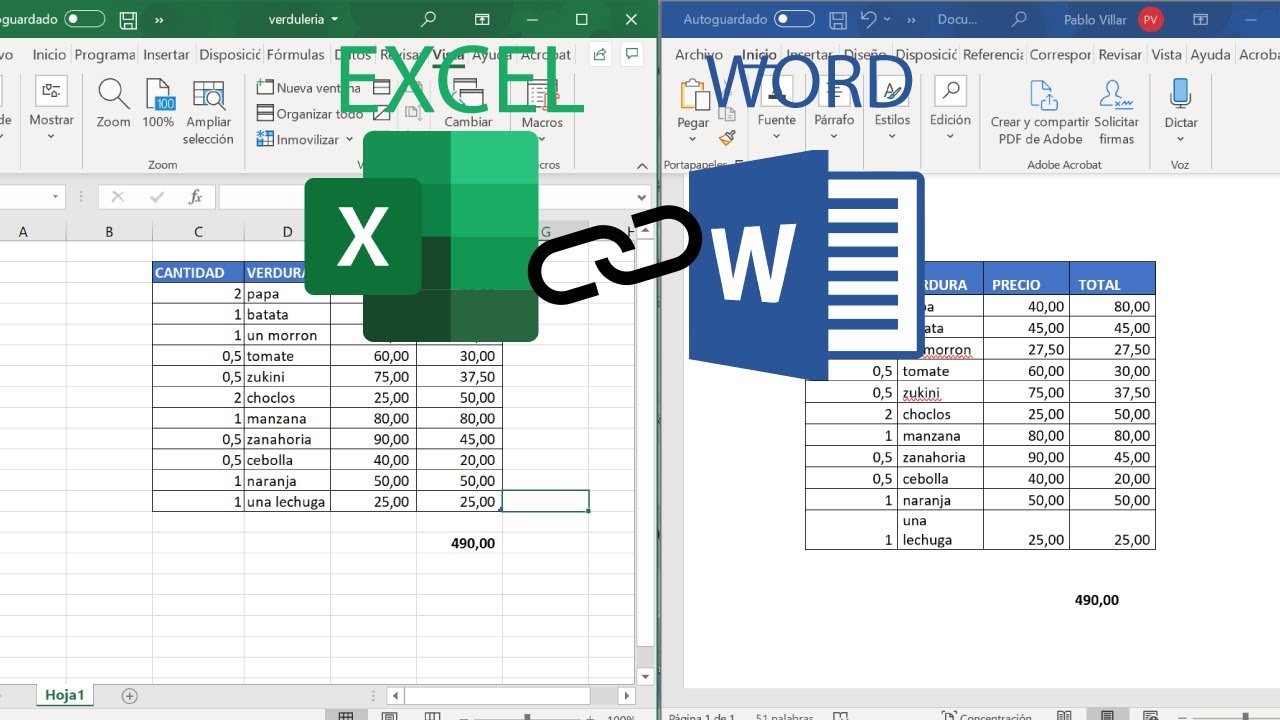
Crear una tabla en Word es una excelente manera de organizar y presentar datos de manera clara y concisa. Aquí tienes una guía paso a paso para crear una tabla en Word:
1. Haz clic en la pestaña “Insertar” en la cinta de opciones.
2. En el grupo “Tablas”, haz clic en el botón “Tabla”.
3. Aparecerá un menú desplegable. Puedes elegir el número de filas y columnas que deseas para tu tabla.
4. También puedes utilizar el cursor para arrastrar y seleccionar el número de filas y columnas que desees.
Opciones de formato y diseño
Una vez que hayas creado una tabla, puedes personalizar su apariencia utilizando las opciones de formato y diseño:
- Estilo de tabla:Elige entre una variedad de estilos de tabla prediseñados.
- Color de relleno:Aplica un color de relleno a las celdas de la tabla.
- Color de borde:Cambia el color del borde de la tabla.
- Tamaño de borde:Ajusta el grosor del borde de la tabla.
- Alineación:Alinea el texto dentro de las celdas de la tabla.
Puedes experimentar con estas opciones para crear una tabla que se adapte a tus necesidades y preferencias.
Usar código VBA

El código VBA (Visual Basic para Aplicaciones) es un lenguaje de programación potente que se puede utilizar para automatizar tareas en Microsoft Office. Esto incluye la transferencia de texto de Excel a Word.
Para usar VBA, primero debes abrir el Editor de Visual Basic presionando Alt + F11. Luego, inserta un nuevo módulo haciendo clic en Insertar > Módulo.
Ejemplo de código VBA para copiar texto de Excel a Word
El siguiente código VBA copiará el texto de la celda A1 en Excel y lo pegará en el documento de Word actual:
Sub CopiarTextoDeExcelAWord() Dim xlApp As Excel.Application Dim xlWB As Excel.Workbook Dim xlSheet As Excel.Worksheet Dim wdApp As Word.Application Dim wdDoc As Word.Document Set xlApp = New Excel.Application Set xlWB = xlApp.Workbooks.Open(“C:\ruta\a\archivo.xlsx”) Set xlSheet = xlWB.Worksheets(“Hoja1”) Set wdApp = New Word.Application Set wdDoc = wdApp.Documents.Add wdDoc.Range.Text = xlSheet.Range(“A1”).Value xlWB.Close SaveChanges:=False xlApp.Quit wdApp.Visible = TrueEnd Sub
Personalizar el código VBA
Puedes personalizar el código VBA para satisfacer tus necesidades específicas. Por ejemplo, puedes:
- Cambiar la ruta del archivo de Excel.
- Cambiar el nombre de la hoja de cálculo de Excel.
- Cambiar el rango de celdas que se copian.
- Cambiar el formato del texto pegado.
Al concluir este viaje, habrás dominado el arte de transferir texto entre Excel y Word sin las molestas celdas. Estas técnicas te permitirán optimizar tu flujo de trabajo, ahorrar tiempo y crear documentos impresionantes que dejarán una huella duradera en tus lectores.
¡Así que prepárate para abrazar el poder de una transferencia de texto sin celdas y eleva tu productividad a nuevas cotas!





