Adéntrate en el fascinante mundo de la conversión de PDF a Word con nuestra guía integral. Como Pasar El Texto De Un Pdf A Word te llevará por un viaje informativo, descubriendo los métodos más efectivos y las herramientas más confiables para transformar tus documentos con facilidad.
Desde el práctico copiar y pegar hasta las sofisticadas herramientas en línea y el potente software de conversión, te guiaremos a través de cada paso, compartiendo consejos expertos y trucos ingeniosos para garantizar resultados impecables.
Métodos para convertir PDF a Word: Como Pasar El Texto De Un Pdf A Word

Convertir un documento PDF a formato Word es una tarea común que puede resultar frustrante si no se cuenta con las herramientas o los conocimientos adecuados. Afortunadamente, existen varios métodos para realizar esta conversión, cada uno con sus propias ventajas e inconvenientes.
El método más sencillo es copiar y pegar el texto del PDF directamente en un documento de Word. Sin embargo, este método solo es viable para documentos cortos y sencillos, ya que puede resultar tedioso y propenso a errores para documentos más largos.
Herramientas en línea
Existen numerosas herramientas en línea que permiten convertir archivos PDF a Word de forma gratuita o por una tarifa. Estas herramientas suelen ser fáciles de usar y no requieren la instalación de ningún software. Sin embargo, algunas herramientas en línea pueden tener limitaciones en cuanto al tamaño o la calidad de los archivos que pueden convertir.
Software de conversión
Para conversiones más avanzadas o por lotes, se puede utilizar software de conversión de PDF a Word. Este software suele ofrecer una gama más amplia de funciones, como la conversión de archivos protegidos con contraseña, la conversión de páginas escaneadas y la conservación del formato del documento original.
Herramientas en línea para la conversión de PDF a Word

Existen numerosas herramientas en línea que facilitan la conversión de archivos PDF a formato Word. Estas herramientas ofrecen una forma rápida y sencilla de editar y trabajar con documentos PDF, sin necesidad de instalar software adicional.
Cada herramienta tiene sus características únicas, limitaciones y facilidad de uso. A continuación, presentamos una lista de las herramientas en línea más populares para la conversión de PDF a Word:
Smallpdf
- Convierte archivos PDF a Word y viceversa de forma gratuita.
- Permite convertir varios archivos PDF a la vez.
- Conserva el formato y diseño originales del documento.
- Ofrece funciones adicionales como compresión, edición y firma de documentos.
Adobe Acrobat Online
- Herramienta oficial de Adobe para la conversión de PDF.
- Proporciona opciones avanzadas de conversión, como la edición de texto, imágenes y gráficos.
- Requiere una suscripción de pago para acceder a todas las funciones.
- Ofrece una amplia gama de herramientas de edición y gestión de PDF.
Zamzar
- Convierte archivos PDF a más de 1000 formatos diferentes, incluido Word.
- Admite archivos de hasta 50 MB.
- Ofrece una interfaz sencilla y fácil de usar.
- No requiere registro ni instalación de software.
PDF2Go
- Especializado en la conversión de PDF a Word.
- Permite convertir archivos PDF protegidos con contraseña.
- Ofrece opciones avanzadas como la conversión por lotes y la extracción de texto.
- Proporciona una herramienta de OCR para convertir documentos escaneados a texto editable.
Soda PDF
- Suite completa de herramientas de PDF, incluida la conversión a Word.
- Permite editar, anotar y firmar documentos PDF.
- Ofrece opciones de conversión personalizadas.
- Requiere una suscripción de pago para acceder a todas las funciones.
Pasos para convertir PDF a Word con herramientas en línea
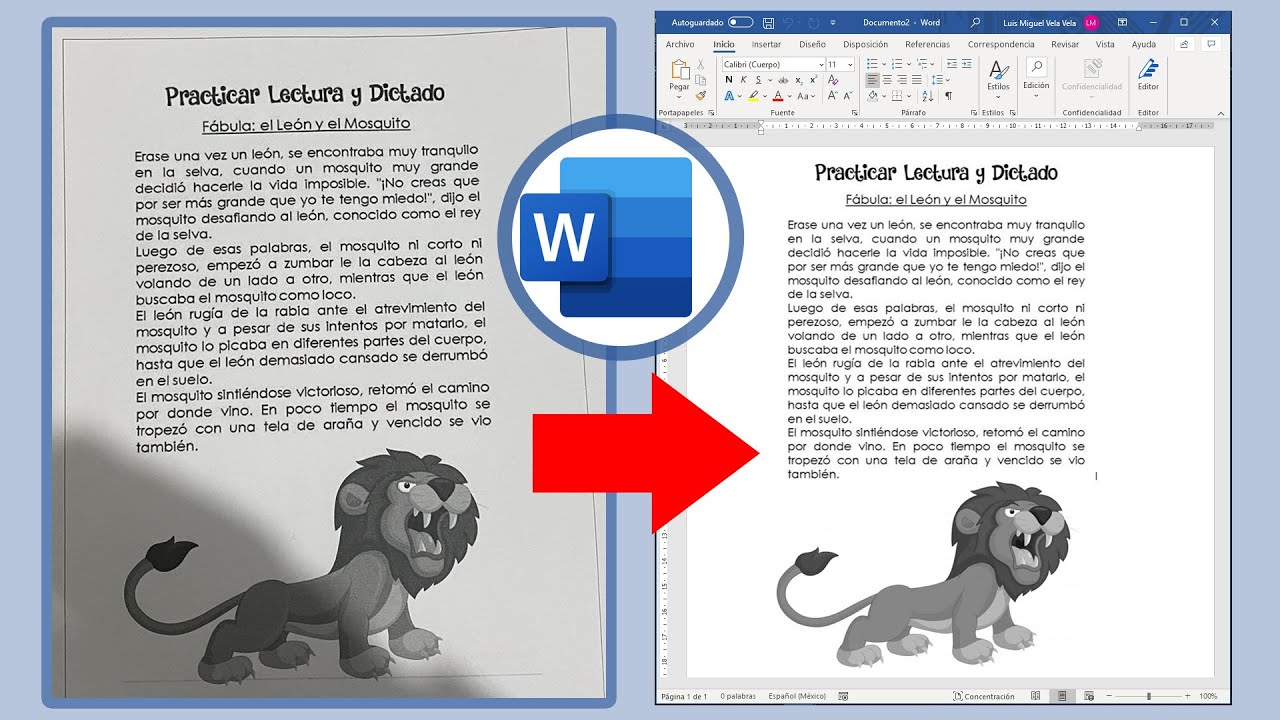
Convertir un PDF a un documento de Word editable es fácil con las herramientas en línea. Estas herramientas permiten a los usuarios cargar sus archivos PDF y convertirlos a formato Word con solo unos pocos clics.
A continuación, presentamos una guía paso a paso sobre cómo convertir un PDF a Word utilizando herramientas en línea:
Elegir una herramienta en línea
Hay varias herramientas en línea disponibles para convertir PDF a Word. Algunas de las más populares incluyen:
- Smallpdf
- Adobe Acrobat
- iLovePDF
- PDF2Doc
- Zamzar
Elija una herramienta que sea confiable, fácil de usar y que ofrezca las funciones que necesita.
Cargar el archivo PDF
Una vez que haya elegido una herramienta, visite su sitio web y cargue el archivo PDF que desea convertir. La mayoría de las herramientas le permiten cargar archivos desde su computadora, Google Drive o Dropbox.
Seleccionar el formato de salida
Después de cargar el archivo PDF, seleccione “Word” como formato de salida. Algunas herramientas también le permiten elegir entre diferentes versiones de Word, como DOCX o DOC.
Iniciar la conversión, Como Pasar El Texto De Un Pdf A Word
Una vez que haya seleccionado el formato de salida, haga clic en el botón “Convertir” o “Descargar”. La herramienta comenzará a convertir el PDF a Word.
Descargar el archivo convertido
Una vez completada la conversión, la herramienta le proporcionará un enlace para descargar el archivo convertido. Haga clic en el enlace y guarde el archivo en su computadora.
Comprobar el archivo convertido
Abra el archivo convertido en Microsoft Word para asegurarse de que se haya convertido correctamente. Verifique si el texto, las imágenes y el formato se han conservado.
¡Desbloquea el poder de la conversión de PDF a Word hoy mismo! Con nuestra guía completa, estarás equipado con el conocimiento y las herramientas para convertir sin esfuerzo tus archivos PDF en documentos de Word editables, abriendo nuevas posibilidades para tu productividad y flujo de trabajo.
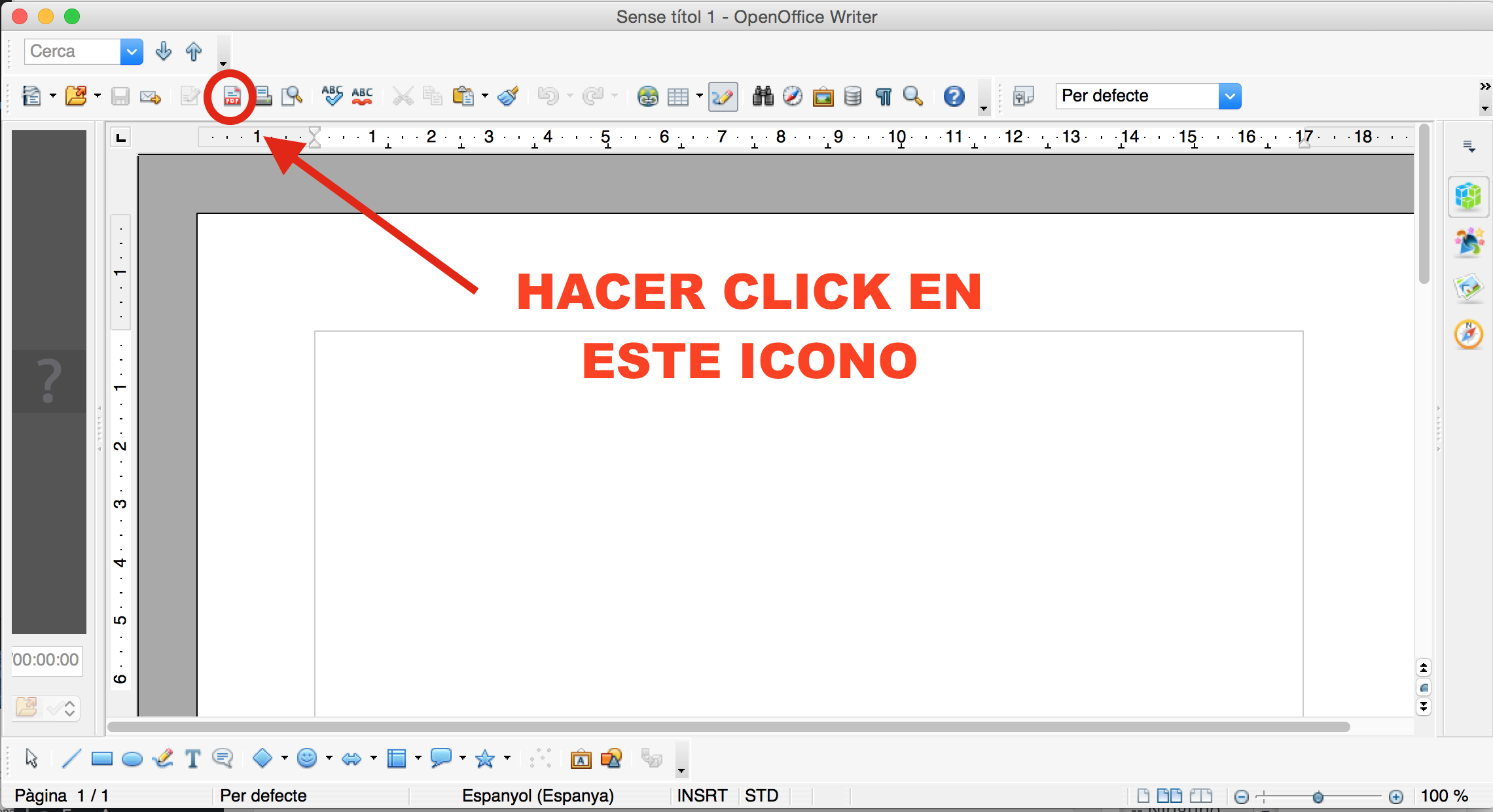
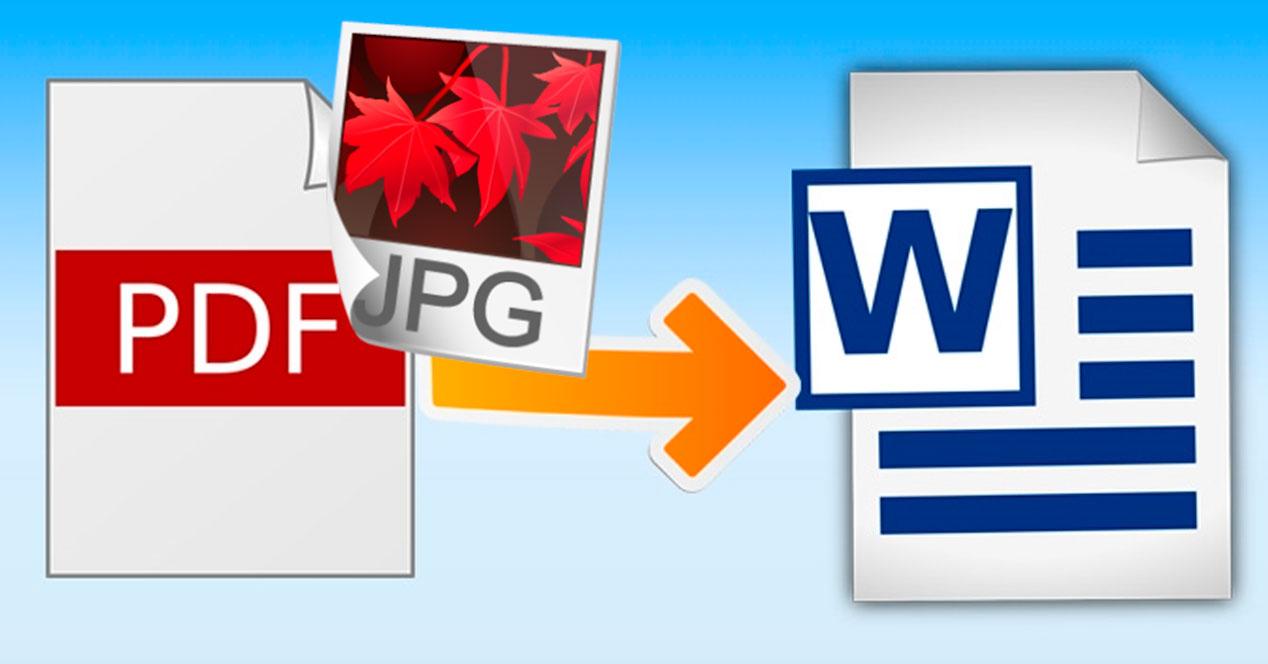
.gallery-container {
display: flex;
flex-wrap: wrap;
gap: 10px;
justify-content: center;
}
.gallery-item {
flex: 0 1 calc(33.33% – 10px); /* Fleksibilitas untuk setiap item galeri */
overflow: hidden; /* Pastikan gambar tidak melebihi batas kotak */
position: relative;
margin-bottom: 20px; /* Margin bawah untuk deskripsi */
}
.gallery-item img {
width: 100%;
height: 200px;
object-fit: cover; /* Gambar akan menutupi area sepenuhnya */
object-position: center; /* Pusatkan gambar */
}
.image-description {
text-align: center; /* Rata tengah deskripsi */
}
@media (max-width: 768px) {
.gallery-item {
flex: 1 1 100%; /* Full width di layar lebih kecil dari 768px */
}
}





