Como Ordenar Un Texto En Word Por Orden Alfabetico – ¡Prepárate para ordenar tus palabras con estilo! En este cautivador viaje, descubriremos cómo convertir un revoltijo de texto en una sinfonía alfabética utilizando el poderoso Microsoft Word. Acompáñanos mientras desentrañamos los secretos de la ordenación alfabética y dominamos el arte de organizar tus ideas con precisión y elegancia.
Sumérgete en un mundo de opciones avanzadas, tablas ordenadas y listas impecables. Juntos, exploraremos las consideraciones especiales que te permitirán sortear mayúsculas, minúsculas, caracteres especiales y números con facilidad. ¡Prepárate para transformar tus documentos en obras maestras de organización!
Cómo ordenar un texto en orden alfabético
Ordenar un texto en orden alfabético es una tarea común que puede resultar útil en diversas situaciones. Ya sea que esté trabajando en un documento, preparando una lista o simplemente organizando información, saber cómo ordenar alfabéticamente puede ahorrarle tiempo y esfuerzo.
En este tutorial, le guiaremos a través de los pasos para ordenar un texto en orden alfabético utilizando Microsoft Word. También proporcionaremos capturas de pantalla ilustrativas para ayudarlo a visualizar el proceso.
Usando la función “Ordenar”
Microsoft Word ofrece una función incorporada llamada “Ordenar” que puede usarse para ordenar texto alfabéticamente. Para utilizar esta función, siga estos pasos:
- Seleccione el texto que desea ordenar.
- Haga clic en la pestaña “Inicio” en la cinta de opciones.
- En el grupo “Párrafo”, haga clic en el botón “Ordenar”.
- En el cuadro de diálogo “Ordenar texto”, seleccione “Alfabeto” en el menú desplegable “Tipo”.
- Haga clic en el botón “Aceptar”.
El texto seleccionado ahora se ordenará en orden alfabético ascendente.
Opciones de ordenación avanzadas: Como Ordenar Un Texto En Word Por Orden Alfabetico

Además de las opciones básicas de ordenación, Word también ofrece opciones avanzadas que permiten ordenar textos complejos con mayor precisión. Estas opciones incluyen:
Ordenar por párrafos
Esta opción permite ordenar el texto por párrafos completos, lo que puede ser útil para organizar documentos que contienen párrafos de longitud variable. Para ordenar por párrafos, selecciona el texto y ve a la pestaña “Inicio” > “Ordenar” > “Opciones de ordenación avanzadas” > “Ordenar por párrafos”.
Ordenar por oraciones
Esta opción ordena el texto por oraciones individuales, lo que puede ser útil para ordenar listas de elementos o citas. Para ordenar por oraciones, selecciona el texto y ve a la pestaña “Inicio” > “Ordenar” > “Opciones de ordenación avanzadas” > “Ordenar por oraciones”.
Ordenar por palabras específicas
Esta opción permite ordenar el texto por palabras o frases específicas. Para utilizar esta opción, selecciona el texto y ve a la pestaña “Inicio” > “Ordenar” > “Opciones de ordenación avanzadas” > “Ordenar por palabras específicas”. En el cuadro de diálogo “Ordenar por palabras específicas”, introduce la palabra o frase por la que deseas ordenar.Las
opciones de ordenación avanzadas de Word proporcionan una gran flexibilidad para ordenar textos complejos. Al comprender y utilizar estas opciones, puedes organizar tus documentos de manera eficiente y efectiva.
Crear una tabla con datos ordenados
Para organizar eficientemente los datos en un documento de Word, puedes utilizar la función de tabla. Una tabla te permite ordenar los datos alfabéticamente, lo que facilita encontrar y comparar información.
Crear una tabla ordenada alfabéticamente es sencillo. Primero, inserta una tabla en tu documento. Luego, selecciona los datos que deseas ordenar y haz clic en la pestaña “Inicio” en la cinta de opciones.
Ordenar datos en una tabla
- En el grupo “Párrafo”, haz clic en el botón “Ordenar”.
- En el cuadro de diálogo “Ordenar texto”, selecciona la columna por la que deseas ordenar los datos.
- Elige “Ascendente” o “Descendente” para especificar el orden de clasificación.
- Haz clic en “Aceptar” para aplicar el orden.
Tus datos ahora se ordenarán alfabéticamente por la columna seleccionada. Puedes repetir estos pasos para ordenar los datos por varias columnas.
Personalizar y aplicar estilos
Una vez que tus datos estén ordenados, puedes personalizar la tabla para que se adapte a tus necesidades. Cambia el tamaño de las columnas y filas, agrega bordes y sombreado, y aplica diferentes estilos de fuente para mejorar la legibilidad y la presentación.
Para aplicar estilos predefinidos, selecciona la tabla y haz clic en la pestaña “Diseño” en la cinta de opciones. En el grupo “Estilos de tabla”, elige el estilo que desees aplicar. Esto aplicará instantáneamente un conjunto de ajustes de formato a la tabla.
Al utilizar la función de tabla de Word, puedes organizar y presentar tus datos de manera eficiente y profesional, lo que te permite encontrar y comparar información rápidamente.
Utilizar marcadores o viñetas para ordenar listas
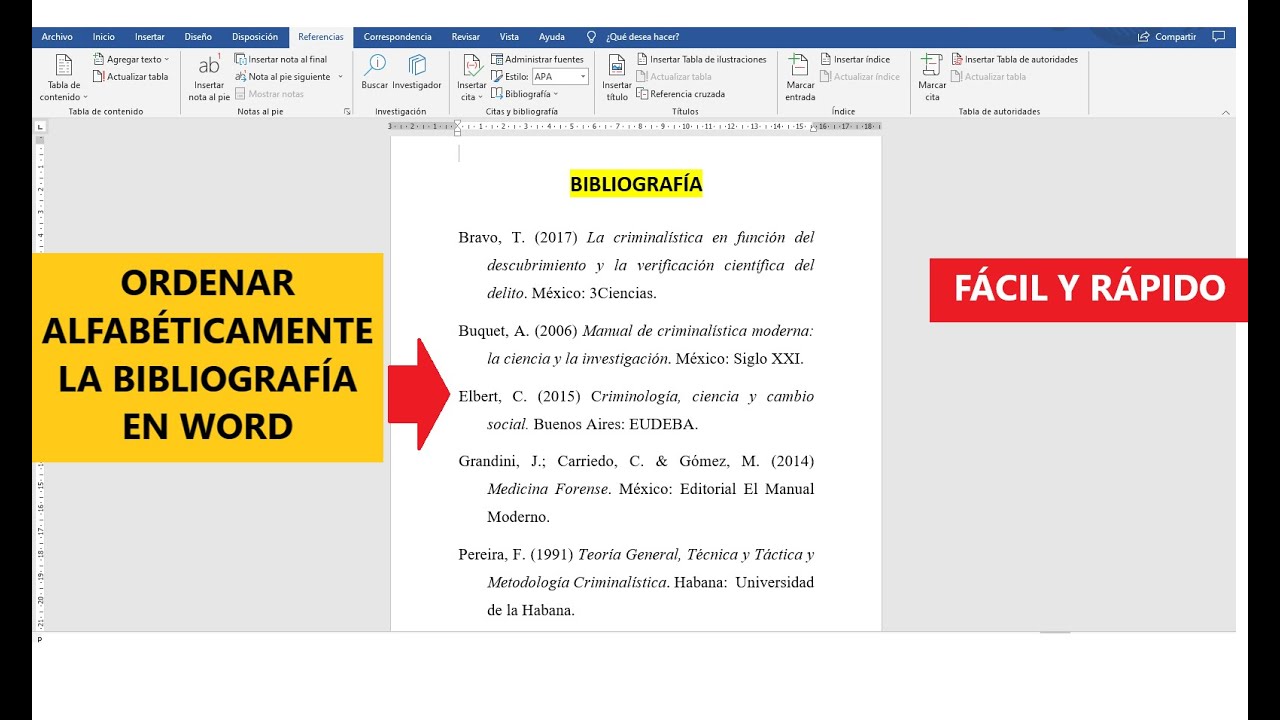
Las listas ordenadas alfabéticamente son una forma práctica de organizar información y mejorar la legibilidad. Utilizar marcadores o viñetas para crear estas listas es sencillo y puede ahorrar tiempo.
Existen diferentes tipos de listas ordenadas que se pueden crear utilizando marcadores o viñetas. Las más comunes son las listas numeradas y las listas con viñetas:
Listas numeradas, Como Ordenar Un Texto En Word Por Orden Alfabetico
Las listas numeradas utilizan números para ordenar los elementos. Para crear una lista numerada, selecciona el texto que deseas ordenar y haz clic en el botón “Lista numerada” en la pestaña “Inicio”.
Word asignará automáticamente números a cada elemento de la lista. Puedes personalizar el formato de los números haciendo clic en la flecha hacia abajo junto al botón “Lista numerada” y seleccionando las opciones deseadas.
Listas con viñetas
Las listas con viñetas utilizan símbolos (como puntos, guiones o cuadrados) para ordenar los elementos. Para crear una lista con viñetas, selecciona el texto que deseas ordenar y haz clic en el botón “Lista con viñetas” en la pestaña “Inicio”.
Word asignará automáticamente viñetas a cada elemento de la lista. Puedes personalizar el formato de las viñetas haciendo clic en la flecha hacia abajo junto al botón “Lista con viñetas” y seleccionando las opciones deseadas.
Consideraciones especiales

Al ordenar textos, es importante tener en cuenta consideraciones especiales como mayúsculas y minúsculas, caracteres especiales y números.
Ignorar mayúsculas y minúsculas puede provocar resultados inesperados, por ejemplo, “Manzana” y “manzana” se tratarían como palabras diferentes. Para evitar esto, utilice la opción “Ordenar por mayúsculas y minúsculas” en Word.
Caracteres especiales
Los caracteres especiales, como símbolos y puntuación, pueden alterar el orden de clasificación. Por ejemplo, “@” se clasificaría antes que “A”. Para evitar esto, elimine los caracteres especiales antes de ordenar o utilice la opción “Ignorar caracteres especiales” en Word.
Números
Los números se clasifican de forma predeterminada como texto, lo que puede provocar resultados inesperados. Para ordenar números correctamente, conviértalos a formato de número o utilice la opción “Ordenar por número” en Word.
Y ahí lo tienes, ¡el arte de ordenar textos alfabéticamente en Word dominado! Desde párrafos ordenados hasta listas impecables, ahora tienes las herramientas para hacer que tus documentos brillen con claridad y precisión. Recuerda, la organización no es solo una habilidad, es un poder que te permite comunicar tus ideas con impacto y eficiencia.
¡Así que sigue ordenando y deja que tus palabras cobren vida en un orden alfabético perfecto!





