Como Ocultar El Texto De Una Celda En Excel – ¡Sumérgete en el fascinante mundo de ocultar texto en celdas de Excel! Conoce las técnicas que te permitirán controlar la visibilidad de tu información, creando hojas de cálculo dinámicas y profesionales. Desde el formato condicional hasta las macros y el VBA, te guiaremos en un viaje de descubrimiento que transformará tus hojas de cálculo.
Imagina la comodidad de ocultar datos confidenciales, mostrar información solo cuando sea necesario o crear presentaciones impactantes. El arte de ocultar texto en Excel no solo mejora la estética, sino que también potencia la funcionalidad y la eficiencia.
Formateo condicional

El formato condicional es una herramienta poderosa en Excel que permite aplicar estilos específicos a celdas según criterios definidos. Esto incluye ocultar texto en función de condiciones particulares.
Para utilizar el formato condicional para ocultar texto, sigue estos pasos:
- Selecciona las celdas que contienen el texto que deseas ocultar.
- En la pestaña “Inicio”, haz clic en “Formato condicional” y selecciona “Nueva regla”.
- En el cuadro de diálogo “Nueva regla de formato”, selecciona “Utilizar una fórmula para determinar qué celdas formatear”.
- En el campo “Fórmula”, ingresa una fórmula que devuelva VERDADERO para las celdas que deseas ocultar y FALSO para las celdas que deseas mostrar. Por ejemplo, para ocultar texto en celdas que contienen el valor “oculto”, utiliza la fórmula “=celda=”oculto””.
- Haz clic en “Formato” y selecciona el estilo de formato que deseas aplicar a las celdas ocultas, como “Sin relleno” o “Fuente blanca”.
- Haz clic en “Aceptar” para aplicar la regla.
Ventajas y desventajas, Como Ocultar El Texto De Una Celda En Excel
El uso del formato condicional para ocultar texto tiene varias ventajas:*
-*Flexibilidad
Permite definir criterios específicos para ocultar texto.
-
-*Automatización
Oculta automáticamente el texto según las condiciones definidas, eliminando la necesidad de hacerlo manualmente.
-*Reversibilidad
Se puede desactivar o eliminar fácilmente la regla de formato condicional para mostrar el texto oculto nuevamente.
Sin embargo, también tiene algunas desventajas:*
-*Visibilidad limitada
El texto oculto no es visible a simple vista, lo que puede dificultar la revisión o edición.
-
-*Errores potenciales
Si la fórmula de formato condicional no se configura correctamente, puede ocultar texto que no debería ocultarse o mostrar texto que debería ocultarse.
-*Compatibilidad
El formato condicional puede no ser compatible con todas las versiones de Excel o con otras aplicaciones de hojas de cálculo.
Macros
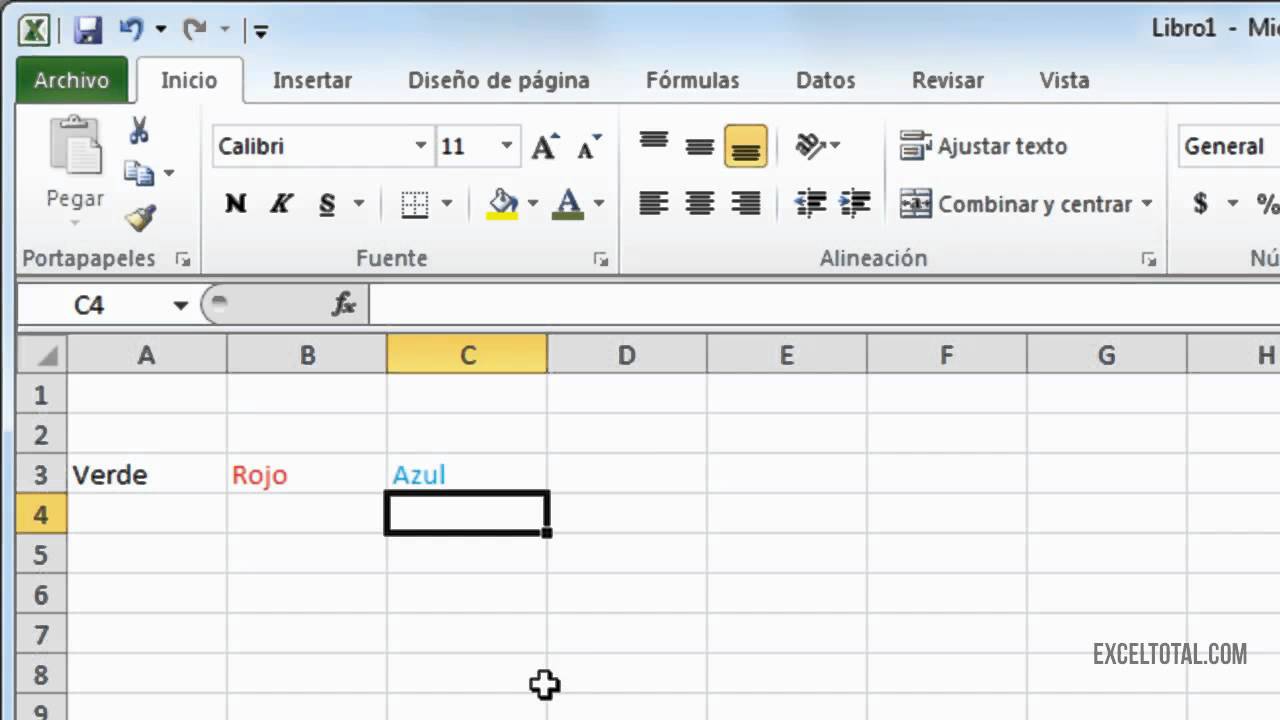
Las macros son una herramienta poderosa en Excel que te permiten automatizar tareas y personalizar tu hoja de cálculo. En el caso de ocultar texto en una celda, una macro puede ser muy útil.
Para crear una macro, sigue estos pasos:
- En la pestaña “Programador”, haz clic en “Grabar macro”.
- Asigna un nombre a la macro y haz clic en “Aceptar”.
- Realiza las acciones que deseas automatizar, como seleccionar la celda y ocultar su texto.
- Haz clic en “Detener grabación” en la pestaña “Programador”.
Asignar la macro
Una vez creada la macro, puedes asignarla a un botón o evento para que se ejecute fácilmente.
Para asignar la macro a un botón, sigue estos pasos:
- Inserta un botón en la hoja de cálculo.
- Haz clic con el botón derecho en el botón y selecciona “Asignar macro”.
- Selecciona la macro que deseas asignar y haz clic en “Aceptar”.
Para asignar la macro a un evento, como la selección de una celda, sigue estos pasos:
- Haz clic en la pestaña “Programador”.
- En el grupo “Código”, haz clic en “Eventos”.
- Selecciona el evento que deseas activar y haz clic en “Asignar macro”.
- Selecciona la macro que deseas asignar y haz clic en “Aceptar”.
Ejemplo de código de macro
El siguiente es un ejemplo de código de macro que oculta el texto en una celda específica:
Sub OcultarTexto()
Range("A1").Font.Hidden = True
End Sub
VBA: Como Ocultar El Texto De Una Celda En Excel

VBA, o Visual Basic para Aplicaciones, es un lenguaje de programación que permite a los usuarios crear scripts y macros personalizados para automatizar tareas en Excel. También se puede utilizar para ocultar texto en celdas específicas.
El método Range.Hiddense utiliza para ocultar texto en una celda. Este método toma un valor booleano como argumento, donde Trueoculta el texto y Falselo muestra.
Ejemplo de código VBA para ocultar texto
El siguiente código VBA oculta el texto en la celda A1:
Sub OcultarTexto() Range("A1").Hidden = TrueEnd Sub
Has llegado al final de nuestro viaje por el ocultamiento de texto en Excel. Ahora tienes las herramientas para manipular la visibilidad de tus datos con precisión y creatividad. Ya sea que necesites proteger información, mejorar la legibilidad o crear hojas de cálculo interactivas, estas técnicas te brindarán el control que necesitas.
Recuerda, el dominio de estas técnicas no solo te convertirá en un usuario avanzado de Excel, sino que también te abrirá las puertas a nuevas posibilidades en el procesamiento de datos. ¡Experimenta, explora y lleva tus hojas de cálculo al siguiente nivel!

.gallery-container {
display: flex;
flex-wrap: wrap;
gap: 10px;
justify-content: center;
}
.gallery-item {
flex: 0 1 calc(33.33% – 10px); /* Fleksibilitas untuk setiap item galeri */
overflow: hidden; /* Pastikan gambar tidak melebihi batas kotak */
position: relative;
margin-bottom: 20px; /* Margin bawah untuk deskripsi */
}
.gallery-item img {
width: 100%;
height: 200px;
object-fit: cover; /* Gambar akan menutupi area sepenuhnya */
object-position: center; /* Pusatkan gambar */
}
.image-description {
text-align: center; /* Rata tengah deskripsi */
}
@media (max-width: 768px) {
.gallery-item {
flex: 1 1 100%; /* Full width di layar lebih kecil dari 768px */
}
}





