Como Mover Varios Cuadros De Texto En Word – ¡Prepárate para dominar el arte de mover cuadros de texto en Word! Este tutorial cautivador te guiará a través de un viaje de transformación de documentos, donde aprenderás técnicas ingeniosas para reorganizar y manipular tus cuadros de texto con facilidad.
Desde atajos de teclado hasta el uso de tablas HTML, te desvelaremos los secretos para un flujo de trabajo eficiente y una presentación visual impecable.
Mover varios cuadros de texto con el teclado
¡Prepárate para mover múltiples cuadros de texto como un maestro con tu fiel teclado! En este viaje épico, te guiaremos a través de las técnicas más efectivas para controlar tus cuadros de texto y reorganizarlos con precisión.
Selección de cuadros de texto con el teclado
Para comenzar, selecciona los cuadros de texto que deseas mover. Mantén presionada la tecla “Ctrl” y haz clic en cada cuadro de texto que quieras incluir en tu selección. Una vez que hayas seleccionado todos los cuadros de texto, están listos para su aventura de reubicación.
Atajos de teclado para mover cuadros de texto seleccionados
Ahora, ¡desata el poder de los atajos de teclado! Para mover tus cuadros de texto seleccionados, utiliza estas teclas mágicas:*
-*Flechas de dirección
Mueve los cuadros de texto en la dirección indicada por la flecha.
-
-*Ctrl + Flechas de dirección
Mueve los cuadros de texto con precisión en incrementos más pequeños.
-*Alt + Flechas de dirección
Gira los cuadros de texto en incrementos de 15 grados.
Mover cuadros de texto con precisión utilizando las teclas de flecha
Para un control aún más preciso, mantén presionada la tecla “Ctrl” mientras utilizas las teclas de flecha. Esto te permitirá mover tus cuadros de texto en incrementos más pequeños, asegurándote de que queden perfectamente alineados en tu documento.
Mover varios cuadros de texto con el mouse
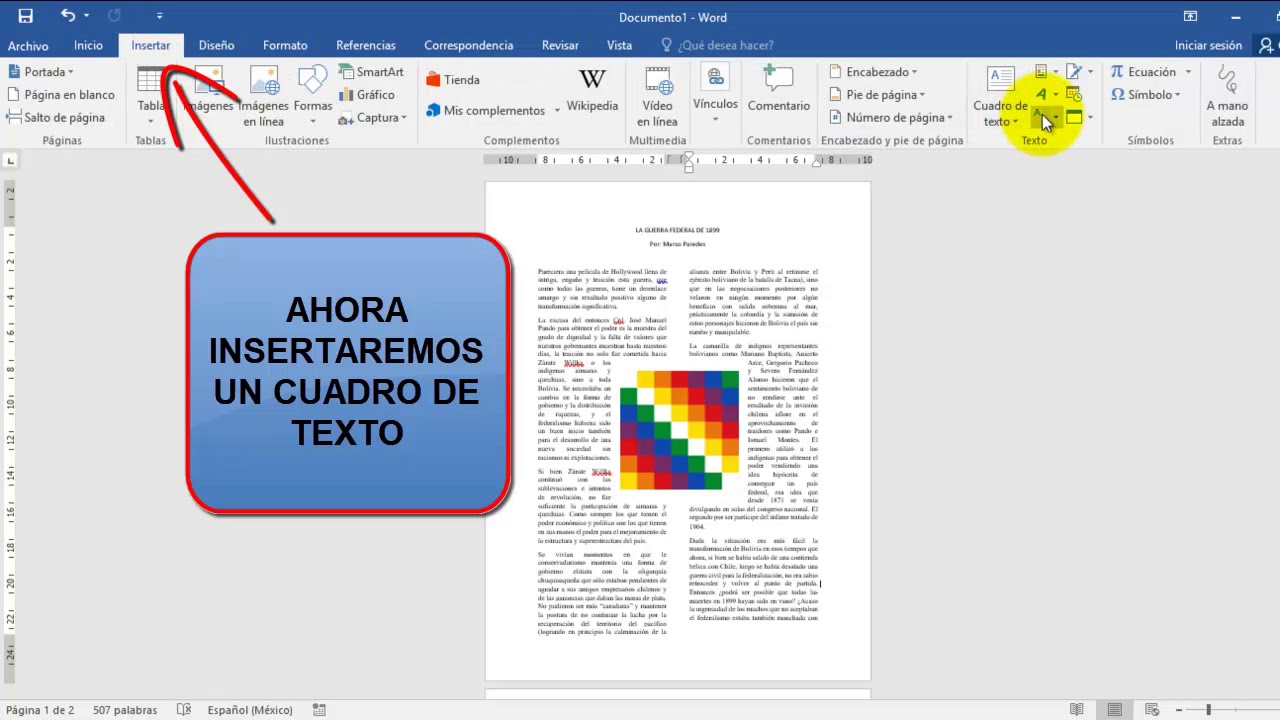
Seleccionar varios cuadros de texto con el mouse es un proceso sencillo que te permite manipular varios cuadros a la vez. Para hacerlo, simplemente haz clic y arrastra el mouse sobre los cuadros que deseas seleccionar. Los cuadros seleccionados se resaltarán con un borde azul.Una
vez seleccionados los cuadros, puedes arrastrarlos y soltarlos en una nueva ubicación. Para arrastrar y soltar, simplemente haz clic en cualquier cuadro seleccionado y arrástralo a la nueva ubicación. Los demás cuadros seleccionados se moverán junto con el cuadro que estás arrastrando.Para
mover cuadros de texto con precisión utilizando el mouse, puedes utilizar la tecla Mayús. Al mantener presionada la tecla Mayús mientras arrastras, los cuadros se moverán en incrementos más pequeños, lo que te permitirá colocarlos con mayor precisión.
Organizar cuadros de texto en una tabla HTML: Como Mover Varios Cuadros De Texto En Word
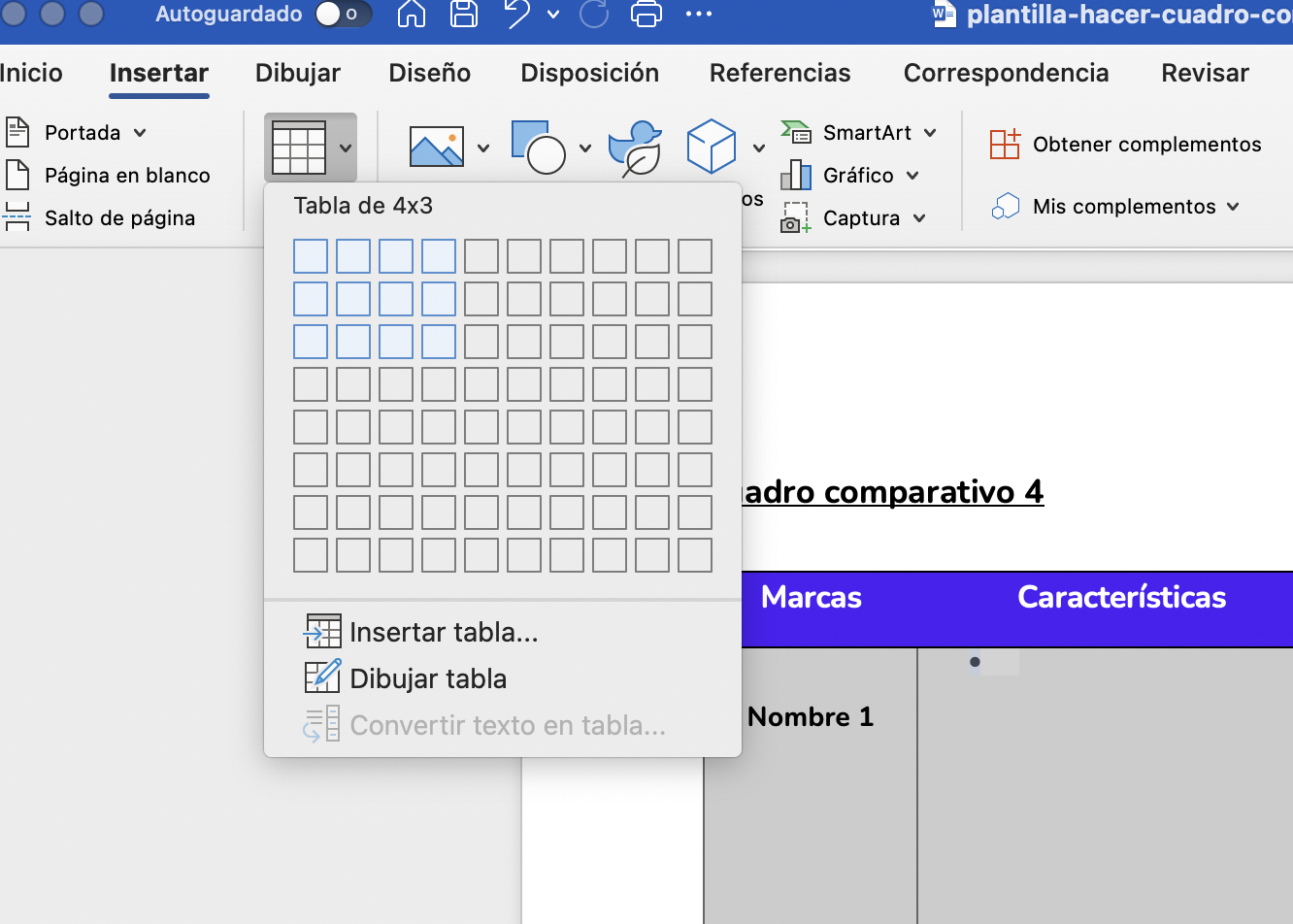
Para organizar varios cuadros de texto de manera ordenada y estructurada, puedes utilizar una tabla HTML. Esto te permite alinearlos en filas y columnas, lo que facilita su visualización y comprensión.
Crear una tabla HTML
Para crear una tabla HTML, utiliza la etiqueta
(celda), respectivamente. Por ejemplo, para crear una tabla con 3 filas y 2 columnas:
Agrupar cuadros de texto con bloques de citas
¡Hola, estimado lector! ¿Te has preguntado alguna vez cómo organizar varios cuadros de texto en Word para que se vean impecables y profesionales? ¡Estás en el lugar correcto! En esta guía, te guiaremos a través del mágico mundo de los bloques de citas, una herramienta indispensable para agrupar y organizar tus cuadros de texto como un verdadero maestro.Los bloques de citas son como los guardianes del orden en el reino de los documentos de Word. Te permiten encerrar tus cuadros de texto dentro de un marco elegante, creando una unidad visualmente cohesiva que impresionará a tus lectores. No solo eso, sino que también puedes anidar bloques de citas para crear jerarquías y organizar tus cuadros de texto de forma lógica y clara.Imagínate esto: tienes varios cuadros de texto que contienen información relacionada con diferentes temas. Al agruparlos en bloques de citas, puedes crear una estructura organizada que guíe a tus lectores sin problemas a través de tu contenido. Es como tener un índice visual que les ayuda a navegar por tu documento con facilidad.Además de la organización, los bloques de citas también ofrecen opciones de estilo versátiles. Puedes aplicarles bordes, colores de fondo y sangrías para que coincidan con la estética general de tu documento. Esta personalización visual no solo hace que tu contenido sea más atractivo, sino que también mejora su legibilidad y comprensión.Entonces, ¿estás listo para convertirte en un maestro de los bloques de citas? ¡Sigue leyendo y descubre cómo utilizar esta poderosa herramienta para transformar tus documentos de Word en obras maestras organizadas! Utilizar métodos avanzados para mover cuadros de texto
Mover cuadros de texto en Word puede ser una tarea sencilla, pero cuando se trata de manipular múltiples cuadros de texto simultáneamente, las técnicas estándar pueden resultar insuficientes. Aquí exploraremos métodos avanzados para mover cuadros de texto de manera eficiente, aprovechando las macros, el panel de selección y los complementos de terceros. Técnicas para mover cuadros de texto utilizando macrosLas macros son secuencias de comandos automatizadas que pueden realizar tareas repetitivas. En Word, las macros se pueden utilizar para mover cuadros de texto con precisión y rapidez. Aquí tienes los pasos:
Cómo utilizar el panel de selección para seleccionar y mover varios cuadros de textoEl panel de selección es una herramienta útil para seleccionar y mover múltiples objetos simultáneamente. Para utilizar el panel de selección:
Complementos de terceros para mejorar la funcionalidad de movimiento de cuadros de texto, Como Mover Varios Cuadros De Texto En WordExisten varios complementos de terceros que pueden ampliar las capacidades de Word para mover cuadros de texto. Algunos complementos populares incluyen:* -*Cuadro de texto avanzado Proporciona herramientas avanzadas para mover, alinear y distribuir cuadros de texto.
-*Organizador de cuadros de texto Ofrece opciones avanzadas para organizar y alinear cuadros de texto, como la alineación vertical y horizontal, la distribución uniforme y el espaciado entre cuadros. Ya sea que estés creando presentaciones atractivas, diseñando folletos llamativos o simplemente organizando notas complejas, ahora tienes el poder de mover cuadros de texto en Word como un profesional. Recuerda, la precisión y la eficiencia son clave, y con las técnicas que has aprendido hoy, puedes transformar tus documentos en obras maestras organizadas y visualmente impresionantes. |







