¡Bienvenidos, navegantes del mundo digital! Hoy, nos sumergimos en el fascinante mundo de “Como Mover Una Imagen En Word Sin Mover El Texto”. Prepárense para descubrir los secretos de manipular imágenes y texto con destreza, transformando sus documentos en obras maestras visuales.
¿Alguna vez han luchado por reposicionar una imagen en Word sin alterar el texto circundante? ¿Han anhelado controlar con precisión la posición de las imágenes, ajustando su tamaño, rotación y anclaje? ¡Su búsqueda ha terminado! Esta guía integral les brindará las técnicas esenciales para dominar el movimiento de imágenes en Word, llevándoles a un nuevo nivel de eficiencia y creatividad.
Mover una imagen sin afectar el texto
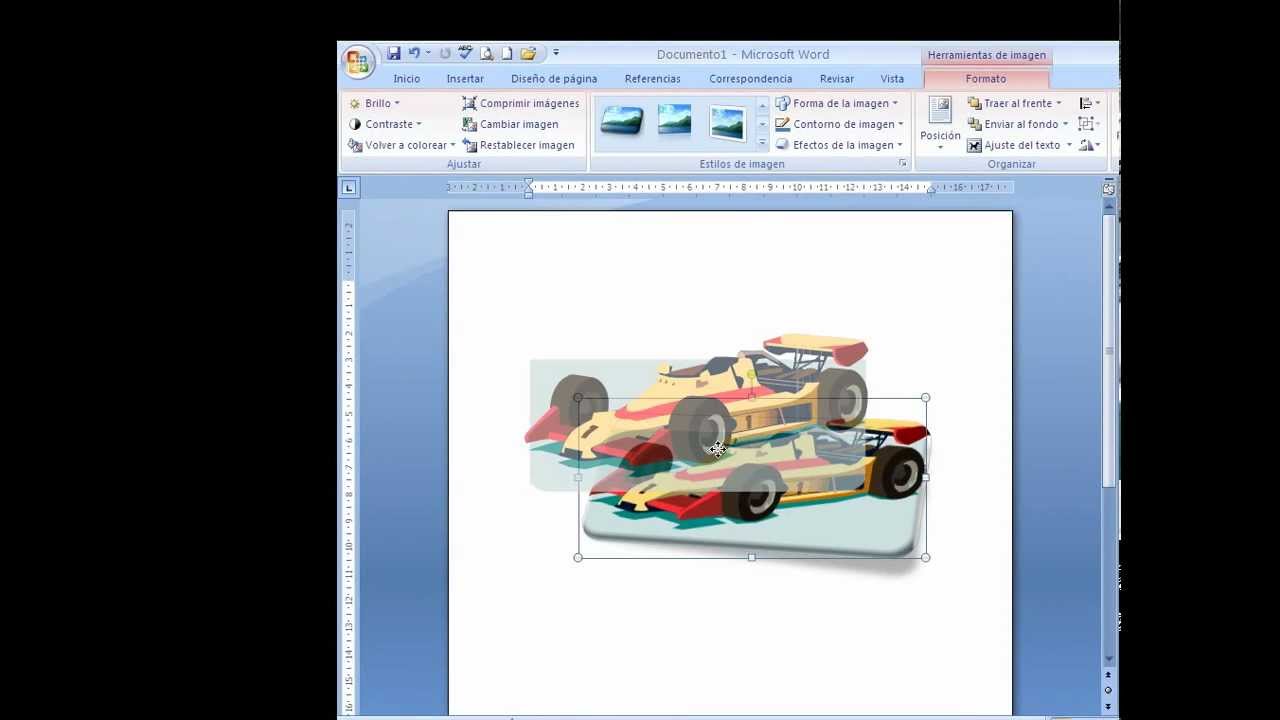
Mover una imagen sin alterar el texto circundante es una tarea común en el procesamiento de textos. Microsoft Word ofrece varias formas de hacerlo según la versión que utilices.
En general, el enfoque implica utilizar opciones de diseño o herramientas de ajuste para anclar la imagen en una ubicación específica en relación con el texto.
En Word 2010 y versiones posteriores
Para mover una imagen sin afectar el texto en Word 2010 y versiones posteriores:
- Haz clic en la imagen para seleccionarla.
- Ve a la pestaña “Diseño” en la cinta de opciones.
- En el grupo “Posición”, haz clic en “Ajustar texto” y selecciona “Cuadrado”.
- Arrastra la imagen a la ubicación deseada.
En Word 2007
Para mover una imagen sin afectar el texto en Word 2007:
- Haz clic en la imagen para seleccionarla.
- Ve a la pestaña “Formato” en la cinta de opciones.
- En el grupo “Organizar”, haz clic en “Posición” y selecciona “Cuadrado”.
- Arrastra la imagen a la ubicación deseada.
En Word 2003 y versiones anteriores
Para mover una imagen sin afectar el texto en Word 2003 y versiones anteriores:
- Haz clic en la imagen para seleccionarla.
- Ve al menú “Formato” y selecciona “Imagen”.
- En la pestaña “Diseño”, selecciona “Cuadrado” en el menú desplegable “Posición”.
- Arrastra la imagen a la ubicación deseada.
Ajustar la posición de la imagen

Una vez insertada la imagen en el documento, es importante ajustarla para que se adapte perfectamente al diseño y al flujo del texto. Word ofrece varias opciones para ajustar la posición de una imagen, lo que permite crear documentos visualmente atractivos y fáciles de leer.
Mover la imagen
Para mover una imagen, simplemente haz clic y arrástrala a la nueva ubicación deseada. También puedes utilizar las teclas de flecha para moverla con precisión. Mantén presionada la tecla “Ctrl” mientras arrastras para crear una copia de la imagen.
Rotar la imagen
Para rotar una imagen, haz clic en ella y luego haz clic en el controlador de rotación que aparece en la esquina superior izquierda. Arrastra el controlador para rotar la imagen al ángulo deseado. También puedes utilizar el comando “Girar” en la pestaña “Formato de imagen”.
Cambiar el tamaño de la imagen
Para cambiar el tamaño de una imagen, haz clic y arrastra uno de los controladores de tamaño que aparecen en las esquinas y bordes de la imagen. Mantén presionada la tecla “Shift” mientras arrastras para mantener las proporciones de la imagen.
Anclar una imagen a una ubicación específica

Anclar una imagen en Word te permite mantenerla en una posición específica en la página, incluso cuando muevas o edites el texto alrededor. Esto es útil para mantener las imágenes alineadas con el texto o para evitar que se superpongan con otros elementos.
Para anclar una imagen en Word, haz clic derecho sobre ella y selecciona “Opciones de diseño de imagen”. En la pestaña “Posición”, selecciona “Fijar posición en la página”. Esto anclará la imagen a la ubicación actual en la página.
Anclar imágenes en diferentes versiones de Word
El proceso de anclar imágenes puede variar ligeramente en diferentes versiones de Word:
- Word 2010 y versiones anteriores: Haz clic derecho en la imagen y selecciona “Formato de imagen”. En la pestaña “Diseño”, selecciona “Posición” y luego “Fijar posición en la página”.
- Word 2013 y versiones posteriores: Haz clic derecho en la imagen y selecciona “Opciones de diseño de imagen”. En la pestaña “Posición”, selecciona “Fijar posición en la página”.
Crear un ajuste de texto alrededor de la imagen: Como Mover Una Imagen En Word Sin Mover El Texto

Cuando una imagen no encaja perfectamente en el flujo del texto, el ajuste de texto permite integrarla sin problemas en el documento. Microsoft Word ofrece varias opciones de ajuste de texto que afectan la apariencia del documento.
Elegir una opción de ajuste de texto
Para ajustar el texto alrededor de una imagen, selecciona la imagen y haz clic en la pestaña “Formato de imagen”. En el grupo “Organizar”, haz clic en “Ajustar texto” y selecciona una de las siguientes opciones:
- En línea con el texto:La imagen se alinea con el texto, como un carácter más.
- Cuadrado:La imagen se coloca en un marco cuadrado, con el texto envuelto a su alrededor.
- Ajustado:La imagen se ajusta al ancho de la columna, con el texto envuelto a su alrededor.
- Arriba y abajo:La imagen se coloca en la parte superior o inferior de la página, con el texto envuelto a su alrededor.
- Detrás del texto:La imagen se coloca detrás del texto, que aparece sobre ella.
- Delante del texto:La imagen se coloca delante del texto, que aparece detrás de ella.
La elección de la opción de ajuste de texto depende del diseño deseado y el impacto que se quiera crear en el documento.
Agrupar imágenes y texto

Agrupar imágenes y texto te permite moverlos juntos como una sola unidad, lo que facilita el ajuste de su posición y diseño. Es especialmente útil cuando trabajas con diseños complejos que requieren un posicionamiento preciso de múltiples elementos.
Cómo agrupar imágenes y texto, Como Mover Una Imagen En Word Sin Mover El Texto
- Selecciona la imagen y el texto que deseas agrupar.
- Haz clic derecho y selecciona “Agrupar” en el menú contextual.
- El objeto agrupado se mostrará como un solo elemento con un cuadro de selección alrededor.
Ahora puedes mover, rotar o cambiar el tamaño del objeto agrupado como una sola unidad, manteniendo la relación relativa entre la imagen y el texto.
¡Y ahí lo tienen, aventureros! Ahora poseen el poder de mover imágenes sin alterar el texto, ajustar sus posiciones con precisión y crear diseños visualmente impactantes. ¡Sus documentos de Word nunca volverán a ser los mismos! Sigan explorando, experimentando y perfeccionando sus habilidades, y dejen que sus creaciones digitales brillen con un nuevo esplendor.





