Como Modificar Texto De Una Imagen En Word: esta guía integral ofrece una visión completa de las técnicas y herramientas para editar y mejorar el texto dentro de las imágenes en Microsoft Word. Desde la inserción de imágenes hasta el formateo avanzado, este artículo cubre todos los aspectos esenciales para dominar el arte de la edición de texto en imágenes.
Word ofrece una amplia gama de herramientas y opciones que permiten a los usuarios modificar el texto de las imágenes de forma precisa y eficiente. Al aprovechar estas funciones, los usuarios pueden mejorar la claridad, legibilidad y el impacto visual de sus documentos.
Pasos para modificar texto en una imagen en Word
Microsoft Word es un potente procesador de textos que permite a los usuarios insertar y editar imágenes en sus documentos. Si necesitas modificar el texto dentro de una imagen en Word, sigue estos pasos:
Insertar una imagen
Para insertar una imagen en Word, haz clic en la pestaña “Insertar” y selecciona “Imágenes”. Navega hasta la imagen que deseas insertar y haz clic en “Insertar”.
Seleccionar texto dentro de la imagen
Una vez insertada la imagen, haz clic en ella para seleccionarla. A continuación, haz clic en la pestaña “Formato de imagen” y selecciona “Editar texto”.
Editar texto, Como Modificar Texto De Una Imagen En Word
Ahora puedes seleccionar y editar el texto dentro de la imagen. Utiliza las herramientas de formato habituales para cambiar la fuente, el tamaño, el color y otros atributos del texto.
Opciones de formato
Word ofrece varias opciones de formato para el texto editado dentro de una imagen. Puedes cambiar la alineación del texto, agregar viñetas o numeración y aplicar estilos de texto predefinidos.
Herramientas de edición de imágenes en Word: Como Modificar Texto De Una Imagen En Word
Microsoft Word incluye un conjunto de herramientas de edición de imágenes integradas que permiten a los usuarios mejorar y modificar las imágenes insertadas en sus documentos. Estas herramientas brindan una amplia gama de funciones, que incluyen recorte, cambio de tamaño, ajuste de color y más.
Recorte
La herramienta de recorte permite a los usuarios eliminar partes no deseadas de una imagen, centrándose en las áreas que son más relevantes para el documento. Para utilizar esta herramienta, selecciona la imagen y haz clic en la pestaña “Formato” en la cinta de opciones.
En el grupo “Tamaño”, haz clic en el botón “Recortar”. Luego, arrastra los controladores de recorte para ajustar el área que deseas conservar.
Cambio de tamaño
La herramienta de cambio de tamaño permite a los usuarios ajustar las dimensiones de una imagen, haciéndola más grande o más pequeña para adaptarse al diseño del documento. Para utilizar esta herramienta, selecciona la imagen y arrastra uno de los controladores de tamaño en las esquinas o los lados.
También puedes ingresar valores específicos para el ancho y el alto en los campos “Ancho” y “Alto” en la pestaña “Tamaño” de la cinta de opciones.
Ajuste de color
Las herramientas de ajuste de color permiten a los usuarios mejorar la apariencia de una imagen ajustando su brillo, contraste, saturación y tono. Para utilizar estas herramientas, selecciona la imagen y haz clic en la pestaña “Formato” en la cinta de opciones.
En el grupo “Ajustes”, encontrarás las opciones “Brillo”, “Contraste”, “Saturación” y “Tono”. Arrastra los controles deslizantes para ajustar los valores y mejorar la calidad visual de la imagen.
Uso de tablas HTML para organizar el texto modificado
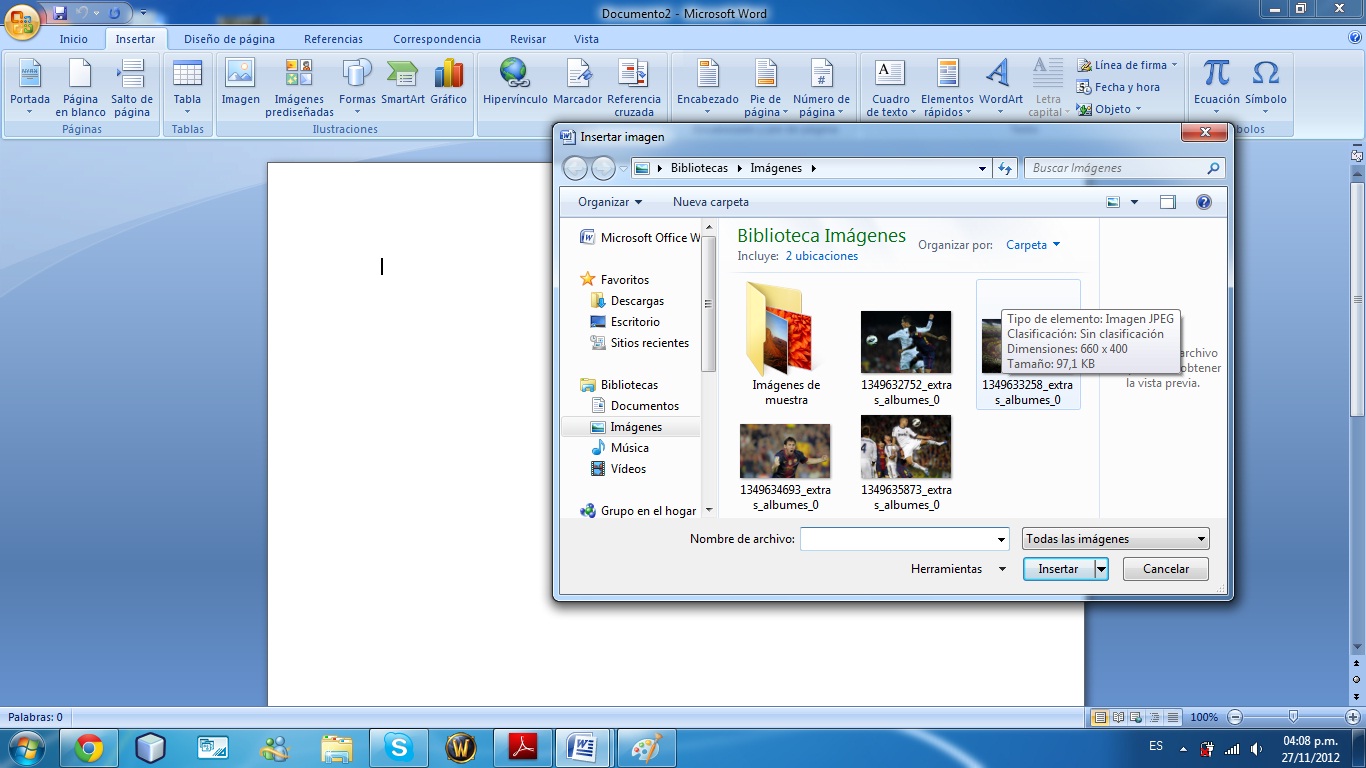
Las tablas HTML ofrecen una forma estructurada y organizada de presentar el texto modificado en un documento de Word. Permiten alinear y distribuir el texto en columnas y filas, lo que mejora la legibilidad y la comprensión.
Creación de una tabla HTML de ejemplo
Para crear una tabla HTML de ejemplo, sigue estos pasos:
- Abre un editor de texto como el Bloc de notas o Sublime Text.
- Pega el siguiente código:
- Guarda el archivo con la extensión .html.
| Nombre | Edad | Ciudad |
|---|---|---|
| Juan | 25 | Madrid |
| María | 30 | Barcelona |
| Pedro | 35 | Valencia |
Inserción de la tabla en Word y vinculación al texto modificado
Para insertar la tabla HTML en Word y vincularla al texto modificado:
- Abre el documento de Word.
- Ve a la pestaña “Insertar” y haz clic en “Tabla”.
- Selecciona “Insertar tabla desde archivo”.
- Navega hasta el archivo HTML que contiene la tabla.
- Haz clic en “Insertar”.
- La tabla se insertará en el documento de Word.
- Para vincular la tabla al texto modificado, selecciona la tabla y ve a la pestaña “Insertar”.
- Haz clic en “Texto” y selecciona “Vínculo”.
- En el cuadro de diálogo “Insertar vínculo”, pega la URL del texto modificado.
- Haz clic en “Aceptar”.
Ahora, cuando hagas clic en la tabla, se abrirá el texto modificado en un navegador web.
Métodos para extraer texto de imágenes

La extracción de texto de imágenes es crucial para digitalizar documentos y mejorar la accesibilidad. Existen varios métodos para lograr esto, cada uno con sus ventajas y desventajas.
Reconocimiento óptico de caracteres (OCR)
El OCR es una tecnología que convierte imágenes de texto en texto digital editable. Funciona analizando la imagen, reconociendo patrones de caracteres y convirtiéndolos en texto.
- Precisión:La precisión del OCR varía según la calidad de la imagen, la complejidad del texto y el motor de OCR utilizado. Los motores de OCR modernos suelen ser altamente precisos, pero pueden tener dificultades con textos manuscritos o borrosos.
- Eficiencia:El OCR es un proceso relativamente rápido, especialmente para imágenes de texto sin formato. Los motores de OCR por lotes pueden procesar grandes volúmenes de imágenes de manera eficiente.
Pasos para utilizar herramientas de OCR:
- Escanee o importe la imagen que contiene texto.
- Seleccione una herramienta de OCR, como Google Docs, Adobe Acrobat o Tesseract.
- Cargue la imagen en la herramienta de OCR.
- Configure las opciones de OCR, como el idioma y el tipo de documento.
- Inicie el proceso de OCR.
- Revise y edite el texto extraído según sea necesario.
Técnicas avanzadas de edición de texto en imágenes

Las técnicas avanzadas de edición de texto en imágenes permiten manipular el texto dentro de las imágenes de manera más precisa y creativa. Estas técnicas incluyen el uso de capas y máscaras, que brindan un control granular sobre la apariencia y ubicación del texto.
Uso de capas
Las capas son como hojas transparentes apiladas una encima de otra. Cada capa puede contener texto, imágenes u otros elementos gráficos. Al editar texto en una imagen, se puede crear una nueva capa para el texto, lo que permite manipularlo de forma independiente del fondo.
Esto permite realizar ajustes como cambiar la posición, el tamaño, la fuente y el color del texto sin afectar el resto de la imagen. También permite aplicar efectos y filtros específicos a la capa de texto, creando efectos creativos y mejorando la legibilidad.
Uso de máscaras
Las máscaras son áreas transparentes o semitransparentes que se pueden aplicar a capas para controlar la visibilidad del contenido subyacente. Al crear una máscara para una capa de texto, se puede controlar con precisión qué partes del texto son visibles y cuáles están ocultas.
Esto permite crear efectos como texto desvanecido, texto que se revela gradualmente o texto que se integra con el fondo de la imagen. Las máscaras también se pueden utilizar para crear efectos creativos, como texto que se envuelve alrededor de objetos o texto que parece estar tallado en una superficie.
El uso combinado de capas y máscaras proporciona un control preciso sobre la edición de texto en imágenes, lo que permite a los diseñadores crear efectos creativos, mejorar la legibilidad y manipular el texto de forma independiente del fondo de la imagen.
En resumen, modificar el texto de una imagen en Word es un proceso sencillo pero eficaz que puede mejorar significativamente la calidad y la eficacia de los documentos. Al seguir los pasos descritos en esta guía y utilizar las herramientas integradas de Word, los usuarios pueden editar, formatear y organizar el texto dentro de las imágenes con facilidad y precisión.
Dominar estas técnicas no solo ahorra tiempo y esfuerzo, sino que también permite a los usuarios crear documentos profesionales y visualmente atractivos que comunican ideas de manera clara y efectiva.





