Como Modificar El Texto De Una Imagen En Word: Descubre los métodos efectivos para editar y personalizar texto en imágenes utilizando las herramientas de Microsoft Word. Desde la edición básica hasta las técnicas avanzadas, esta guía te proporcionará todo lo que necesitas saber para mejorar tus documentos y presentaciones.
Aprende a insertar y formatear cuadros de texto, aprovechar las herramientas de edición de imágenes integradas y emplear técnicas avanzadas como recortar y transformar texto. Con consejos y consideraciones esenciales, estarás equipado para modificar texto en imágenes con precisión y eficiencia.
Herramientas de edición de imágenes integradas en Word

Word incluye varias herramientas de edición de imágenes que se pueden utilizar para modificar el texto en las imágenes. Estas herramientas permiten cambiar el tamaño, la fuente y el color del texto, así como recortarlo y rotarlo.
Cambiar el tamaño del texto, Como Modificar El Texto De Una Imagen En Word
Para cambiar el tamaño del texto, seleccione el texto y arrastre los controladores de tamaño en las esquinas o los bordes del cuadro de texto. También puede utilizar la opción “Tamaño de fuente” en la pestaña “Inicio” de la cinta de opciones.
Cambiar la fuente del texto
Para cambiar la fuente del texto, seleccione el texto y elija una nueva fuente en la lista desplegable “Fuente” en la pestaña “Inicio” de la cinta de opciones. También puede utilizar el botón “Fuente” para abrir el cuadro de diálogo “Fuente”, que ofrece más opciones de fuente.
Cambiar el color del texto
Para cambiar el color del texto, seleccione el texto y elija un nuevo color en la lista desplegable “Color de fuente” en la pestaña “Inicio” de la cinta de opciones. También puede utilizar el botón “Color de fuente” para abrir el cuadro de diálogo “Color de fuente”, que ofrece más opciones de color.
Insertar y editar cuadros de texto
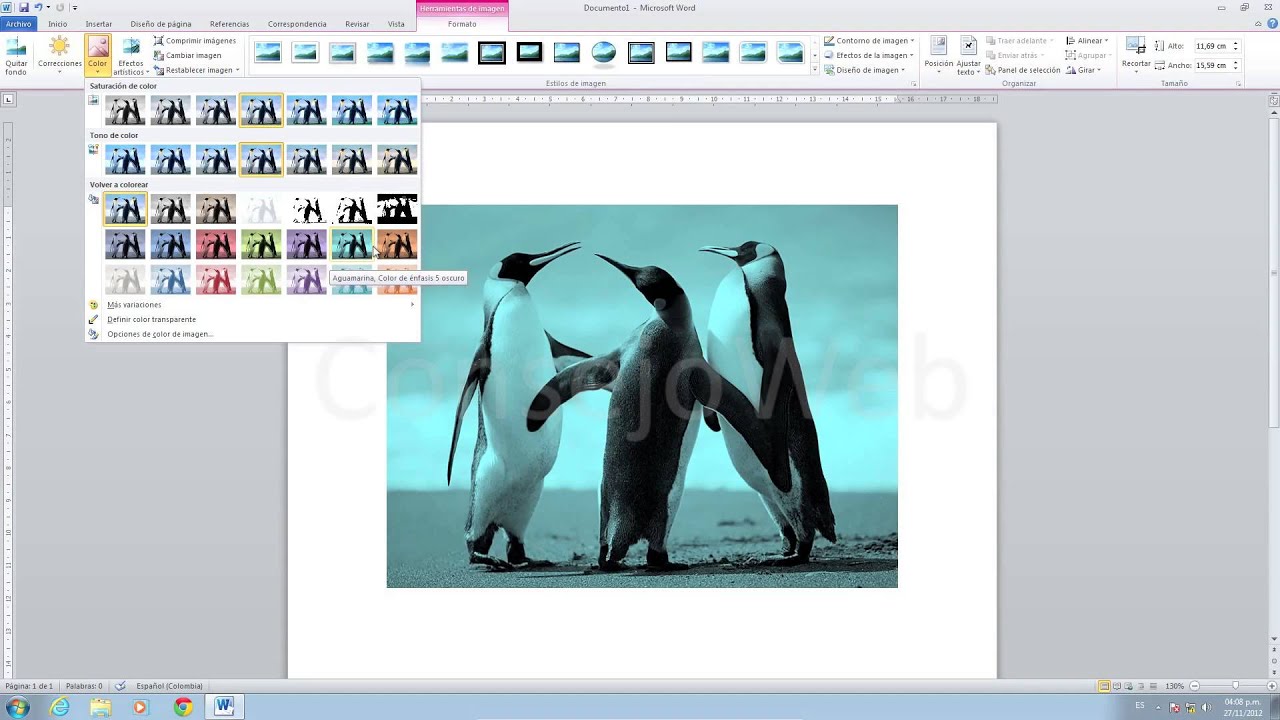
Los cuadros de texto son objetos que permiten añadir texto a las imágenes en Word. Se pueden utilizar para modificar el texto original de la imagen o para añadir texto nuevo. Para insertar un cuadro de texto, siga los siguientes pasos:
Agregar un cuadro de texto
- Haga clic en la pestaña “Insertar” en la cinta de opciones.
- En el grupo “Texto”, haga clic en el botón “Cuadro de texto”.
- Haga clic y arrastre en la imagen para crear un cuadro de texto.
Formatear un cuadro de texto
Una vez insertado el cuadro de texto, puede formatearlo para que coincida con el estilo de la imagen. Para ello, haga clic con el botón derecho del ratón en el cuadro de texto y seleccione “Formato de forma”. En el panel “Formato de forma”, puede cambiar el color de relleno, el color del borde, el estilo del borde y el tamaño de fuente del texto.
Mover un cuadro de texto
Para mover un cuadro de texto, haga clic y arrastre el borde del cuadro de texto a la nueva ubicación. También puede utilizar las teclas de flecha para mover el cuadro de texto un píxel a la vez.
Editar el texto
Para editar el texto dentro de un cuadro de texto, haga doble clic en el cuadro de texto y empiece a escribir. Puede utilizar las teclas de formato habituales para cambiar el estilo del texto, como negrita, cursiva y subrayado.
Consideraciones y consejos para modificar texto en imágenes: Como Modificar El Texto De Una Imagen En Word

Al modificar texto en imágenes, es crucial tener en cuenta varios factores para garantizar la legibilidad, coherencia y optimización:
Mantener la legibilidad implica elegir fuentes claras y legibles, ajustar el tamaño de fuente según sea necesario y garantizar un contraste de color adecuado entre el texto y el fondo.
La coherencia del estilo implica mantener un estilo de fuente, tamaño y color consistentes en toda la imagen. Esto ayuda a crear una apariencia profesional y unificada.
Optimización para la web y la impresión
Para optimizar las imágenes para la web, es recomendable utilizar formatos de archivo como JPEG o PNG, que ofrecen una buena compresión sin comprometer la calidad de la imagen.
Para la impresión, los formatos de archivo como TIFF o PSD son preferibles, ya que conservan más detalles y permiten una mayor edición.
Dominar la edición de texto en imágenes en Word te permite crear documentos y presentaciones visualmente impactantes. Sigue las instrucciones detalladas y los consejos proporcionados en esta guía para mejorar tus habilidades de edición de imágenes y llevar tus proyectos al siguiente nivel.





