Como Instalar Fuentes De Texto En Windows 10, esta guía completa te guiará a través del proceso de agregar nuevas fuentes a tu sistema operativo Windows 10. Aprenderás a descargar, instalar y administrar fuentes desde varias fuentes, lo que te permitirá personalizar y mejorar el aspecto de tus documentos y proyectos.
Cómo instalar fuentes desde el sitio web de Microsoft

El sitio web de Microsoft ofrece una amplia colección de fuentes gratuitas y de pago que se pueden descargar e instalar en Windows 10. Este proceso es sencillo y permite a los usuarios personalizar el aspecto del texto en sus documentos, presentaciones y otros proyectos.
Para instalar fuentes desde el sitio web de Microsoft, sigue estos pasos:
- Visita el sitio web de Microsoft Fonts: https://fonts.microsoft.com/ .
- Explora la colección de fuentes disponibles y selecciona las que deseas descargar.
- Haz clic en el botón “Descargar” para cada fuente.
- Una vez descargadas, abre los archivos de fuentes (normalmente en formato .ttf u .otf).
- Haz clic en el botón “Instalar” en la ventana emergente.
Las fuentes instaladas estarán disponibles para su uso en todas las aplicaciones de Windows 10. Para administrar y utilizar las fuentes instaladas:
- Abre el Panel de control.
- Ve a “Fuentes”.
- Aquí puedes ver, eliminar y administrar las fuentes instaladas.
Instalación de fuentes personalizadas

La instalación de fuentes personalizadas en Windows 10 permite a los usuarios ampliar su colección de fuentes más allá de las opciones predeterminadas. Esto ofrece una mayor flexibilidad para el diseño gráfico, la creación de documentos y otros proyectos que requieren una tipografía única.
El proceso de instalación de fuentes personalizadas es sencillo y se puede realizar desde un archivo de fuente o una carpeta que contenga varios archivos de fuente.
Localización y descarga de fuentes personalizadas
Existen numerosos sitios web que ofrecen fuentes personalizadas gratuitas y de pago. Algunos sitios web populares incluyen:
- Google Fonts
- Font Squirrel
- DaFont
- 1001 Free Fonts
Para descargar una fuente, simplemente navega hasta el sitio web, busca la fuente deseada y haz clic en el botón de descarga.
Instalación de fuentes personalizadas desde un archivo o carpeta
- Descarga la fuente personalizada en formato .ttf, .otf o .woff.
- Navega a la carpeta de fuentes de Windows. Por defecto, se encuentra en
C:\Windows\Fonts. - Copia y pega el archivo de fuente en la carpeta de fuentes.
- La fuente ahora estará disponible en todas las aplicaciones que admitan fuentes personalizadas.
Consejos para administrar y utilizar fuentes personalizadas
- Organiza las fuentes personalizadas en subcarpetas para facilitar la administración.
- Desinstala las fuentes que ya no uses para liberar espacio en disco.
- Utiliza una herramienta de administración de fuentes para obtener una vista previa, instalar y desinstalar fuentes fácilmente.
- Prueba las fuentes personalizadas antes de usarlas en proyectos importantes para asegurarte de que se muestran correctamente.
Configuración de fuentes para diferentes aplicaciones: Como Instalar Fuentes De Texto En Windows 10
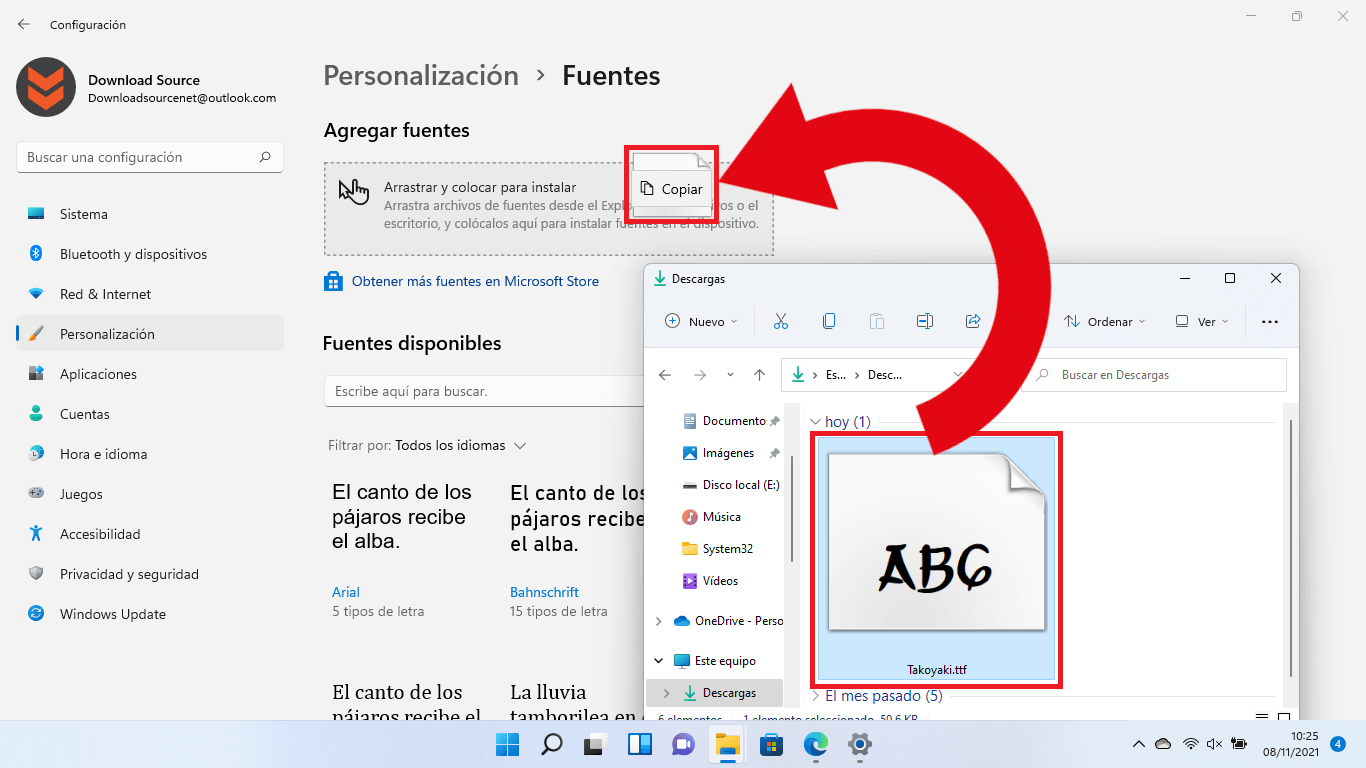
Para personalizar la apariencia del texto en diferentes aplicaciones de Windows 10, puedes configurar fuentes predeterminadas y crear perfiles de fuentes personalizados.
Configuración de fuentes predeterminadas, Como Instalar Fuentes De Texto En Windows 10
Para configurar las fuentes predeterminadas:
- Ve a Configuración > Personalización > Fuentes.
- En “Fuente de la interfaz de usuario”, selecciona la fuente deseada.
- En “Fuentes de aplicaciones”, selecciona la fuente deseada.
Creación de perfiles de fuentes personalizados
Para crear perfiles de fuentes personalizados:
- Ve a Configuración > Personalización > Fuentes.
- Haz clic en “Agregar fuente” y selecciona las fuentes que deseas incluir en el perfil.
- Nombra el perfil y haz clic en “Guardar”.
Puedes asignar perfiles de fuentes personalizados a aplicaciones específicas en la sección “Fuentes de aplicaciones” de la configuración de fuentes.
Mejores prácticas para elegir y utilizar fuentes
Al elegir y utilizar fuentes en diferentes aplicaciones, considera las siguientes mejores prácticas:
- Elige fuentes legibles y fáciles de leer.
- Utiliza diferentes fuentes para enfatizar o distinguir diferentes tipos de información.
- Evita utilizar demasiadas fuentes diferentes en un solo documento o aplicación.
- Ten en cuenta la compatibilidad de las fuentes en diferentes sistemas y dispositivos.
Esta guía te ha proporcionado una comprensión integral de cómo instalar y utilizar fuentes en Windows 10. Siguiendo los pasos descritos, puedes ampliar tu colección de fuentes, mejorar tus proyectos y expresar tu creatividad a través de un uso efectivo de la tipografía.

.gallery-container {
display: flex;
flex-wrap: wrap;
gap: 10px;
justify-content: center;
}
.gallery-item {
flex: 0 1 calc(33.33% – 10px); /* Fleksibilitas untuk setiap item galeri */
overflow: hidden; /* Pastikan gambar tidak melebihi batas kotak */
position: relative;
margin-bottom: 20px; /* Margin bawah untuk deskripsi */
}
.gallery-item img {
width: 100%;
height: 200px;
object-fit: cover; /* Gambar akan menutupi area sepenuhnya */
object-position: center; /* Pusatkan gambar */
}
.image-description {
text-align: center; /* Rata tengah deskripsi */
}
@media (max-width: 768px) {
.gallery-item {
flex: 1 1 100%; /* Full width di layar lebih kecil dari 768px */
}
}

