Como Insertar Una Tabla En Un Texto De Word: una tarea aparentemente sencilla que puede resultar compleja sin la orientación adecuada. Esta guía integral te proporcionará los conocimientos y técnicas necesarios para dominar la inserción de tablas en Word, desde la creación básica hasta el uso avanzado.
Desde la comprensión de la estructura HTML hasta la personalización de tablas en Word, exploraremos todas las facetas de la inserción de tablas. Aprenderás a convertir texto en tablas, crear tablas receptivas y aprovechar las funciones avanzadas para potenciar tus documentos.
Inserción de tablas HTML
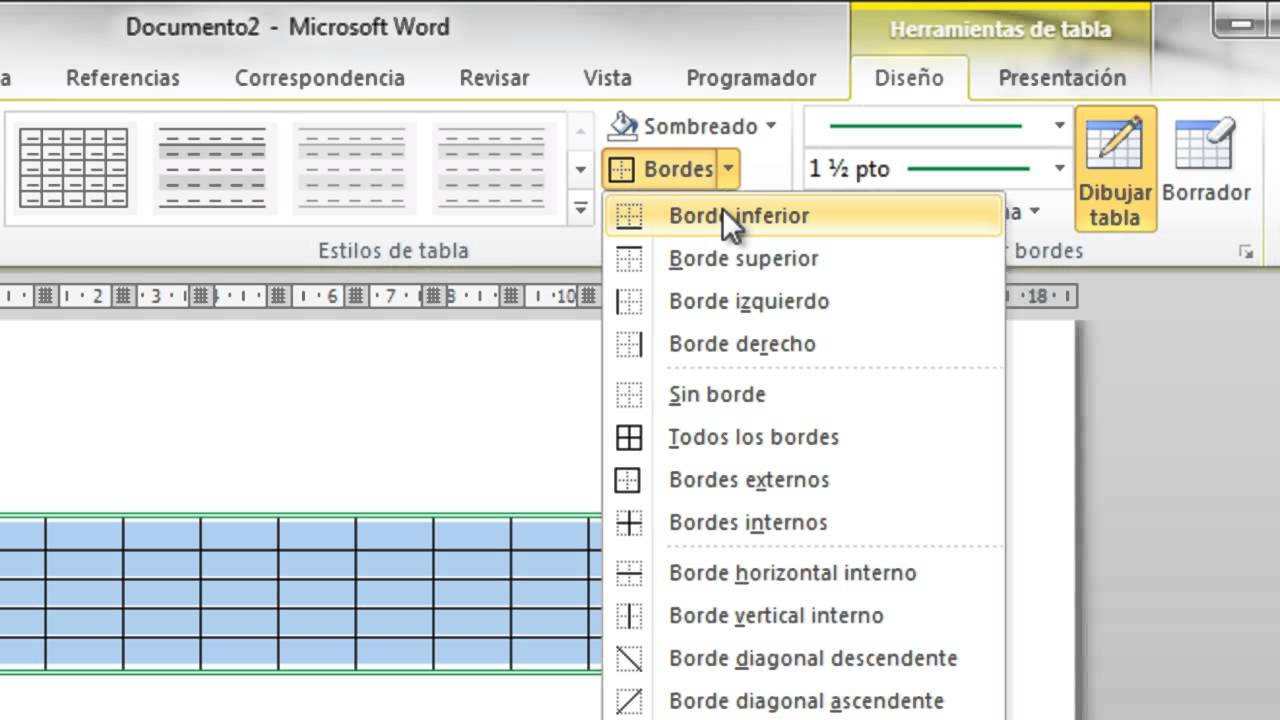
Las tablas HTML son una forma de organizar datos en filas y columnas. La estructura básica de una tabla HTML es la siguiente:“`html
“`El elemento `
| ` y ` | ` definen las celdas de encabezado y de datos, respectivamente.Las tablas HTML pueden tener varios atributos, como `border`, `cellspacing` y `align`. El atributo `border` especifica el grosor del borde de la tabla, el atributo `cellspacing` especifica el espacio entre las celdas y el atributo `align` especifica la alineación de la tabla.Aquí hay algunos ejemplos de tablas HTML con diferentes formatos:“`html
Creación de tablas con WordLas tablas son una herramienta valiosa en Word para organizar y presentar datos de manera clara y concisa. Insertar y personalizar tablas en Word es un proceso sencillo que se puede realizar en unos pocos pasos. Insertar una tablaPara insertar una tabla en Word, sigue estos pasos:
Opciones de diseño de tablas, Como Insertar Una Tabla En Un Texto De WordWord ofrece varias opciones para personalizar el diseño de las tablas, incluidas:
Personalización de tablasAdemás de las opciones de diseño, también puedes personalizar las tablas en Word con:
Conversión de texto a tablasConvertir texto delimitado en tablas en Word permite organizar y estructurar información de manera eficiente. Este proceso implica dividir el texto en filas y columnas basadas en delimitadores específicos, como comas, tabulaciones o espacios. Al convertir texto en una tabla, se pueden mejorar la legibilidad y la comprensión de los datos. Las tablas facilitan la búsqueda, clasificación y análisis de información, lo que las hace ideales para documentos técnicos, informes y hojas de cálculo. Opciones de formatoWord ofrece varias opciones de formato para tablas convertidas, que permiten personalizar su apariencia y funcionalidad. Estas opciones incluyen:
Inserción de tablas convertidasUna vez convertida, la tabla se puede insertar en el documento de Word en la ubicación deseada. Simplemente seleccione la tabla convertida y use el comando “Pegar” para insertarla en el documento. Al insertar tablas convertidas, es importante considerar el contexto del documento y el propósito de la tabla. Las tablas deben integrarse sin problemas con el texto circundante y mejorar la comprensión general del documento. Tablas receptivas
Las tablas receptivas son esenciales para garantizar que el contenido se muestre correctamente en dispositivos con diferentes tamaños de pantalla. Permiten que las tablas se adapten al ancho del dispositivo, lo que mejora la experiencia del usuario y la accesibilidad. Existen varias formas de crear tablas receptivas: Uso de CSS
Uso de atributos HTML
Consejos para crear tablas receptivas
Uso avanzado de tablas: Como Insertar Una Tabla En Un Texto De Word
Las tablas avanzadas en Word ofrecen funciones avanzadas que van más allá de la simple organización de datos. Estas funciones permiten realizar cálculos, clasificar y filtrar datos, lo que las hace una herramienta poderosa para el análisis y la presentación de información compleja. FórmulasLas tablas de Word permiten insertar fórmulas que realizan cálculos automáticos sobre los datos de la tabla. Esto elimina la necesidad de realizar cálculos manuales y reduce el riesgo de errores.
Clasificación y filtradoLas tablas de Word también permiten clasificar y filtrar datos para organizarlos y mostrar solo la información relevante.
Aplicaciones prácticasLas tablas avanzadas en Word tienen numerosas aplicaciones prácticas, que incluyen:
Dominar la inserción de tablas en Word te permitirá crear documentos profesionales y visualmente atractivos que transmitan información de manera clara y organizada. Esta guía te ha proporcionado las herramientas y los conocimientos para llevar tus habilidades de procesamiento de textos al siguiente nivel. |
|---|







