Como Insertar Una Imagen En Un Texto De Word es una guía esencial que proporciona instrucciones paso a paso para incorporar imágenes en documentos de Microsoft Word. Este tutorial cubre una amplia gama de técnicas, desde la inserción de imágenes desde archivos locales hasta la web, así como el ajuste del tamaño, la posición y el texto alternativo.
Con explicaciones claras, capturas de pantalla ilustrativas y ejemplos prácticos, esta guía capacita a los usuarios para mejorar la presentación visual de sus documentos y optimizarlos para accesibilidad y optimización de motores de búsqueda.
Insertar imágenes desde archivos: Como Insertar Una Imagen En Un Texto De Word

Para insertar una imagen desde un archivo local en un documento de Word, siga estos pasos:
1. Coloque el cursor en el lugar del documento donde desea insertar la imagen.
2. Haga clic en la pestaña “Insertar” en la cinta de opciones.
3. En el grupo “Ilustraciones”, haga clic en el botón “Imágenes”.
4. En el cuadro de diálogo “Insertar imagen”, navegue hasta la ubicación del archivo de imagen en su computadora.
5. Seleccione el archivo de imagen y haga clic en el botón “Insertar”.
La imagen se insertará en el documento en la ubicación del cursor.
También puede arrastrar y soltar archivos de imagen desde su computadora al documento de Word para insertarlos.
Ajustar el tamaño y la posición de la imagen
Después de insertar una imagen, puede ajustar su tamaño y posición para que se ajuste al diseño del documento.
Para cambiar el tamaño de la imagen, haga clic en ella para seleccionarla y luego arrastre las esquinas o bordes del cuadro de imagen.
Para mover la imagen, haga clic en ella y arrástrela a la nueva ubicación.
También puede usar las opciones de diseño en la pestaña “Formato de imagen” para ajustar la posición y el tamaño de la imagen.
Insertar imágenes desde la web

Insertar imágenes desde la web permite acceder a una amplia gama de imágenes y gráficos sin tener que descargarlos a tu computadora. Sin embargo, es crucial verificar los derechos de autor y atribuir adecuadamente las fuentes para evitar infringir las leyes de derechos de autor.
Obtener la URL de la imagen, Como Insertar Una Imagen En Un Texto De Word
Para insertar una imagen desde la web, primero debes obtener su URL. Navega hasta la imagen deseada y haz clic derecho sobre ella. Selecciona “Copiar dirección de imagen” o una opción similar para copiar la URL de la imagen al portapapeles.
Insertar la imagen
En Microsoft Word, coloca el cursor en la ubicación donde deseas insertar la imagen. Ve a la pestaña “Insertar” y haz clic en “Imágenes en línea”. En el cuadro de diálogo que aparece, pega la URL de la imagen en el campo “Dirección” y haz clic en “Insertar”.
Verificar los derechos de autor y atribuir adecuadamente
Antes de insertar una imagen desde la web, es importante verificar sus derechos de autor. Muchas imágenes en línea están protegidas por derechos de autor y no pueden usarse sin permiso. Verifica los términos de uso del sitio web o contacta al propietario de la imagen para obtener permiso para usarla.
Si tienes permiso para usar la imagen, asegúrate de atribuir adecuadamente la fuente. Esto generalmente implica incluir el nombre del fotógrafo o artista y la fuente de la imagen en el pie de foto o en el texto cercano a la imagen.
Herramientas y extensiones
Existen varias herramientas y extensiones que pueden facilitar la inserción de imágenes web en Microsoft Word. Algunas de estas herramientas incluyen:
- Bing Image Search:Un complemento de Microsoft que permite buscar imágenes directamente desde Word.
- Unsplash Images:Una extensión que proporciona acceso a una amplia biblioteca de imágenes libres de derechos de autor.
- InsertImages:Una extensión que permite insertar imágenes desde la web arrastrándolas y soltándolas en Word.
Cambiar el tamaño y la posición de las imágenes

Una vez insertada una imagen en un documento de Word, puedes modificar su tamaño, recortarla y rotarla para ajustarla a tus necesidades.
Ajustar el tamaño de la imagen
Para ajustar el tamaño de una imagen, seleccionala y arrastra sus bordes o esquinas. También puedes utilizar las opciones de “Tamaño” en la pestaña “Formato de imagen” para especificar el ancho y alto exactos.
Recortar la imagen
Para recortar una imagen, seleccionala y haz clic en la pestaña “Formato de imagen”. Luego, haz clic en “Recortar” y arrastra los bordes del marco de recorte para eliminar las partes no deseadas de la imagen.
Rotar la imagen
Para rotar una imagen, seleccionala y haz clic en la pestaña “Formato de imagen”. Luego, haz clic en “Girar” y elige una de las opciones de rotación disponibles.
Configuración de ajuste de texto
Puedes ajustar el ajuste del texto alrededor de la imagen para controlar cómo se comporta el texto cuando se encuentra cerca de la imagen. Para ello, selecciona la imagen y haz clic en la pestaña “Formato de imagen”. Luego, haz clic en “Ajustar texto” y elige una de las opciones disponibles, como “Ajustado” o “Detrás del texto”.
Opciones de alineación
También puedes alinear la imagen con respecto al texto o al margen de la página. Para ello, selecciona la imagen y haz clic en la pestaña “Formato de imagen”. Luego, haz clic en “Posición” y elige una de las opciones de alineación disponibles, como “Izquierda”, “Centro” o “Derecha”.
Agregar texto alternativo a las imágenes
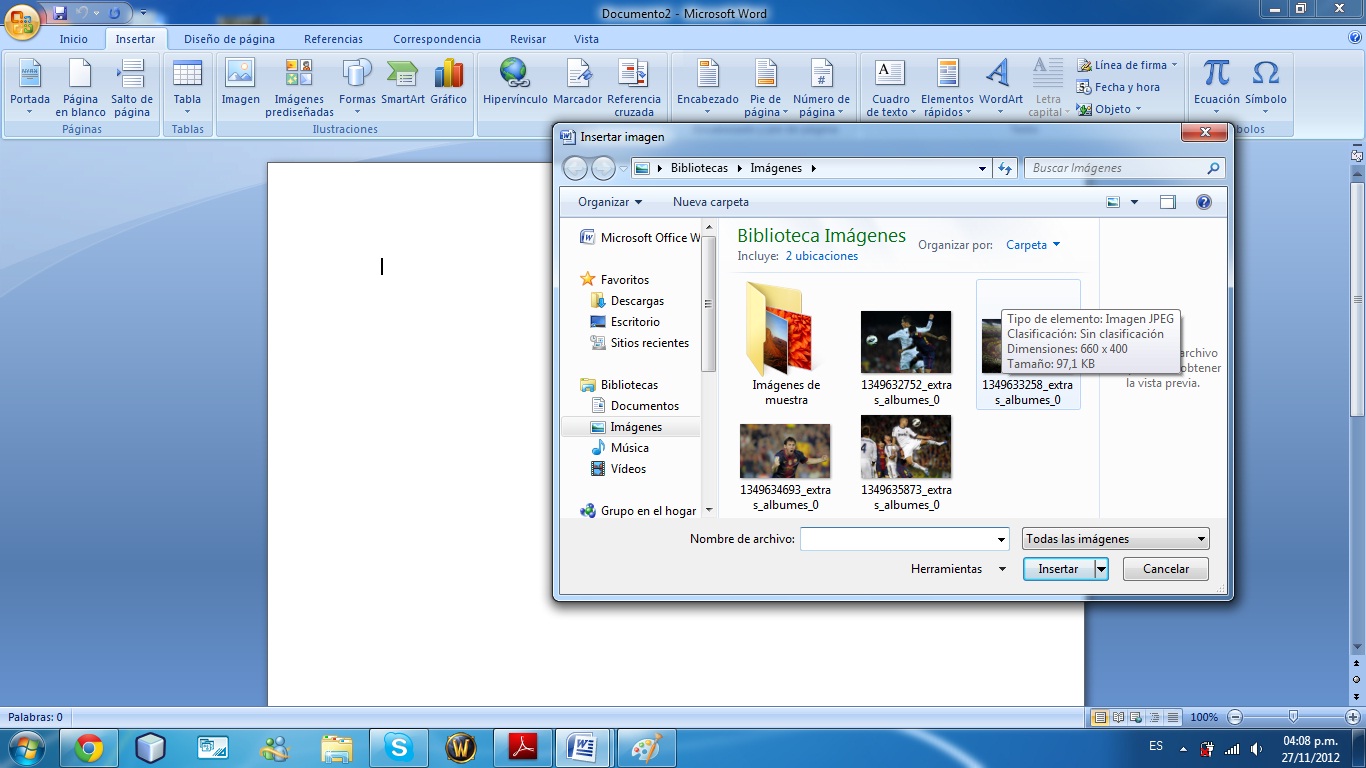
El texto alternativo, también conocido como “texto alt”, es una breve descripción escrita de una imagen que ayuda a los motores de búsqueda y a los usuarios con discapacidad visual a comprender el contenido de la imagen.
Agregar texto alternativo a las imágenes es esencial para:
- Accesibilidad:El texto alternativo permite que los lectores de pantalla lean la descripción de la imagen a los usuarios con discapacidad visual.
- Optimización :Los motores de búsqueda utilizan el texto alternativo para indexar y clasificar las imágenes, lo que mejora la visibilidad del sitio web en los resultados de búsqueda.
Cómo agregar texto alternativo a las imágenes
- Seleccione la imagen en el documento de Word.
- Haga clic en la pestaña “Insertar” en la barra de menú.
- Haga clic en el botón “Texto alternativo” en el grupo “Imagen”.
- Ingrese una descripción breve y precisa de la imagen en el cuadro de diálogo “Texto alternativo”.
- Haga clic en “Aceptar” para guardar el texto alternativo.
Ejemplo
Supongamos que tiene una imagen de un gato sentado en una caja. El texto alternativo podría ser “Gato sentado en una caja de cartón”.
Este texto alternativo mejora la experiencia del usuario para las personas con discapacidad visual porque les permite “ver” la imagen a través de la descripción escrita.
Insertar imágenes en tablas

Las imágenes pueden añadirse a las tablas para mejorar la claridad y el atractivo visual de los documentos. Las tablas se pueden crear fácilmente en Word, y las imágenes se pueden insertar en las celdas de la tabla arrastrándolas o utilizando la opción “Insertar” del menú.
Insertar imágenes en celdas de tabla
Para insertar una imagen en una celda de tabla, primero seleccione la celda donde desea que aparezca la imagen. Luego, haga clic en la pestaña “Insertar” en la cinta de opciones y seleccione “Imagen”. En el cuadro de diálogo “Insertar imagen”, navegue hasta la ubicación de la imagen que desea insertar y haga clic en “Insertar”.
Controlar el tamaño y la alineación de las imágenes
Una vez que la imagen se haya insertado en la celda de la tabla, puede controlar su tamaño y alineación utilizando las propiedades de la tabla. Para ello, haga clic con el botón derecho en la imagen y seleccione “Propiedades de imagen”.
En el cuadro de diálogo “Propiedades de imagen”, puede ajustar el tamaño, la alineación y otras propiedades de la imagen.
En resumen, Como Insertar Una Imagen En Un Texto De Word es un recurso invaluable para cualquiera que desee dominar la inserción de imágenes en documentos de Word. Al seguir las instrucciones descritas en esta guía, los usuarios pueden mejorar significativamente el atractivo visual, la claridad y la accesibilidad de sus documentos escritos.





