Como Insertar Una Imagen En Un Cuadro De Texto Word – El artículo “Inserción de imágenes en cuadros de texto de Word” proporciona una guía completa sobre cómo incorporar imágenes en cuadros de texto en el software de procesamiento de textos Microsoft Word. Desde la selección del cuadro de texto y la imagen hasta las opciones de formato y los consejos para optimizar la apariencia, este artículo cubre todos los aspectos esenciales para una integración perfecta de imágenes en sus documentos.
Cómo insertar una imagen en un cuadro de texto de Word
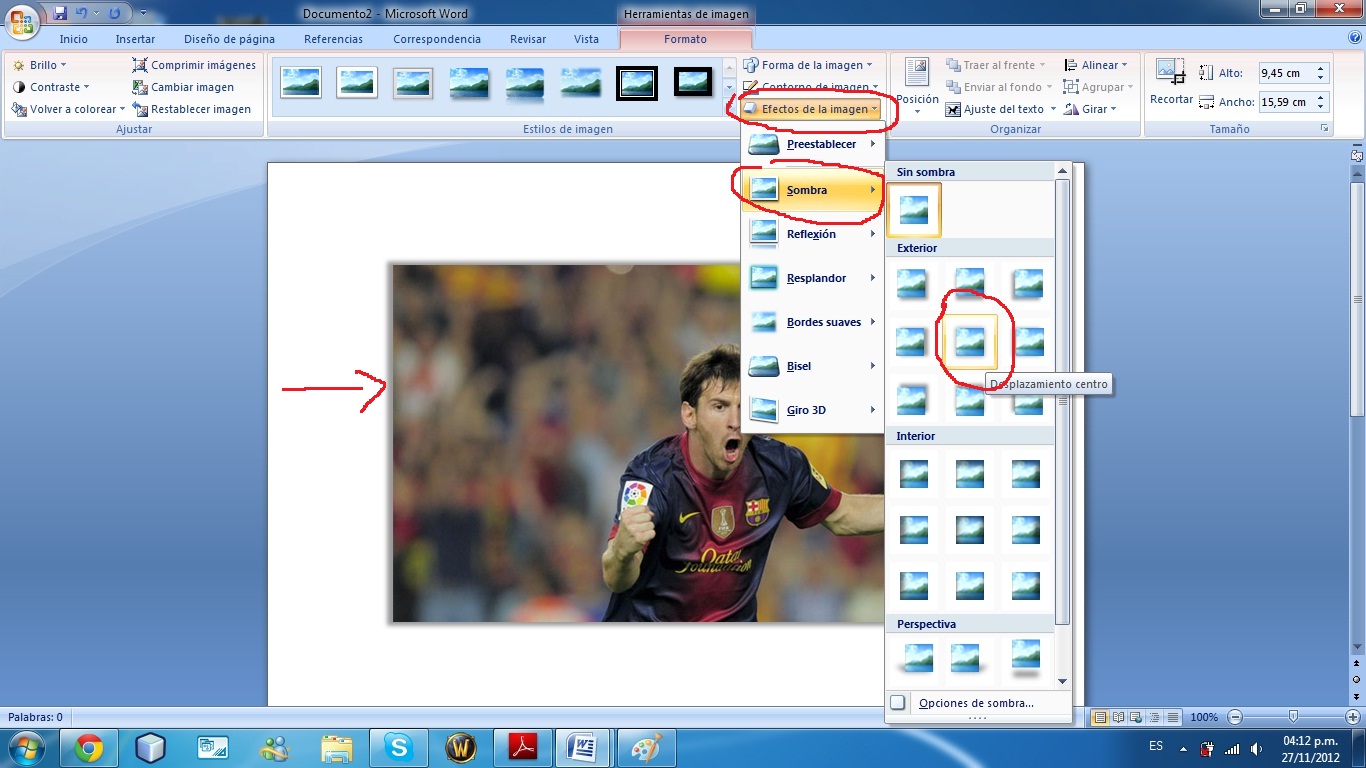
Insertar una imagen en un cuadro de texto de Word es un proceso sencillo que permite añadir elementos visuales a los documentos. Esta guía proporciona instrucciones detalladas sobre cómo insertar una imagen en un cuadro de texto de Word.
Pasos para insertar una imagen en un cuadro de texto de Word
- Seleccione el cuadro de texto donde desea insertar la imagen.
- Haga clic en la pestaña “Insertar” en la barra de menú.
- En el grupo “Ilustraciones”, haga clic en el botón “Imágenes”.
- Navegue hasta la ubicación de la imagen que desea insertar y selecciónela.
- Haga clic en el botón “Insertar”.
- La imagen se insertará en el cuadro de texto.
Una vez insertada la imagen, puede ajustar su tamaño y posición dentro del cuadro de texto arrastrando los bordes de la imagen. También puede hacer clic derecho en la imagen y seleccionar “Formato de imagen” para acceder a opciones adicionales de formato.
Opciones de formato de imagen

Word ofrece una amplia gama de opciones de formato de imagen para personalizar la apariencia y el posicionamiento de las imágenes en los cuadros de texto.
Estas opciones permiten ajustar el tamaño, la posición y el ajuste del texto en torno a la imagen, asegurando que se integre perfectamente en el cuadro de texto.
Tamaño
- Cambie el tamaño de la imagen arrastrando sus bordes o utilizando las opciones de “Tamaño” en la pestaña “Formato de imagen”.
- Mantenga presionada la tecla “Mayús” mientras arrastra para mantener las proporciones de la imagen.
Posición
- Ajuste la posición de la imagen arrastrándola o utilizando las opciones de “Posición” en la pestaña “Formato de imagen”.
- Elija entre opciones de alineación como izquierda, centro o derecha, y opciones de alineación vertical como superior, medio o inferior.
Ajuste de texto
- Controle cómo fluye el texto alrededor de la imagen utilizando las opciones de “Ajuste de texto” en la pestaña “Formato de imagen”.
- Elija entre opciones como “Ajustar” (el texto fluye alrededor de la imagen), “Cuadrado” (el texto se envuelve alrededor de la imagen) o “Detrás del texto” (la imagen se coloca detrás del texto).
Consejos para optimizar la imagen
- Utilice imágenes de alta resolución para evitar pixelación o distorsión.
- Ajuste el tamaño de la imagen para que se ajuste al cuadro de texto sin distorsionar sus proporciones.
- Elija un ajuste de texto que permita una legibilidad óptima tanto de la imagen como del texto circundante.
Estilos de cuadro de texto: Como Insertar Una Imagen En Un Cuadro De Texto Word

Los cuadros de texto de Word ofrecen una amplia gama de opciones de estilo que te permiten personalizar su apariencia y adaptarla a la imagen que contienen.
Para acceder a estas opciones, selecciona el cuadro de texto y ve a la pestaña “Formato de forma” en la cinta de opciones. Aquí encontrarás tres secciones principales: Relleno, Borde y Sombra.
Relleno, Como Insertar Una Imagen En Un Cuadro De Texto Word
La sección de Relleno te permite controlar el color o la imagen que rellena el interior del cuadro de texto. Puedes elegir un color sólido, un degradado o un patrón. También puedes insertar una imagen como relleno.
Borde
La sección de Borde te permite controlar el aspecto del borde alrededor del cuadro de texto. Puedes elegir el color, el grosor y el estilo del borde. También puedes añadir efectos como sombras o biseles.
Sombra
La sección de Sombra te permite añadir una sombra al cuadro de texto. Puedes controlar la dirección, el desplazamiento, el tamaño y la transparencia de la sombra.
Uso de tablas para insertar imágenes en cuadros de texto

Las tablas pueden ser utilizadas para insertar varias imágenes en un cuadro de texto, permitiendo un mayor control sobre la disposición y el tamaño de las imágenes.
Creación de una tabla
- Selecciona el cuadro de texto donde deseas insertar las imágenes.
- Ve a la pestaña “Insertar” y haz clic en “Tabla”.
- Selecciona el número de filas y columnas deseadas para la tabla.
Inserción de imágenes
- Haz clic en una celda de la tabla.
- Ve a la pestaña “Insertar” y haz clic en “Imágenes”.
- Selecciona la imagen que deseas insertar y haz clic en “Insertar”.
Ajuste del tamaño y posición
- Para ajustar el tamaño de la imagen, arrastra los manejadores de tamaño de la imagen.
- Para mover la imagen dentro de la celda, arrastra y suelta la imagen a la posición deseada.
Consejos y trucos para insertar imágenes en cuadros de texto
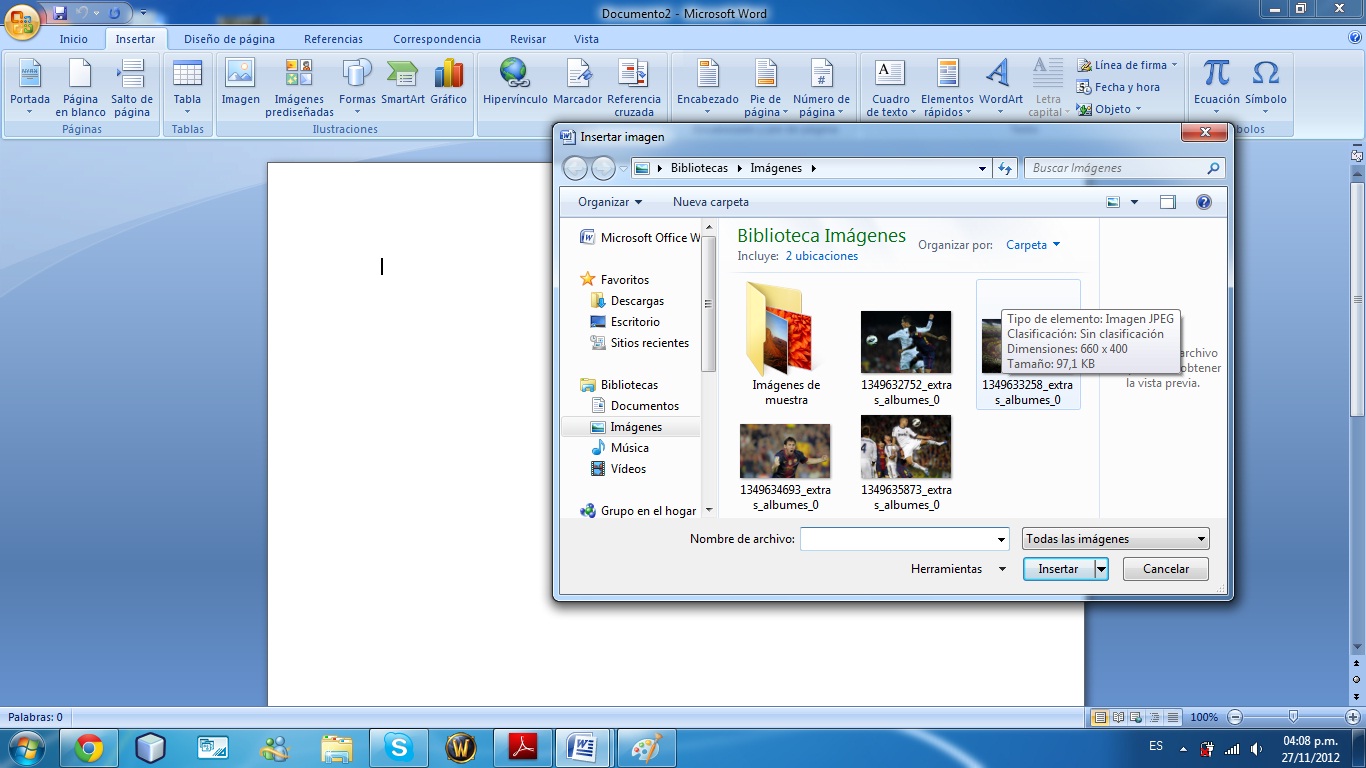
Para mejorar la apariencia y funcionalidad de las imágenes insertadas en cuadros de texto, existen varios consejos y trucos:
Ajustar el tamaño y la posición de la imagen
Ajustar el tamaño y la posición de la imagen dentro del cuadro de texto garantiza que se muestre correctamente. Utiliza las opciones de tamaño y posición del cuadro de diálogo Formato de imagen para ajustar estos parámetros.
Usar bordes y rellenos
Agregar bordes y rellenos alrededor de la imagen puede mejorar su apariencia y legibilidad. El cuadro de diálogo Formato de imagen ofrece opciones para personalizar estos elementos.
Evitar imágenes pixeladas
Para evitar imágenes pixeladas, inserta imágenes de alta resolución y asegúrate de que el tamaño del cuadro de texto sea lo suficientemente grande como para acomodar la imagen sin distorsionarla.
Evitar superposiciones de cuadros de texto
Para evitar que los cuadros de texto se superpongan, organiza cuidadosamente los cuadros de texto en la página y utiliza el comando Enviar hacia atrás o Enviar al frente para controlar su orden de apilamiento.
Usar imágenes transparentes
Usar imágenes transparentes permite que el fondo del cuadro de texto se muestre a través de la imagen, lo que puede crear efectos visuales interesantes.
En resumen, insertar imágenes en cuadros de texto de Word es un proceso sencillo pero eficaz que puede mejorar significativamente la presentación y el impacto visual de sus documentos. Siguiendo los pasos descritos en este artículo, puede lograr una integración perfecta de imágenes, optimizar su formato y personalizar su apariencia para satisfacer sus necesidades específicas de comunicación.





