Como Insertar Una Imagen En Medio De Un Texto Word – El presente documento proporciona una guía paso a paso sobre cómo insertar una imagen en medio de un texto de Word. Abordaremos las opciones de ajuste de tamaño y posición, la adición de texto alternativo y el formateo con estilos.
También se incluyen instrucciones para trabajar con imágenes en línea, garantizando una integración perfecta en sus documentos.
Insertar imagen en el medio del texto
Insertar una imagen en medio de un texto en Word es un proceso sencillo que permite mejorar la presentación y la claridad de tus documentos. Aquí tienes los pasos detallados para hacerlo:
En primer lugar, coloca el cursor en el punto del texto donde deseas insertar la imagen.
A continuación, haz clic en la pestaña “Insertar” en la barra de herramientas superior.
En el grupo “Ilustraciones”, haz clic en el botón “Imágenes”.
Se abrirá una ventana de exploración de archivos. Navega hasta la ubicación de la imagen que deseas insertar y selecciónala.
Haz clic en el botón “Insertar”.
La imagen se insertará en el documento en el punto donde colocaste el cursor. Puedes ajustar el tamaño y la posición de la imagen arrastrando sus bordes o esquinas.
Opciones de ajuste de imagen
Word ofrece varias opciones para ajustar la imagen insertada:
- Tamaño y posición:Puedes cambiar el tamaño de la imagen arrastrando sus bordes o esquinas. También puedes mover la imagen haciendo clic y arrastrando su centro.
- Envoltura del texto:Puedes controlar cómo el texto fluye alrededor de la imagen utilizando las opciones de envoltura del texto en la pestaña “Formato de imagen”.
- Recortar:Puedes recortar la imagen para eliminar las partes no deseadas haciendo clic en el botón “Recortar” en la pestaña “Formato de imagen”.
- Brillo y contraste:Puedes ajustar el brillo y el contraste de la imagen utilizando las herramientas de ajuste en la pestaña “Formato de imagen”.
Ajustar tamaño y posición de la imagen: Como Insertar Una Imagen En Medio De Un Texto Word
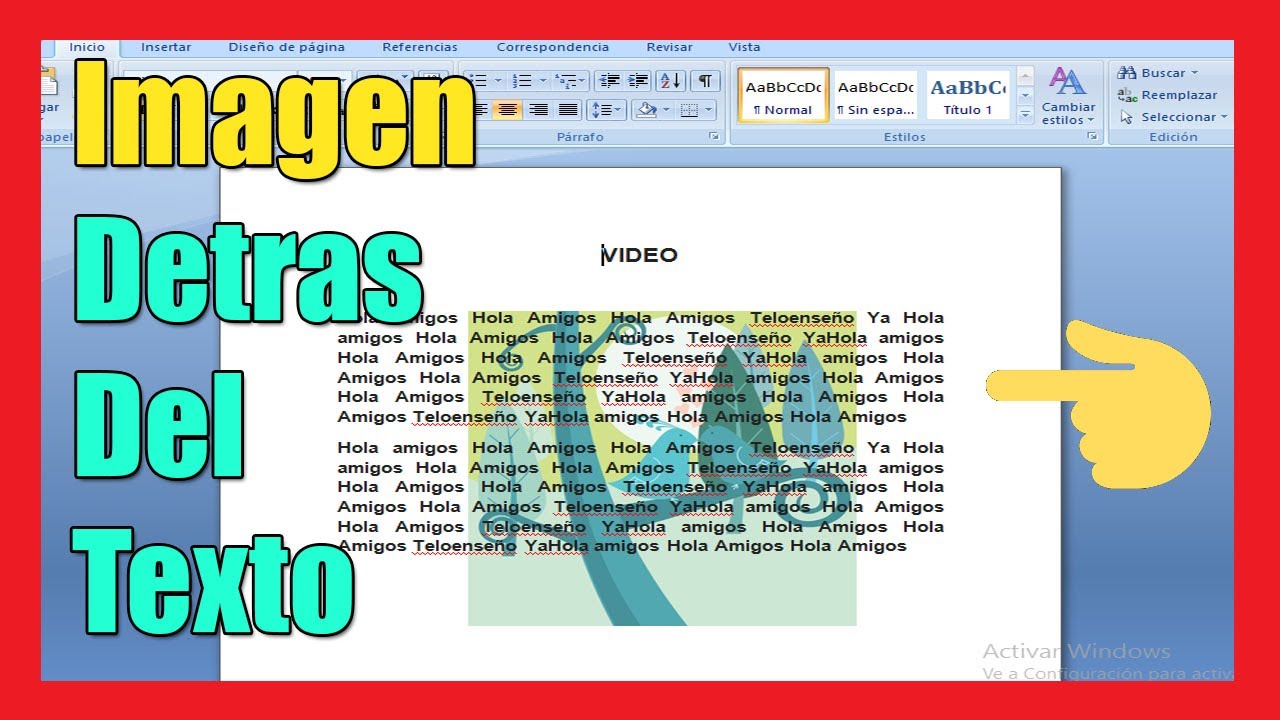
Después de insertar una imagen en Word, puedes ajustar su tamaño y posición para adaptarla a tu documento.
Cambiar tamaño, Como Insertar Una Imagen En Medio De Un Texto Word
- Haz clic en la imagen para seleccionarla.
- Aparecerán unos cuadros pequeños en las esquinas y lados de la imagen.
- Arrastra estos cuadros para cambiar el tamaño de la imagen.
Mover la imagen
- Haz clic en la imagen para seleccionarla.
- Coloca el cursor sobre la imagen y haz clic y arrastra para moverla a la posición deseada.
Recortar la imagen
- Haz clic en la imagen para seleccionarla.
- Haz clic en la pestaña “Formato de imagen” en la barra de herramientas.
- En el grupo “Tamaño”, haz clic en “Recortar”.
- Arrastra los controladores de recorte para seleccionar la parte de la imagen que deseas conservar.
Rotar la imagen
- Haz clic en la imagen para seleccionarla.
- Haz clic en la pestaña “Formato de imagen” en la barra de herramientas.
- En el grupo “Organizar”, haz clic en “Girar”.
- Selecciona la opción de rotación deseada.
Añadir texto alternativo a la imagen

El texto alternativo es una descripción escrita del contenido de una imagen que ayuda a las personas con discapacidad visual a comprender el contenido de la imagen. También es importante para el , ya que los motores de búsqueda utilizan el texto alternativo para indexar y clasificar imágenes.
Cómo añadir texto alternativo a una imagen en Word
- Haga clic derecho en la imagen y seleccione “Formato de imagen”.
- En el panel “Formato de imagen”, haga clic en la pestaña “Tamaño y posición”.
- En el cuadro “Texto alternativo”, introduzca una descripción de la imagen.
- Haga clic en “Aceptar” para guardar los cambios.
Formatear la imagen con estilos

Las imágenes insertadas en Word se pueden formatear utilizando estilos predefinidos para mejorar su apariencia y garantizar la consistencia en todo el documento.
Estilos de imagen
Word ofrece una variedad de estilos de imagen, que incluyen:
- Sin borde
- Borde simple
- Borde doble
- Marco de sombra
- Sombra
- Reflejo
- Biselado
- Resplandor
Aplicación de estilos de imagen
Para aplicar un estilo de imagen:
- Seleccione la imagen.
- Haga clic en la pestaña “Formato de imagen”.
- En el grupo “Estilos de imagen”, haga clic en el estilo deseado.
El estilo de imagen se aplicará a la imagen seleccionada, mejorando su apariencia y asegurando la consistencia visual en todo el documento.
Trabajar con imágenes en línea

Insertar imágenes desde Internet en Word es un proceso sencillo que permite enriquecer tus documentos con contenido visual procedente de la web. Para hacerlo, sigue estos pasos:
Insertar imágenes en línea
- Coloca el cursor en el lugar del documento donde deseas insertar la imagen.
- Haz clic en la pestaña “Insertar” en la cinta de opciones.
- En el grupo “Imágenes”, haz clic en “Imágenes en línea”.
- En el cuadro de diálogo “Insertar imágenes”, introduce la dirección URL de la imagen que deseas insertar.
- Haz clic en “Insertar” para colocar la imagen en tu documento.
También puedes vincular imágenes desde Internet en lugar de insertarlas directamente. Esto tiene la ventaja de que la imagen se actualiza automáticamente si cambia la fuente en línea. Para vincular una imagen, sigue estos pasos:
Vincular imágenes en línea
- Sigue los pasos 1 a 3 del proceso de inserción de imágenes en línea.
- En el cuadro de diálogo “Insertar imágenes”, selecciona la opción “Vincular al archivo”.
- Haz clic en “Insertar” para vincular la imagen a tu documento.
Una vez que hayas insertado o vinculado una imagen en línea, puedes controlar cómo se muestra en tu documento. Para ello, utiliza las opciones de la pestaña “Formato de imagen” de la cinta de opciones. Aquí puedes ajustar el tamaño, la posición, el recorte y otras propiedades de la imagen.
Dominar la inserción de imágenes en Word es crucial para mejorar la presentación y la comunicación visual de sus documentos. Al seguir las instrucciones descritas en esta guía, podrá insertar imágenes con precisión y eficacia, enriqueciendo sus textos y haciéndolos más impactantes.





