Como Insertar Una Imagen A Un Texto En Word – Insertar imágenes en un documento de Word es una tarea esencial para mejorar la claridad y el atractivo visual. Este tutorial te guiará a través de los pasos detallados para insertar imágenes desde tu ordenador, Internet y ajustar su tamaño, posición y texto alternativo.
Insertar una imagen desde el equipo: Como Insertar Una Imagen A Un Texto En Word

Para insertar una imagen desde el ordenador local en un documento de Word, siga estos pasos:
1. Abra el documento de Word en el que desea insertar la imagen.
2. Haga clic en la pestaña “Insertar”.
3. En el grupo “Ilustraciones”, haga clic en el botón “Imágenes”.
4. En el cuadro de diálogo “Insertar imagen”, navegue hasta la ubicación de la imagen que desea insertar.
5. Seleccione la imagen y haga clic en el botón “Insertar”.
La imagen se insertará en el documento de Word en la posición actual del cursor.
Ajustar el tamaño y la posición de la imagen
Una vez que haya insertado una imagen, puede ajustar su tamaño y posición según sea necesario.
Para cambiar el tamaño de la imagen, haga clic en ella para seleccionarla y luego arrastre los controladores de tamaño en las esquinas o bordes de la imagen.
Para mover la imagen, haga clic en ella para seleccionarla y luego arrastre la imagen a la nueva ubicación.
Recortar una imagen
Si desea recortar una imagen, haga clic en ella para seleccionarla y luego haga clic en la pestaña “Formato de imagen”.
En el grupo “Tamaño”, haga clic en el botón “Recortar”.
En el cuadro de diálogo “Recortar”, arrastre los controladores de recorte para seleccionar el área de la imagen que desea conservar.
Cuando haya terminado, haga clic en el botón “Recortar”.
Aplicar efectos a una imagen
Puede aplicar una variedad de efectos a las imágenes en Word, como sombras, reflejos y bordes.
Para aplicar un efecto a una imagen, haga clic en ella para seleccionarla y luego haga clic en la pestaña “Formato de imagen”.
En el grupo “Estilos de imagen”, haga clic en el efecto que desea aplicar.
Insertar una imagen desde Internet
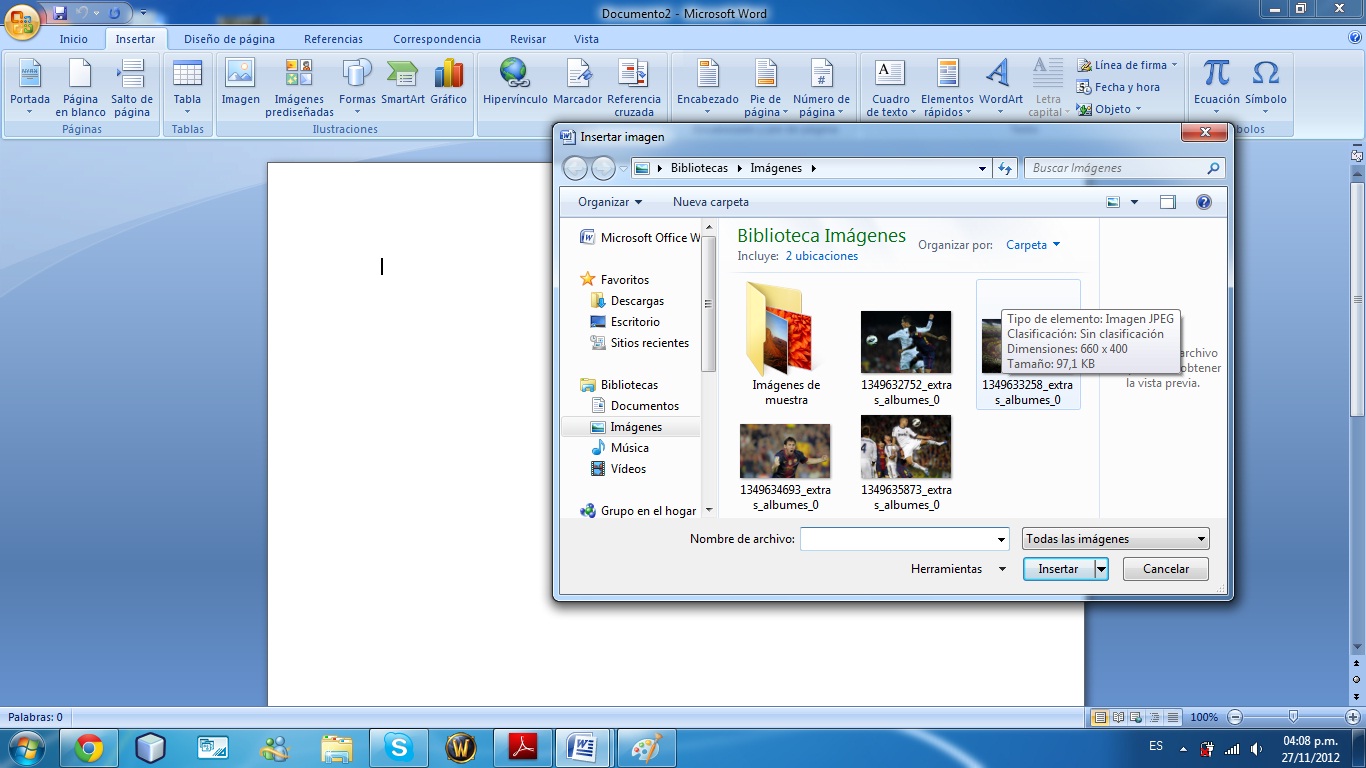
Insertar una imagen desde Internet permite incorporar contenido visual de fuentes externas en un documento de Word. Este proceso ofrece acceso a una amplia gama de imágenes, ilustraciones y gráficos que pueden mejorar la presentación y el impacto del documento.
Buscar y seleccionar una imagen
Para buscar y seleccionar una imagen de Internet, se pueden utilizar motores de búsqueda como Google o Bing. Al introducir palabras clave o frases relacionadas con el tema del documento, se mostrarán resultados de imágenes relevantes. Es importante tener en cuenta los derechos de autor y utilizar únicamente imágenes que sean de dominio público o estén licenciadas para su uso.
Insertar la imagen en Word
Una vez seleccionada la imagen, se puede insertar en el documento de Word utilizando la pestaña “Insertar” en la barra de herramientas. Al hacer clic en “Imágenes” y seleccionar “Desde Internet”, aparecerá un cuadro de diálogo donde se puede pegar la URL de la imagen o buscarla utilizando palabras clave.
Una vez encontrada la imagen, se puede seleccionar y hacer clic en “Insertar” para colocarla en el documento.
Consejos para usar imágenes libres de derechos de autor
- Comprobar la licencia de la imagen en el sitio web de origen.
- Buscar imágenes etiquetadas como “Dominio público” o “CC0”.
- Utilizar sitios web especializados en imágenes libres de derechos de autor, como Pixabay o Unsplash.
- Dar crédito al autor o fuente de la imagen, si es necesario.
Ajustar el tamaño y la posición de la imagen

Una vez que se inserta una imagen en Word, es posible ajustarla para que se adapte mejor al texto y al diseño general del documento. Esto incluye cambiar su tamaño, rotarla y recortarla, así como ajustar su posición en el texto.
Cambiar el tamaño de la imagen
Para cambiar el tamaño de una imagen, seleccionela y arrastre uno de sus controladores de tamaño, que se encuentran en las esquinas y en los lados. Al arrastrar un controlador de esquina, se cambiará tanto la altura como el ancho de la imagen, mientras que al arrastrar un controlador lateral se cambiará solo la altura o el ancho.
Rotar la imagen, Como Insertar Una Imagen A Un Texto En Word
Para rotar una imagen, seleccione el icono de rotación que aparece cuando la imagen está seleccionada. Puede rotar la imagen en incrementos de 90 grados o ingresar un ángulo de rotación específico en el cuadro de diálogo Formato de imagen.
Recortar la imagen
Para recortar una imagen, seleccione el icono de recorte que aparece cuando la imagen está seleccionada. Esto abrirá el cuadro de diálogo Recortar, donde puede arrastrar los controladores de recorte para eliminar las partes no deseadas de la imagen.
Ajustar la posición de la imagen
Para ajustar la posición de una imagen en el texto, seleccione la imagen y use las opciones de alineación en la pestaña Diseño. Puede alinear la imagen a la izquierda, al centro, a la derecha o justificarla con el texto.
Opciones avanzadas de formato de imagen
Además de las opciones básicas de formato, Word también ofrece opciones avanzadas para formatear imágenes. Estas opciones incluyen:
- Ajustar el brillo y el contraste
- Aplicar filtros y efectos
- Agregar un borde o sombra
- Configurar el ajuste del texto alrededor de la imagen
Estas opciones se pueden encontrar en el cuadro de diálogo Formato de imagen, que se puede abrir haciendo clic con el botón derecho en la imagen y seleccionando Formato de imagen.
Añadir texto alternativo a una imagen

El texto alternativo, también conocido como “texto alt”, es una breve descripción escrita del contenido de una imagen. Es esencial para la accesibilidad, ya que permite a los lectores de pantalla y otros dispositivos de asistencia comprender el significado de la imagen para aquellos que no pueden verla.
Para añadir texto alternativo a una imagen en Word:
Insertar texto alternativo
- Haga clic con el botón derecho en la imagen y seleccione “Formato de imagen”.
- En el panel “Formato de imagen”, seleccione la pestaña “Tamaño y posición”.
- En el cuadro “Texto alternativo”, escriba una descripción breve y precisa del contenido de la imagen.
- Haga clic en “Aceptar” para guardar los cambios.
El texto alternativo debe ser conciso, descriptivo y objetivo. Evite utilizar palabras como “imagen” o “gráfico” y, en su lugar, céntrese en el contenido y el propósito de la imagen. Por ejemplo, en lugar de “Imagen de un gato”, utilice “Gato atigrado sentado sobre una manta”.
Comprender cómo insertar imágenes en Word es crucial para crear documentos profesionales y visualmente impactantes. Al seguir los pasos descritos en esta guía, puedes incorporar fácilmente imágenes en tus documentos, mejorando su comunicación y presentación.

.gallery-container {
display: flex;
flex-wrap: wrap;
gap: 10px;
justify-content: center;
}
.gallery-item {
flex: 0 1 calc(33.33% – 10px); /* Fleksibilitas untuk setiap item galeri */
overflow: hidden; /* Pastikan gambar tidak melebihi batas kotak */
position: relative;
margin-bottom: 20px; /* Margin bawah untuk deskripsi */
}
.gallery-item img {
width: 100%;
height: 200px;
object-fit: cover; /* Gambar akan menutupi area sepenuhnya */
object-position: center; /* Pusatkan gambar */
}
.image-description {
text-align: center; /* Rata tengah deskripsi */
}
@media (max-width: 768px) {
.gallery-item {
flex: 1 1 100%; /* Full width di layar lebih kecil dari 768px */
}
}





