Como Insertar Una Foto En Word Sin Mover El Texto – Descubre cómo insertar imágenes en Microsoft Word sin desplazar el texto. Esta guía detallada te proporcionará técnicas avanzadas para posicionar y optimizar imágenes, mejorando la presentación y la legibilidad de tus documentos.
Desde opciones de diseño flexibles hasta trucos para un control preciso, este tutorial te equipará con las habilidades necesarias para insertar imágenes de forma eficaz y sin esfuerzo en tus documentos de Word.
Métodos para insertar imágenes sin desplazar el texto
Existen varios métodos para insertar imágenes en un documento de Word sin desplazar el texto. Uno de los métodos más comunes es utilizar la opción “Ajustar texto”.
Ajustar texto
La opción “Ajustar texto” permite que la imagen se ajuste al texto circundante sin desplazarlo. Para utilizar esta opción, sigue estos pasos:
- Selecciona la imagen que deseas insertar.
- Haz clic en la pestaña “Formato de imagen”.
- En el grupo “Organizar”, selecciona la opción “Ajustar texto”.
- Elige la opción de ajuste de texto deseada (por ejemplo, “Cuadrado”, “Ajustado” o “Detrás del texto”).
Al elegir la mejor opción de ajuste de texto, considera el diseño general del documento y la relación entre la imagen y el texto circundante. La opción “Cuadrado” mantiene la forma original de la imagen, mientras que la opción “Ajustado” permite que la imagen se ajuste al espacio disponible.
Opciones de diseño para imágenes: Como Insertar Una Foto En Word Sin Mover El Texto

Word ofrece varias opciones de diseño para insertar imágenes sin desplazar el texto. Estas opciones permiten controlar la posición, el tamaño y la apariencia de las imágenes en el documento.
Cuadros de texto
Los cuadros de texto son contenedores que permiten colocar imágenes en posiciones específicas del documento. Al insertar una imagen en un cuadro de texto, esta permanece en su lugar incluso si se edita el texto circundante.
Formas
Las formas, como rectángulos, círculos y flechas, también pueden utilizarse para posicionar imágenes. Al igual que los cuadros de texto, las formas mantienen las imágenes en su lugar cuando se modifica el texto.
Ejemplos de diseños efectivos
Los siguientes son algunos ejemplos de diseños efectivos para insertar imágenes sin desplazar el texto:
- Insertar una imagen en un cuadro de texto y colocarlo junto a un párrafo de texto.
- Utilizar una forma rectangular para enmarcar una imagen y colocarla en el centro de la página.
- Insertar una imagen en un encabezado o pie de página para añadir un toque visual al documento.
Técnicas avanzadas de inserción de imágenes
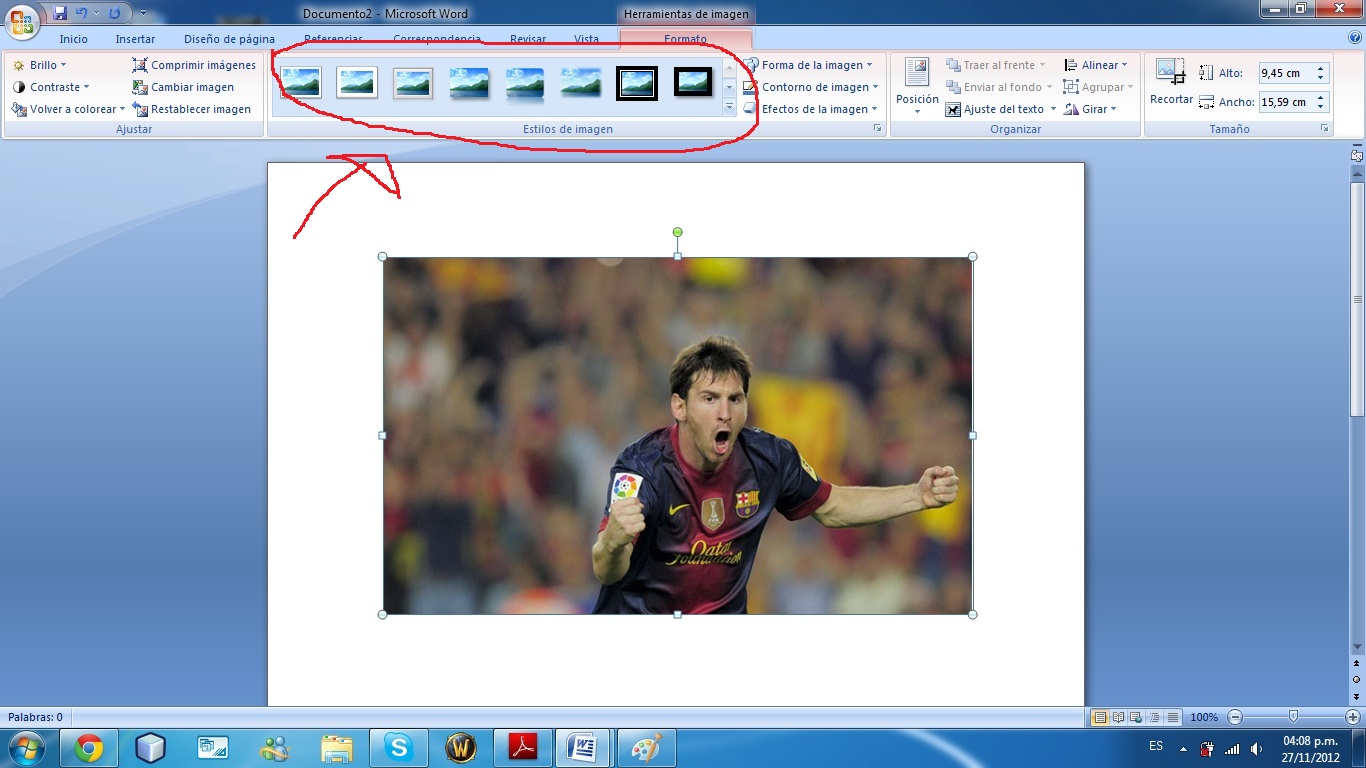
Las técnicas avanzadas de inserción de imágenes permiten un control preciso sobre la ubicación y el tamaño de las imágenes en un documento de Word. Estas técnicas incluyen el uso del cuadro de diálogo “Tamaño y posición”, el anclaje de imágenes a objetos específicos y el ajuste preciso del tamaño y la posición de las imágenes.
Cuadro de diálogo “Tamaño y posición”
El cuadro de diálogo “Tamaño y posición” ofrece opciones detalladas para ajustar el tamaño, la posición y la alineación de las imágenes. Para acceder a este cuadro de diálogo, haz clic con el botón derecho en la imagen y selecciona “Tamaño y posición”.
Las opciones disponibles incluyen:
- Tamaño: Ajusta el ancho y el alto de la imagen.
- Posición: Especifica la posición horizontal y vertical de la imagen en la página.
- Alineación: Alinea la imagen con el margen izquierdo, derecho, superior o inferior de la página o con el texto circundante.
Anclaje de imágenes
Anclar una imagen a un objeto específico en el documento garantiza que la imagen permanezca en la misma posición relativa al objeto cuando se edita el texto circundante. Para anclar una imagen, haz clic con el botón derecho en la imagen y selecciona “Opciones de diseño de imagen”.
En la pestaña “Posición”, selecciona la opción “Anclar a” y elige el objeto deseado.
Ajuste preciso del tamaño y la posición de las imágenes, Como Insertar Una Foto En Word Sin Mover El Texto
Para ajustar el tamaño y la posición de las imágenes con precisión, utiliza los controladores de tamaño y posición que aparecen cuando se selecciona una imagen. Arrastra los controladores para cambiar el tamaño o la posición de la imagen según sea necesario.
También puedes utilizar las teclas de flecha para mover la imagen en incrementos precisos.
Optimización de imágenes para Word

Optimizar las imágenes para Word es esencial para garantizar un rendimiento óptimo y una presentación profesional. Al optimizar las imágenes, puedes reducir su tamaño de archivo sin comprometer la calidad, lo que mejora los tiempos de carga y ahorra espacio de almacenamiento.
Existen varios factores a considerar al optimizar imágenes para Word:
Resolución de imagen
La resolución de una imagen determina su nitidez y detalle. Una mayor resolución da como resultado imágenes más nítidas, pero también archivos más grandes. Para Word, una resolución de 96 ppp suele ser suficiente para la mayoría de los propósitos.
Compresión de imagen
La compresión de imagen reduce el tamaño del archivo sin afectar significativamente la calidad visual. Word admite varios formatos de compresión, como JPEG, PNG y GIF. JPEG es el formato más común para comprimir imágenes fotográficas, mientras que PNG es mejor para imágenes con áreas de color sólido o texto.
Técnicas de mejora de imagen
Además de la resolución y la compresión, existen varias técnicas que puedes utilizar para mejorar la calidad de las imágenes sin aumentar el tamaño del archivo. Estas técnicas incluyen:
- Recortar la imagen para eliminar el espacio innecesario
- Ajustar el brillo y el contraste para mejorar la visibilidad
- Aplicar filtros para mejorar el aspecto general
Creación de tablas para insertar imágenes
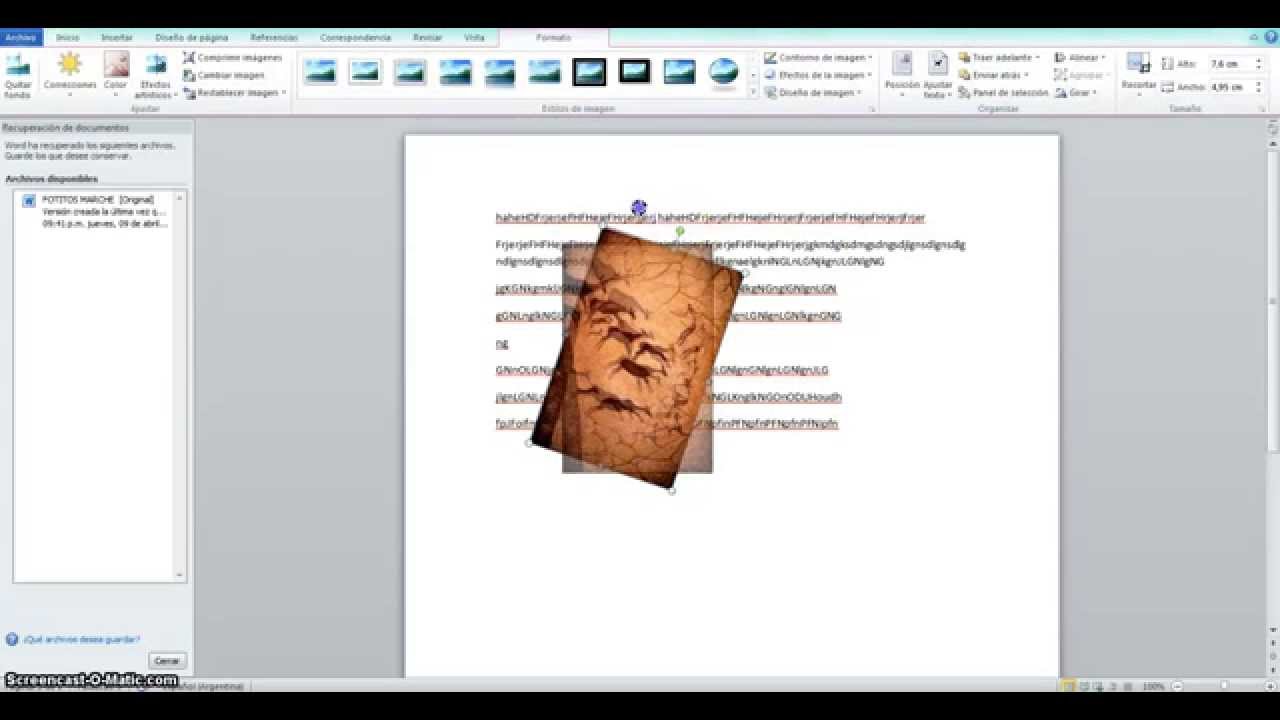
Las tablas HTML ofrecen un método flexible para insertar y organizar imágenes en Word sin alterar el texto circundante. Al crear una tabla, puede controlar la posición y el diseño de las imágenes con precisión.
Creación de tablas
Para crear una tabla en Word, siga estos pasos:
- Vaya a la pestaña “Insertar” y haga clic en “Tabla”.
- Seleccione el número deseado de filas y columnas para su tabla.
- Haga clic en “Aceptar” para insertar la tabla en su documento.
Inserción de imágenes en tablas
Una vez creada la tabla, puede insertar imágenes en las celdas individuales:
- Haga clic en la celda donde desea insertar una imagen.
- Vaya a la pestaña “Insertar” y haga clic en “Imagen”.
- Seleccione la imagen que desea insertar y haga clic en “Insertar”.
Diseño de tablas
Puede personalizar el diseño de su tabla para mejorar la presentación de las imágenes:
- Ajuste el ancho y alto de las celdas para controlar el tamaño de las imágenes.
- Utilice opciones de alineación para centrar o alinear las imágenes dentro de las celdas.
- Agregue bordes o sombreado a las celdas para resaltar las imágenes.
Ejemplos
A continuación se muestran algunos ejemplos de tablas de imágenes efectivas y atractivas:
- Una tabla de 2×2 con imágenes de productos en una tienda en línea.
- Una tabla de 3×3 con imágenes de un portafolio de fotografías.
- Una tabla de 1×5 con imágenes que ilustran un proceso paso a paso.
Dominar la inserción de imágenes en Word sin mover el texto es esencial para crear documentos profesionales y visualmente atractivos. Al aplicar las técnicas descritas en esta guía, puedes mejorar significativamente la presentación de tus ideas, cautivar a tu audiencia y comunicar mensajes con claridad y eficacia.





