Como Insertar Un Texto En Una Celda De Excel – En el ámbito de las hojas de cálculo, insertar texto en celdas de Excel es una tarea fundamental. Este artículo aborda las técnicas para incorporar texto en celdas, tanto vacías como ocupadas, y explora las opciones de formato disponibles.
Además, se detallan métodos para combinar texto de múltiples celdas utilizando funciones como “INSERTAR TEXTO” y “CONCATENAR”.
Métodos para insertar texto en celdas

Existen dos métodos principales para insertar texto en celdas de Excel: la función “INSERTAR TEXTO” y la función “CONCATENAR”. Ambos métodos tienen sus propias ventajas y desventajas, y la elección del método a utilizar dependerá de las necesidades específicas del usuario.
Función “INSERTAR TEXTO”
La función “INSERTAR TEXTO” se utiliza para combinar el texto de dos o más celdas en una sola celda. La sintaxis de la función es:
=INSERTAR TEXTO(texto1; texto2; …)
Donde “texto1”, “texto2”, etc. son las celdas que contienen el texto que se va a combinar.
Por ejemplo, si queremos combinar el texto de las celdas A1 y B1 en la celda C1, utilizaríamos la siguiente fórmula:
=INSERTAR TEXTO(A1; B1)
El resultado de esta fórmula sería el texto “Texto de A1Texto de B1” en la celda C1.
Función “CONCATENAR”, Como Insertar Un Texto En Una Celda De Excel
La función “CONCATENAR” también se utiliza para combinar el texto de dos o más celdas en una sola celda. Sin embargo, la función “CONCATENAR” es más flexible que la función “INSERTAR TEXTO”, ya que permite especificar un separador entre los textos que se van a combinar.
La sintaxis de la función es:
=CONCATENAR(texto1; separador; texto2; …)
Donde “texto1”, “texto2”, etc. son las celdas que contienen el texto que se va a combinar, y “separador” es el carácter o cadena de caracteres que se utilizará para separar los textos.
Por ejemplo, si queremos combinar el texto de las celdas A1 y B1 en la celda C1, utilizando un guión como separador, utilizaríamos la siguiente fórmula:
=CONCATENAR(A1; “-“; B1)
El resultado de esta fórmula sería el texto “Texto de A1 – Texto de B1” en la celda C1.
Bloques de citas para mostrar texto de celdas: Como Insertar Un Texto En Una Celda De Excel
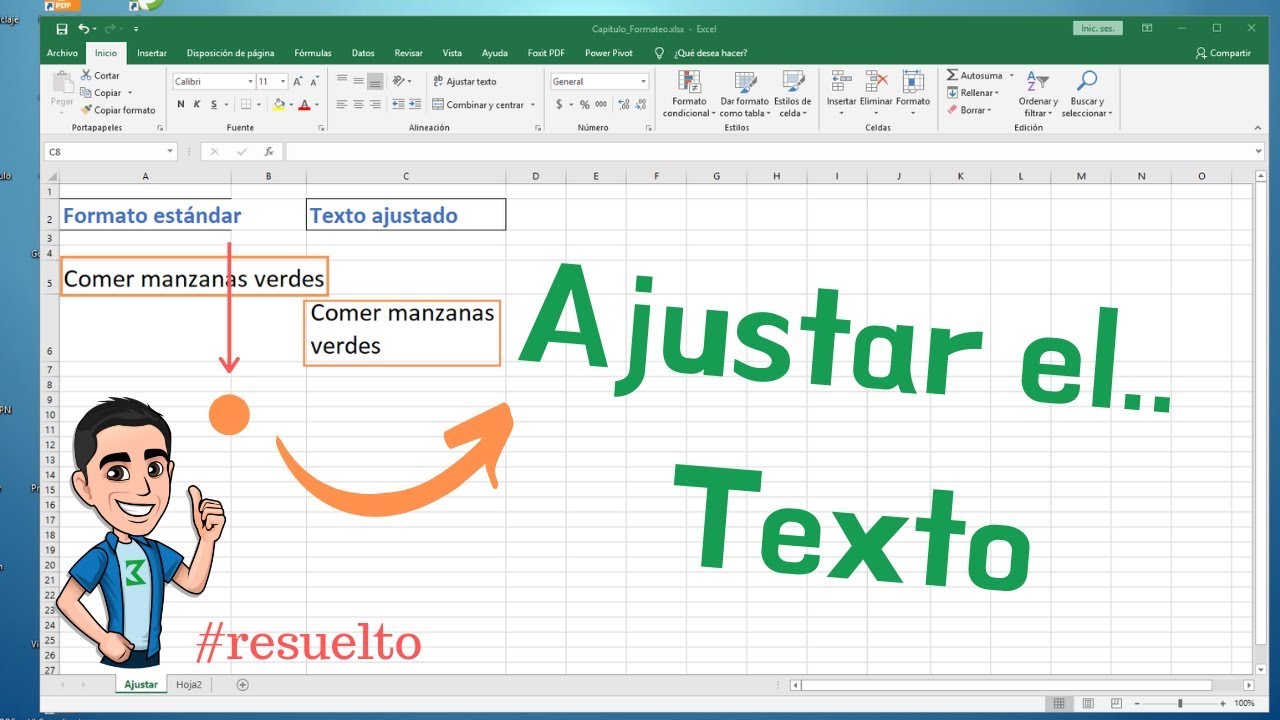
Los bloques de citas son elementos HTML utilizados para indicar que un fragmento de texto es una cita de otra fuente. En el contexto de Excel, los bloques de citas pueden ser útiles para mostrar el contenido de una celda en un formato visualmente distinto.
Crear un bloque de citas HTML
Para crear un bloque de citas HTML, utiliza las etiquetas <blockquote>y <p>. La etiqueta <blockquote>define el bloque de citas, mientras que la etiqueta <p>define cada párrafo dentro del bloque de citas.
Por ejemplo, el siguiente código HTML crearía un bloque de citas que contiene el texto “Hola, mundo!”:
<blockquote> <p>Hola, mundo!</p></blockquote>
Opciones de estilo
Las etiquetas <blockquote>y <p>admiten varios atributos de estilo que pueden usarse para personalizar la apariencia del bloque de citas. Algunos de los atributos de estilo más comunes incluyen:
cite: Especifica la fuente de la cita.style: Define el estilo del bloque de citas, como el color, el tamaño de fuente y la alineación.class: Aplica una clase CSS al bloque de citas, lo que permite un estilo adicional a través de hojas de estilo.
Dominar la inserción de texto en celdas de Excel permite a los usuarios gestionar y presentar datos de manera efectiva. Desde el uso de tablas HTML y bloques de citas hasta la creación de visualizaciones de texto, este artículo proporciona una guía completa para aprovechar al máximo las funciones de Excel.
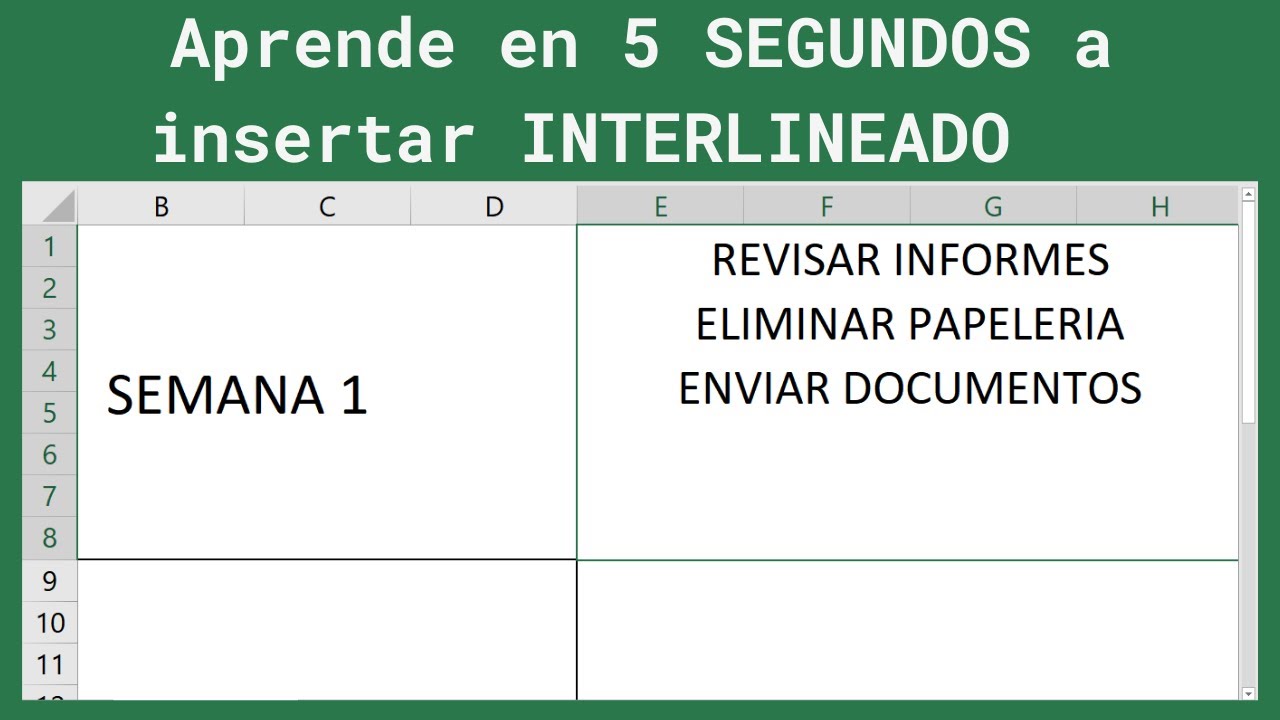
.gallery-container {
display: flex;
flex-wrap: wrap;
gap: 10px;
justify-content: center;
}
.gallery-item {
flex: 0 1 calc(33.33% – 10px); /* Fleksibilitas untuk setiap item galeri */
overflow: hidden; /* Pastikan gambar tidak melebihi batas kotak */
position: relative;
margin-bottom: 20px; /* Margin bawah untuk deskripsi */
}
.gallery-item img {
width: 100%;
height: 200px;
object-fit: cover; /* Gambar akan menutupi area sepenuhnya */
object-position: center; /* Pusatkan gambar */
}
.image-description {
text-align: center; /* Rata tengah deskripsi */
}
@media (max-width: 768px) {
.gallery-item {
flex: 1 1 100%; /* Full width di layar lebih kecil dari 768px */
}
}




