Como Insertar Un Cuadro De Texto En Word Online – Inserción de cuadros de texto en Word Online: una guía paso a paso. Descubre las técnicas para añadir cuadros de texto, formatearlos y utilizarlos para crear tablas y gráficos. Amplía tus habilidades de edición de documentos con Word Online.
Pasos para insertar un cuadro de texto en Word Online
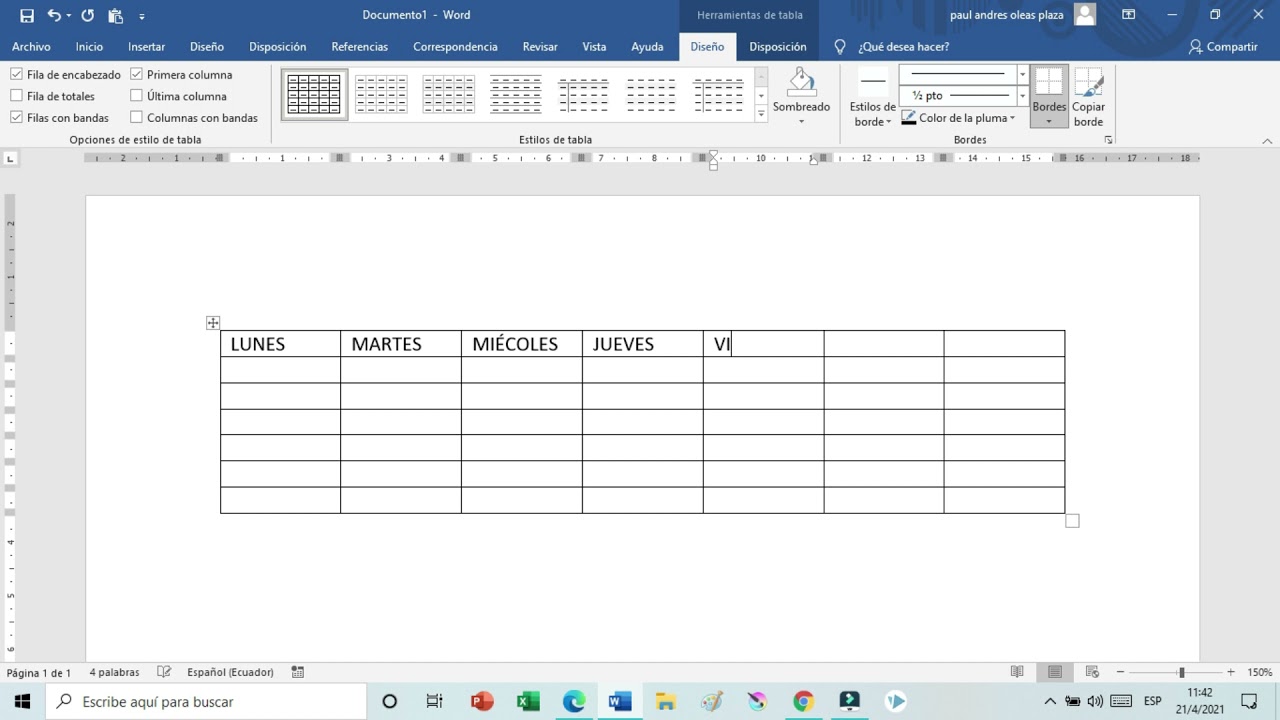
Para insertar un cuadro de texto en Word Online, sigue estos pasos:
1. Selecciona la pestaña “Insertar” en la cinta de opciones.
2. En el grupo “Texto”, haz clic en el botón “Cuadro de texto”.
3. Aparecerá un menú desplegable con varias opciones de cuadros de texto. Selecciona el tipo de cuadro de texto que deseas insertar.
4. Haz clic y arrastra en el documento para dibujar el cuadro de texto.
5. Una vez que hayas insertado el cuadro de texto, puedes escribir texto en su interior.
6. Para formatear el cuadro de texto, haz clic derecho sobre él y selecciona “Formato de cuadro de texto”.
7. En el panel de tareas “Formato de cuadro de texto”, puedes cambiar el estilo, el relleno, el borde y otras opciones de formato.
Opciones de formato para cuadros de texto

Los cuadros de texto en Word Online ofrecen una gama de opciones de formato para personalizar su apariencia y contenido.
Las opciones de formato incluyen:
Tamaño
Ajusta las dimensiones del cuadro de texto, tanto en ancho como en alto, para adaptarse a las necesidades del contenido.
Color
Selecciona un color de relleno para el interior del cuadro de texto, que puede ser sólido, degradado o una imagen.
Borde
Personaliza el borde del cuadro de texto con opciones de grosor, estilo y color. También se puede agregar un borde artístico.
Relleno
Define un color de fondo para el interior del cuadro de texto, que puede ser sólido, degradado o una imagen.
Alineación y posicionamiento de cuadros de texto

La alineación y el posicionamiento de los cuadros de texto son cruciales para garantizar que se integren sin problemas con el texto y otros elementos de la página. Word Online ofrece opciones flexibles para controlar la alineación y la posición de los cuadros de texto, lo que permite a los usuarios personalizar sus documentos de manera efectiva.
Posicionamiento del cuadro de texto
- Posición absoluta:Permite colocar el cuadro de texto en una ubicación específica en la página, independientemente del texto circundante.
- Posición relativa:Ancla el cuadro de texto a un párrafo o línea de texto en particular, lo que hace que se mueva cuando se edita el texto.
Alineación del cuadro de texto, Como Insertar Un Cuadro De Texto En Word Online
- Alineación con el texto:Alinea el cuadro de texto con el borde izquierdo o derecho del texto circundante.
- Alineación de página:Alinea el cuadro de texto con el margen izquierdo, derecho o central de la página.
Creación de tablas con cuadros de texto

Los cuadros de texto en Word Online no solo sirven para agregar texto decorativo, sino que también se pueden usar para crear tablas personalizadas. Esto es útil cuando necesita crear tablas con un diseño específico o cuando desea incorporar imágenes o gráficos en sus tablas.Para
crear una tabla con cuadros de texto, primero inserte varios cuadros de texto en su documento. Luego, use las herramientas de alineación y posicionamiento para organizar los cuadros de texto en el diseño de tabla deseado. Puede ajustar el tamaño y la forma de los cuadros de texto para crear columnas y filas de diferentes tamaños.
Uso de cuadros de texto para crear tablas
Una vez que haya organizado los cuadros de texto, puede agregar texto, imágenes o gráficos a cada cuadro de texto para crear el contenido de la tabla. También puede usar las herramientas de formato para personalizar el aspecto de los cuadros de texto, como el color de relleno, el color del borde y el estilo de fuente.Al
utilizar cuadros de texto para crear tablas, tiene más flexibilidad para personalizar el diseño y el formato de la tabla. Puede crear tablas complejas con columnas y filas de diferentes tamaños, y puede incorporar fácilmente imágenes o gráficos en sus tablas.
Inserción de imágenes o gráficos en cuadros de texto: Como Insertar Un Cuadro De Texto En Word Online

Para insertar imágenes o gráficos en cuadros de texto, sigue estos pasos:
1. Selecciona el cuadro de texto donde deseas insertar la imagen o gráfico.
2. Haz clic en la pestaña “Insertar” en la barra de herramientas.
3. Haz clic en “Imágenes” para insertar una imagen desde tu computadora o “Imágenes en línea” para buscar y insertar una imagen de la web.
4. Selecciona la imagen o gráfico que deseas insertar.
5. Haz clic en “Insertar”.
La imagen o gráfico se insertará en el cuadro de texto y podrás ajustar su tamaño, posición y formato según sea necesario.
Conservar el formato y la calidad de la imagen
Para conservar el formato y la calidad de la imagen al insertarla en un cuadro de texto, considera lo siguiente:
- Usa imágenes de alta resolución para garantizar una calidad nítida.
- Ajusta el tamaño de la imagen para que se ajuste al cuadro de texto sin distorsionar su proporción.
- Evita estirar o comprimir la imagen, ya que puede afectar su calidad.
- Si la imagen tiene un fondo transparente, asegúrate de que el color de fondo del cuadro de texto sea compatible.
Dominar la inserción y el formato de cuadros de texto en Word Online mejora significativamente las capacidades de edición de documentos. Esta guía proporciona una comprensión integral de las opciones de formato, alineación y posicionamiento. Al utilizar cuadros de texto de forma eficaz, los usuarios pueden crear documentos visualmente atractivos y organizados que transmiten información de forma clara y concisa.





