Como Insertar Un Cuadro De Texto En Word Drive – Descubra el mundo de la inserción de cuadros de texto en Word Drive, una herramienta versátil que le permite agregar contenido textual personalizado y dinámico a sus documentos. Este tutorial integral lo guiará a través de cada paso del proceso, desde la inserción inicial hasta la configuración avanzada, brindándole un control completo sobre la presentación y el impacto de sus documentos.
Los cuadros de texto ofrecen innumerables posibilidades, desde agregar comentarios y explicaciones hasta crear diseños llamativos. Con su capacidad de personalización, puede ajustar fácilmente el tamaño, la posición, el estilo y el contenido del texto para satisfacer sus necesidades específicas.
Inserción de cuadro de texto

Los cuadros de texto son una herramienta útil para agregar información adicional o resaltar contenido específico en un documento de Google Drive. Permiten insertar texto en cualquier parte del documento, independientemente del diseño o el flujo de texto.Para insertar un cuadro de texto, sigue estos pasos:
- Haz clic en la pestaña “Insertar” en la barra de menú.
- Selecciona “Cuadro de texto” en el menú desplegable.
- Haz clic y arrastra en el documento para crear el cuadro de texto.
Los cuadros de texto tienen varias opciones de formato que permiten personalizar su apariencia y contenido:
-
-*Fuente y tamaño
Puedes cambiar la fuente, el tamaño y el color del texto dentro del cuadro de texto.
-*Alineación
El texto se puede alinear a la izquierda, derecha o centro dentro del cuadro de texto.
-*Relleno y borde
Puedes agregar un relleno de color o un borde al cuadro de texto para que destaque.
-*Rotación
Los cuadros de texto se pueden rotar en cualquier ángulo para adaptarse al diseño del documento.
Los cuadros de texto se pueden utilizar para varios propósitos, como:
- Agregar notas o comentarios adicionales a un documento.
- Resaltar información importante o títulos.
- Crear leyendas o pies de foto para imágenes o gráficos.
- Insertar contenido que se superponga a otros elementos del documento.
Posicionamiento y tamaño

Los cuadros de texto son elementos versátiles que permiten agregar información adicional a los documentos de Google Drive. Para garantizar que los cuadros de texto se integren sin problemas con el documento, es crucial posicionarlos y dimensionarlos adecuadamente. Este segmento explora las técnicas para manipular la posición y el tamaño de los cuadros de texto, lo que permite una colocación precisa y una presentación óptima.
Alineación
Las herramientas de alineación de Google Drive ofrecen un control preciso sobre la ubicación de los cuadros de texto. Al seleccionar un cuadro de texto, aparecen opciones de alineación en la barra de herramientas superior. Estas opciones permiten alinear el cuadro de texto con los márgenes del documento, otros objetos o el centro de la página.
La alineación adecuada garantiza una presentación organizada y profesional.
Tamaño
Ajustar el tamaño del cuadro de texto es esencial para acomodar la cantidad de texto y lograr el equilibrio visual. Google Drive ofrece varias formas de modificar el tamaño del cuadro de texto:
Arrastrar los controladores de tamaño
Los cuadros de texto tienen controladores de tamaño en cada esquina y borde. Arrastrar estos controladores permite ajustar la altura y el ancho del cuadro de texto.
Utilizar las opciones de tamaño
En la barra de herramientas superior, las opciones de tamaño permiten establecer dimensiones precisas para el cuadro de texto. Los usuarios pueden especificar valores específicos para la altura y el ancho, lo que garantiza un tamaño uniforme y preciso.
Relleno
El relleno del cuadro de texto se refiere al espacio entre el borde del cuadro y el texto contenido. Ajustar el relleno crea un margen visual alrededor del texto, mejorando la legibilidad y la estética general. Google Drive ofrece opciones de relleno en la barra de herramientas superior, lo que permite a los usuarios especificar el relleno en todos los lados o individualmente.
Texto y estilo
Google Drive ofrece una amplia gama de opciones para dar formato al texto dentro de un cuadro de texto. Estas opciones permiten personalizar el aspecto del texto para mejorar su legibilidad y crear énfasis.
Para cambiar la fuente, el tamaño, el color y el estilo del texto, sigue estos pasos:
Fuente
- Selecciona el texto que deseas formatear.
- Haz clic en el menú desplegable “Fuente” en la barra de herramientas.
- Elige la fuente deseada de la lista.
Tamaño
- Selecciona el texto que deseas formatear.
- Haz clic en el menú desplegable “Tamaño de fuente” en la barra de herramientas.
- Elige el tamaño de fuente deseado de la lista.
Color, Como Insertar Un Cuadro De Texto En Word Drive
- Selecciona el texto que deseas formatear.
- Haz clic en el icono “Color de fuente” en la barra de herramientas.
- Elige el color de fuente deseado de la paleta de colores.
Estilo
- Selecciona el texto que deseas formatear.
- Haz clic en el menú desplegable “Estilo” en la barra de herramientas.
- Elige el estilo de texto deseado de la lista (por ejemplo, negrita, cursiva, subrayado).
Estas opciones de formato de texto permiten crear énfasis, mejorar la legibilidad y personalizar el aspecto de los cuadros de texto en Google Drive.
Uso avanzado: Como Insertar Un Cuadro De Texto En Word Drive

Los cuadros de texto no solo sirven para insertar texto simple. También se pueden utilizar para crear diseños personalizados, combinar con otras formas y objetos, y servir como contenedores para imágenes y vídeos.
Diseños personalizados
Con los cuadros de texto, puedes crear diseños únicos y llamativos. Al colocarlos y rotarlos en diferentes ángulos, puedes crear formas personalizadas, como flechas, estrellas o cualquier otra forma que se te ocurra. Esta técnica es especialmente útil para crear gráficos y diagramas personalizados.
Combinación con otras formas y objetos
Los cuadros de texto se pueden combinar con otras formas y objetos, como líneas, formas geométricas e imágenes, para crear gráficos complejos. Esta combinación permite crear presentaciones visuales impactantes, como infografías, diagramas de flujo y carteles.
Contenedores para imágenes y vídeos
Los cuadros de texto también pueden actuar como contenedores para imágenes y vídeos. Al insertar una imagen o un vídeo en un cuadro de texto, puedes controlar su posición, tamaño y formato. Esto es útil para crear presentaciones multimedia, como diapositivas con imágenes incrustadas o vídeos con texto superpuesto.
Accesibilidad
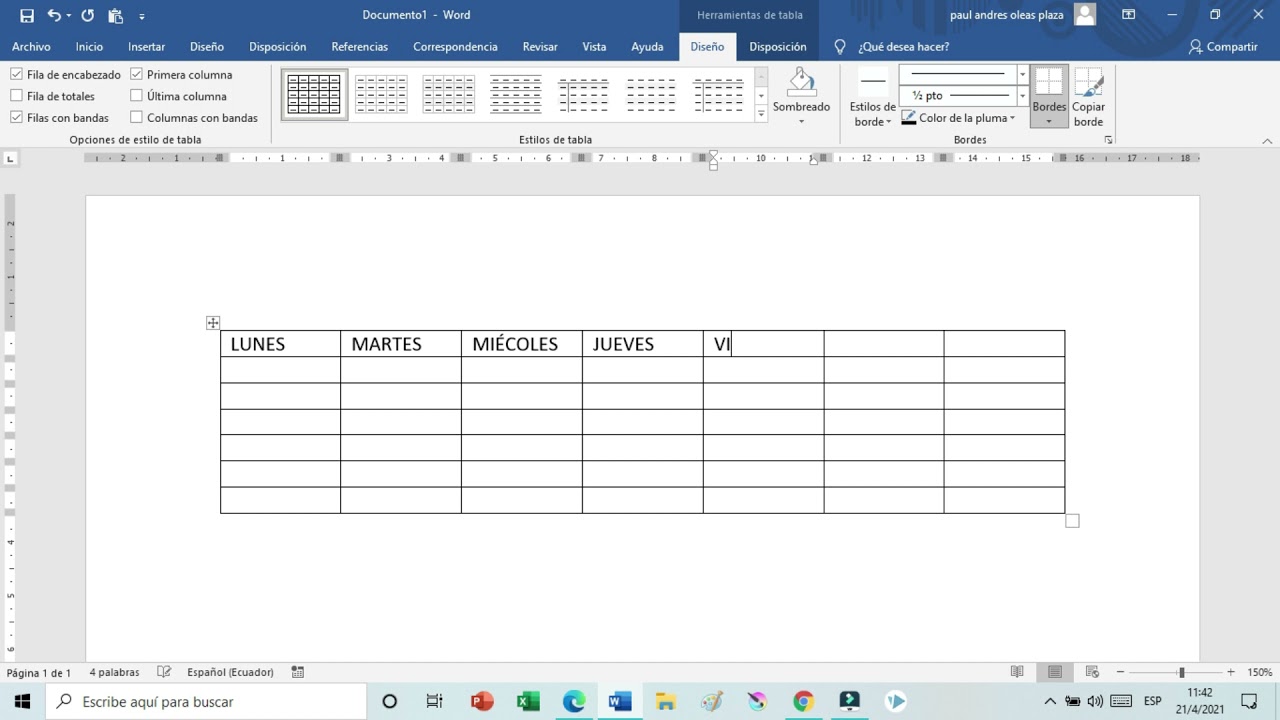
La accesibilidad es crucial al crear cuadros de texto en Google Drive para garantizar que los usuarios con discapacidades puedan acceder y comprender el contenido de manera efectiva.
Para mejorar la accesibilidad, es esencial utilizar etiquetas alternativas (texto alt) para los cuadros de texto. Las etiquetas alternativas proporcionan una descripción textual del contenido del cuadro de texto, lo que permite que los lectores de pantalla y otros dispositivos de asistencia los interpreten.
Etiquetas alternativas
- Describe con precisión el contenido del cuadro de texto, incluyendo su propósito, contenido principal y cualquier elemento visual significativo.
- Mantenga las etiquetas alternativas concisas y específicas, evitando el uso de información redundante o innecesaria.
- Utilice frases descriptivas en lugar de palabras clave únicas para proporcionar un contexto claro.
Además de las etiquetas alternativas, otros atributos de accesibilidad que se deben considerar incluyen:
- Título:Proporciona un título descriptivo para el cuadro de texto que resuma su contenido.
- Idioma:Especifica el idioma del texto dentro del cuadro de texto.
- Dirección del texto:Indica la dirección del texto, ya sea de izquierda a derecha o de derecha a izquierda.
Al seguir estas pautas, los cuadros de texto en Google Drive se pueden hacer accesibles para una amplia gama de usuarios, promoviendo la inclusión y la equidad en el acceso a la información.
En resumen, insertar cuadros de texto en Word Drive es un proceso sencillo y eficaz que puede transformar sus documentos. Al aprovechar las opciones de formato versátiles y las consideraciones de accesibilidad, puede crear cuadros de texto que no solo mejoran la legibilidad sino que también agregan un toque de creatividad y profesionalismo a su trabajo.





